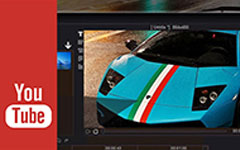Sådan ændrer du størrelsen på en video eller ændrer dens opløsning
Du kan finde mange lejligheder, hvor du har brug for det beskære eller ændre størrelse på videofiler, send videofilerne via e-mail, upload filmene til YouTube eller beskær videoer på din Android/Mac/iPhone. Derfor skal du ændre videostørrelsen til opskalere opløsning eller ændre billedformatet for at få en bedre forhåndsvisningsoplevelse. Artiklen forklarer de bedste måder at ændre størrelse på video og ændre videoopløsning online og offline.
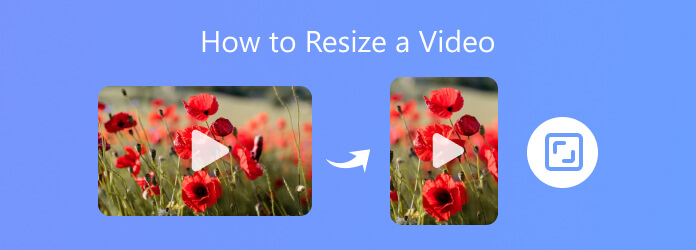
Del 1. Bedste måde at ændre størrelse på en video og ændre videoopløsning
Hvis du søger efter en nem måde at ændre størrelsen på din video til Instagram, TikTok eller forbedre dine værker i videoopløsning, billedformat, så hvad du har brug for er en professionel videoredigerer til at hjælpe dig med det. For eksempel, Tipard Video Converter Ultimate giver brugerne forskellige praktiske redigeringsværktøjer, der kan opfylde alle dine behov.
- 1. Ændr størrelsen på videooptagelserne, og skaler rammestørrelsen, som du vil.
- 2. Rediger enhver videofil med beskæring, rotering, vandmærkning, klipning, tilføjelse af filter osv.
- 3. Forbedre og optimere videokvaliteten ved hjælp af avanceret forbedringsalgoritme.
- 4. Understøtter næsten alle populære video- og lydformater, inklusive 8K/4K-videoer.
Sådan ændrer du størrelse på videoer på Tipard Video Converter Ultimate
Hvis videofilerne er for store, vil det normalt være svært at uploade videoen til YouTube, Facebook eller Instagram. Derfor kan du ændre størrelsen på videoen for at reducere den originale til en mere tilpasset version. I stedet for at knække din hjerne for at finde ud af den komplicerede procedure som for at beskære videoer i FFmpeg, kan du forstå denne nemme og effektive software for at nå dit mål.
1. Gå til "Værktøjskasse" fane. Klik på "Videokompressor"-knappen og derefter tilføje en video for at reducere videostørrelsen.
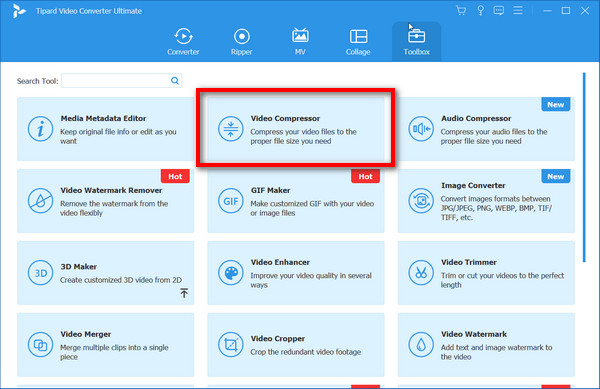
2. Du kan ændre størrelsen på videoen ved at justere forholdsskyderen bag "Størrelse". Du kan også vælge at ændre værdien af "Løsning"Eller"Video bitrate". Vælg derefter en sti for at gemme outputvideoen og klik på "Komprimer"-knappen for at bekræfte justeringen.
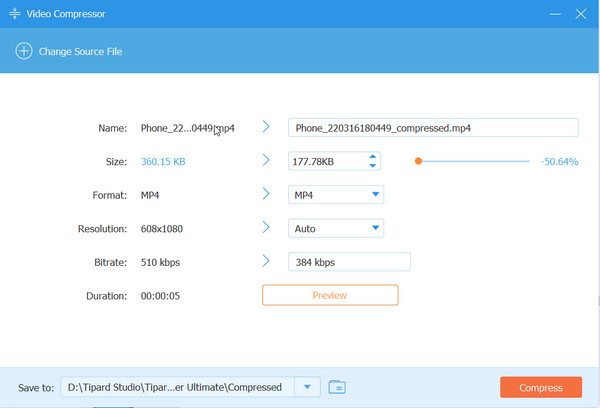
Sådan ændres videoopløsning til TV
Når du bruger nogle videofiler til HDTV, skal du forbedre videokvaliteten at ændre størrelsen på videoen. Og så kan du nyde et bedre eksempel på videoen ved at ændre opløsning af video til tv.
1. Gå til "Værktøjskasse"fanen og find"Videoforstærker". Vælg den video, du vil opskalere.
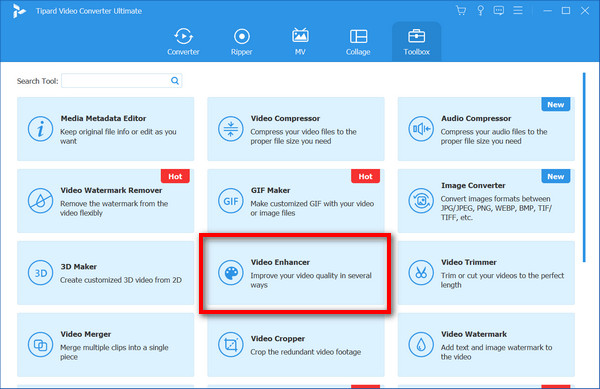
2. Programmet giver flere muligheder for at forbedre videoen ved at ændre størrelse. Du kan opskalere opløsning, optimere lysstyrke og kontrast, fjerne videostøj og reducere video shaking.
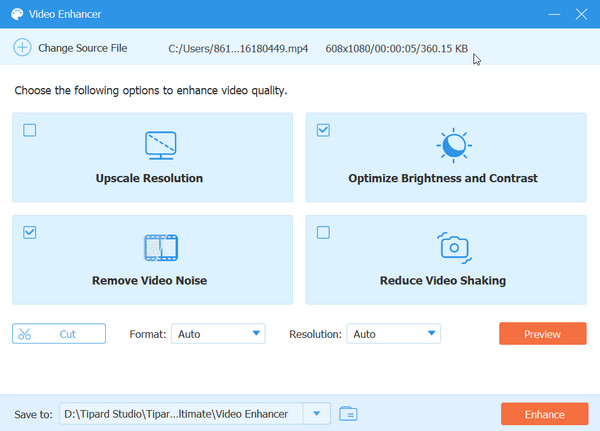
3. Bare klik på "forbedre"-knappen for at forfine videoen og nyde en bedre afspilningsoplevelse. Du kan endda ændre størrelsen på videoen til 4K UHD til HD-tv.
Sådan beskærer du videoer eller ændrer billedformat
Udover at ændre opløsning af videofiler, skal du muligvis også ændre størrelsen på video ved at beskære video eller ændre billedformat for at kunne passe til en enhed, især når du skal ændre størrelsen på 4: 3 videofiler til 16: 9 eller tilpasse videofilen. Du skal muligvis også roter video til iPhone eller andre enheder.
1. Åbn Converter og klik derefter på "Tilføj filer" eller træk-og-slip videofilerne til programmet, når du skal beskære videoen eller ændre billedformatet. Efter upload af filen skal du klikke på "Redigere"-ikonet ved siden af videosnapshotet.
2. Du kan ændre størrelsen på videoen enten ved at beskære området for at få den ønskede del eller ved at vælge "Aspect Ratio" for at passe til en bestemt enhed. Klik OK for at gemme ændringerne.
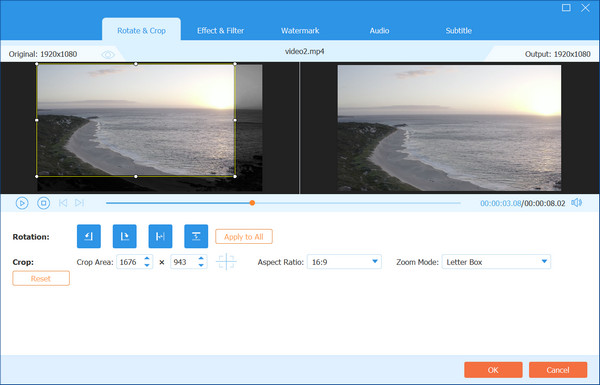
3. Og så kan du klikke på "Konverter alle"-knappen i hovedgrænsefladen for at justere størrelsen på videofiler med et andet billedformat eller billede.
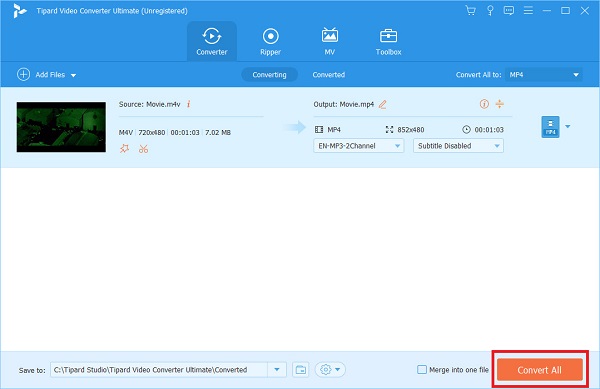
Del 2. Flere metoder til at ændre størrelse på video
Foruden Tipard Video Converter Ultimate, her er flere måder, du også kan bruge til at ændre størrelsen på dine videoer online eller offline.
Brug Free Video Resizer til at ændre
Du kan nemt og hurtigt ændre størrelsen på dine videofiler på Free Video Resizer til enhver destination online.
Det du skal gøre er først at åbne Gratis Video Resizer hjemmeside, vælg en video ved at klikke Upload din video knap. Vælg derefter platformen for dit ændrede størrelsesresultat, og find den ønskede udmærkelse til at beskære din video på det tilpassede område lige nedenfor. Flyt stangen for Video skala at passe. Og klik endelig Hent for at generere din indstilling for den justerede version.
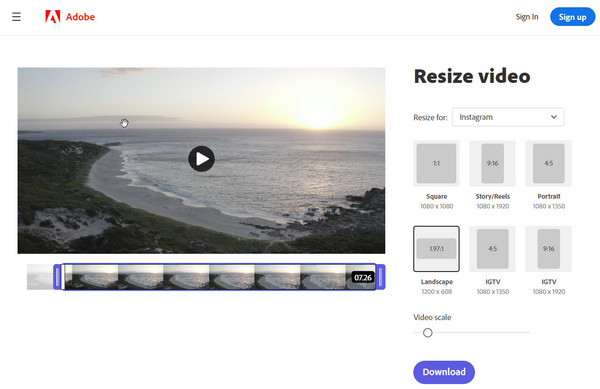
Sådan ændrer du størrelsen på en video i Premiere
Du kan henvende dig til Adobe Premiere Pro for at få hjælp til at beskære dine videoer med følgende trin.
Efter import af din videofil, vil du se Effekter under. Søg Crop i søgefeltet, og du kan se det kommende område ovenfor vist, så du kan justere afgrødestørrelsen. Derefter kan du trække bjælken efter forskellige aspekter direkte og justere mængden til den bedst egnede.
Eller du kan trykke på Gennemsigtighed at nå Gratis Draw Bezier mens du zoomer ud af videovinduet, så det passer til indstillingen. Så kan du frit tegne omridset og lave en video i en ny størrelse og ramme.
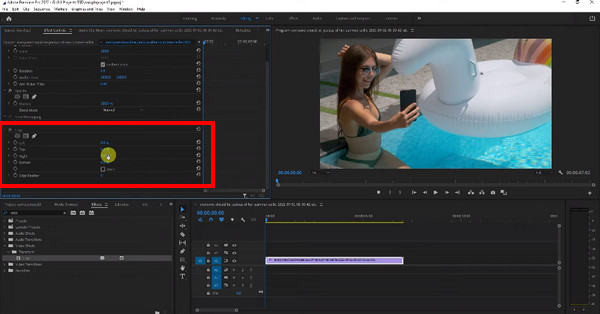
Sådan beskæres en video i iMovie
iMovie er et nyttigt værktøj til at ændre størrelsen på dine videoer, især for Mac-brugere. Når du beskærer dine videoer til en ny størrelse, kan du åbne projektet og vælge Crop knappen på værktøjslinjen. Med beskæringsværktøjerne kommer som følger, kan du Beskær at udfylde for at justere størrelsen på din video frit.
For flere ændringer af din video, såsom opløsning, kvalitet og komprimering, kan du besøge menu linje, klik File (Felt) og så Del. I Filvalg kan du folde boksen ud og for videoformat, opløsning og mere og justere dem til din favorit.
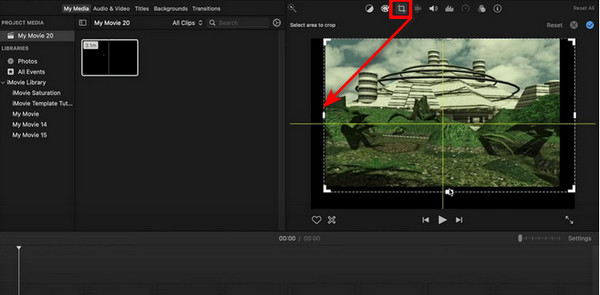
Beskær dine videoer med QuickTime Player
QucikTime Player er et værktøj, der anvendes til afspilning af mediefiler. Det kan også bruges til at optage og redigere dine videofiler ved at oprette forbindelse til en maske fra Photoshop.
Hvis du er interesseret i denne app til videobeskæring, kan du først flytte til Redigere og klik Kopi-knap på QuickTime, efter du har indtastet et billede for at få dets ramme. Så skal du åbne Photoshop og lav en maske ved at gå til File (Felt) og indsæt billedet. Vælg den ønskede del vha Rektangulært markeringsrammeværktøj i sort og det udvendige område hvidt. Gem filen i GIF or TIFF.
Nu kan du vende tilbage QuickTime Player for at åbne videoen og masken igennem Windows- Vis filmegenskaber-Visuelle indstillinger. Med alt indstillet får du en tilpasset video i en bestemt ramme. Klik på Eksporter for at gemme dit resultat.
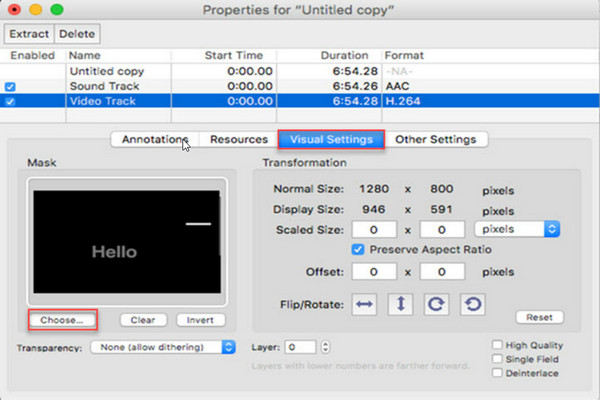
Del 3. Ofte stillede spørgsmål om ændring af størrelse på videoer
Hvad er den bedste størrelse til Instagram-video?
De bedste videodimensioner til Instagram er 1080px 1920px. Så den video, du vil uploade, skal være 1080 pixels bred og 1920 pixels høj.
Hvordan ændrer jeg størrelsen på en iPhone-video?
For at ændre størrelsen på en iPhone-video er den første ting, du skal gøre, at eksportere videoen fra din telefon til din computer. Derefter kan du ændre størrelsen på videoen til den ønskede størrelse med Tipard Video Converter Ultimate ved at følge trinene ovenfor.
Hvordan reducerer jeg videotiden?
Du kan bruge Cut-funktionen i Tipard Video Converter Ultimate til at reducere videotiden. Når du har tilføjet filen til programmet, kan du klikke på ikonet Klip ud for ikonet Rediger. Indstil derefter start- og sluttidspunktet for at ændre tidslængden efter dit behov. Klik på Gem for at gemme ændringerne og derefter konvertere videoen på din computer.
Sådan beskærer du videoer uden vandmærke
Du kan få adgang til mange videoredigeringsprogrammer for at ændre størrelsen på din video uden vandmærker. Bortset fra de anførte muligheder, er du fri til at prøve After Effects, Kapwing Video Resizer, Canva, VLC til online og offline indstilling.
Konklusion
Med de forskellige værktøjer til video ændring af størrelse og forbedring inklusive opløsning, billedformat osv., du nyder større frihed til at lave dine videoer i bedre tilpassede størrelser med god kvalitet som det samme. Bare gribe denne chance og start din skabelse med denne guide.
Sådan ændres størrelsen på video eller ændres videoopløsning