Lær den bedste måde på Camtasia at afspille video omvendt [med alternativ]
At lave film er en af de mest almindelige måder at fange og gemme begivenheder i dit liv til fremtidig visning. Og som vi bemærkede, er videoredigering i omvendt bevægelse populær i disse dage. Du har uden tvivl set mange på sociale medier, som Facebook, TikTok, Instagram, YouTube og andre. Men har du nogensinde spekuleret på, hvordan videoer vendes eller afspilles baglæns? Det kan dog være en udfordring at redigere dem. Vi er her for at vise dig en effektiv måde at vende en video i Camtasia. Desuden vil du også opdage de bedste alternativer, du kan bruge til at vende en video. Denne artikel vil præsentere ligetil måder, så læs mere for at finde ud af det.
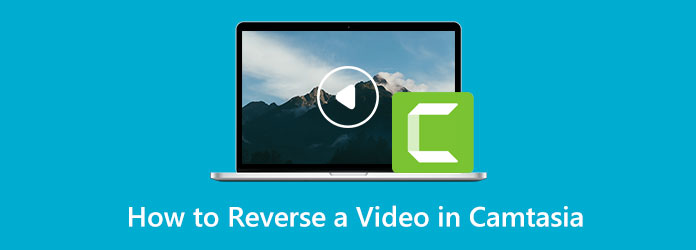
Del 1. Nem metode til at vende et klip i Camtasia
Vil du vide, hvordan man vender en video i Camtasia? Så skal du læse dette indhold. Camtasia kan vende din video øjeblikkeligt med grundlæggende trin. Denne applikation, der kan downloades, tilbyder en omvendt videofunktion, der gør det muligt for din video at afspille baglæns. Det har også en enkel grænseflade, som er forståelig for begyndere. Det har også en jævn eksportproces, hvor du efter redigering af din video kan gemme den hurtigt. Camtasia har også forskellige funktioner, du kan opleve. Den har en skærmoptagelsesfunktion, så du kan fange alt, hvad der vises på din skærm. Du kan også drage fordel af dets mange redigeringsværktøjer, som inkluderer kommentarer, overgange, animationer, lydeffekter, videoeffekter og mere.
På denne app kan du også oprette et diasshow. Du kan bruge dette program til at give seerne en mere engagerende og karakteristisk oplevelse med dine videoer. Du kan lave dejlige videoer i Camtasia, som du kan nyde. Denne applikation indsætter dog et påtrængende og foruroligende vandmærke i videoen efter redigering. Hvis du vil fjerne vandmærket efter at have redigeret en video, skal du købe et abonnement, hvilket er dyrt.
Følg instruktionerne nedenfor for at lære proceduren til at vende en video ved hjælp af Camtasia.
Trin 1Download Camtasia på dit skrivebord. Du kan bruge den gratis prøveversion eller købe applikationen for at få flere fantastiske funktioner. Efter installationen skal du starte applikationen.
Trin 2Fortsæt til mediebakken, og klik på Plus-ikonet for at vedhæfte den video, du vil vende tilbage.
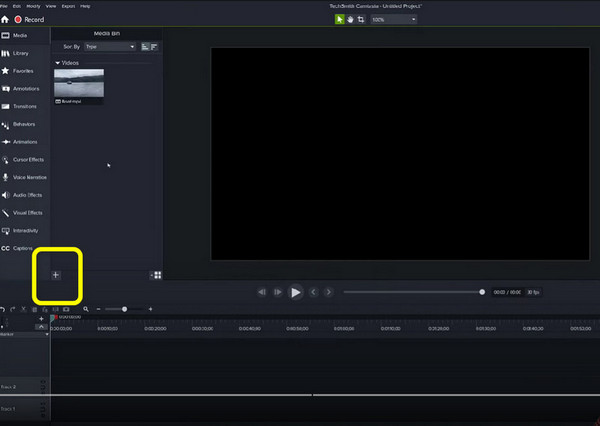
Trin 3Når du har indsat en video, skal du højreklikke på videoen og vælge Reverse Video Mulighed. Vent derefter på processen. Det vil lave en kopi af din video med en omvendt version.
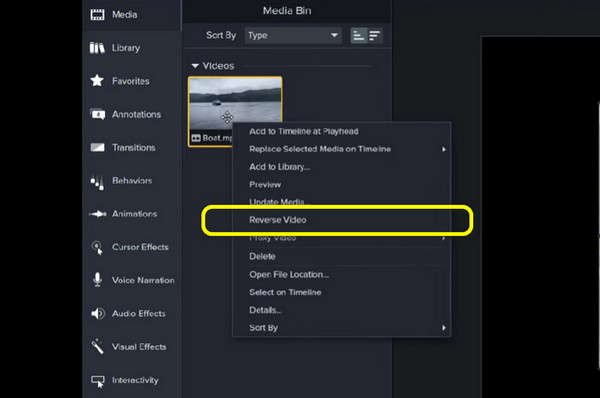
Trin 4Når kopieringen er færdig, skal du trække videoen på Timeline i den nederste del af grænsefladen.
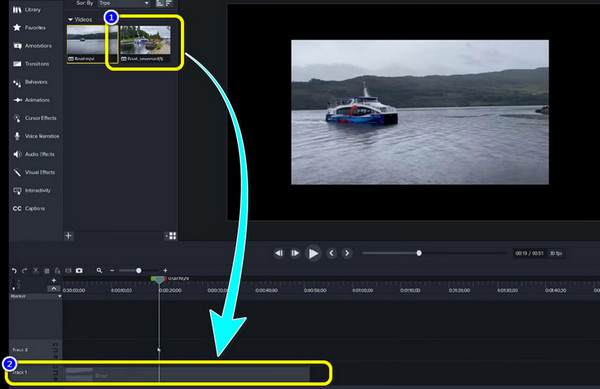
Trin 5Hvis du er færdig med at vende din video, skal du gå til øverste højre hjørne af grænsefladen og klikke på eksport knap. På denne måde kan du gemme den video, du har redigeret.
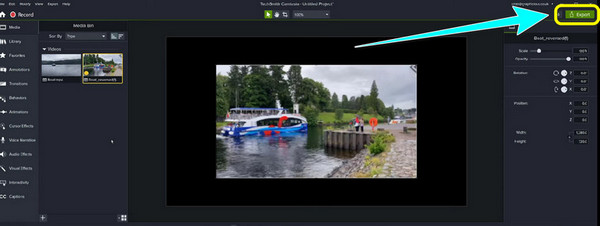
Fordele:
- • Vend en video med det samme.
- • Perfekt til begyndere.
- • Det har en smidig eksportproces.
- • Den sætter et vandmærke efter redigering af videoen.
- • Køb et abonnement for at fjerne vandmærker og opleve flere funktioner.
Ulemper:
Del 2. Bedste alternativ til at vende en video
Hvis du ikke ønsker at købe dyr software, kan du bruge Tipard Video Converter Ultimate. Denne offline applikation er det bedste alternativ til Camtasia. Det kan vende din video lettere, og processen er enklere end applikationen nævnt ovenfor. Når du vender en video om, kan du nemt vende hele din video eller vende delen. På denne måde kan du bestemme, hvilken del af videoen du vil vende. Tipard Video Converter Ultimate er også tilgængelig på både Mac og Windows, så næsten alle brugere er i stand til at bruge denne applikation. Bortset fra at vende en video, har denne applikation mere avancerede redigeringsfunktioner, du kan støde på. Excellent Video Converter understøtter konvertering af mere end 500+ medieformater. Det kan konvertere video og musik til forskellige formater, herunder MP3, WMA, WAV, FLAC, AAC, AIFF, OGG, MKA, AU, M4A, M4B, M4R og AMR. Derudover kan du konvertere billedformater ved hjælp af denne software til JPG/JPEG, PNG, BMP, TIF/TIFF, WEBP og DDS.
Med hensyn til konvertering kan du konvertere flere filer samtidigt, så du ikke behøver at bruge mere tid på at konvertere dem én efter én. Den har også en ultra-speed konverteringshastighed på 60x hurtigere end andre applikationer. Som du kan se, har denne offline applikation mere at byde på, så du behøver kun at bruge den og opleve dens anvendelighed. Lad os nu bruge de enkle trin nedenfor for at lære, hvordan du vender en video ved hjælp af Tipard Video Converter Ultimate på din Mac eller Windows.
Trin 1For det første trin, download Tipard Video Converter Ultimate på din enhed ved at klikke på Hent knappen nedenfor. Du kan vælge det program, du kan bruge, enten Windows- eller Mac-version.
Trin 2Start applikationen efter installationen. Derefter, når grænsefladen allerede vises, skal du gå til Værktøjskasse mulighed. Klik derefter på Video reverser værktøj.
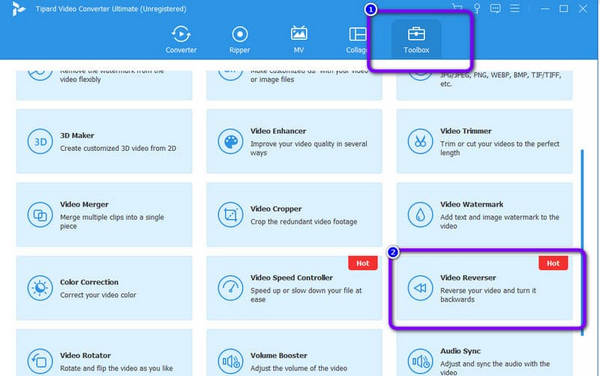
Trin 3En anden grænseflade vil dukke op på din skærm. Klik på Plus ikonet for at indsætte det klip, du vil vende tilbage fra mappen.
Trin 4Hvis du vil vende hele din video, kan du allerede klikke på eksport knappen nederst til højre på grænsefladen. Men hvis du vil vende en del af din video, kan du justere afspilningshovederne eller klikke på Indstil Start , Indstil slut.
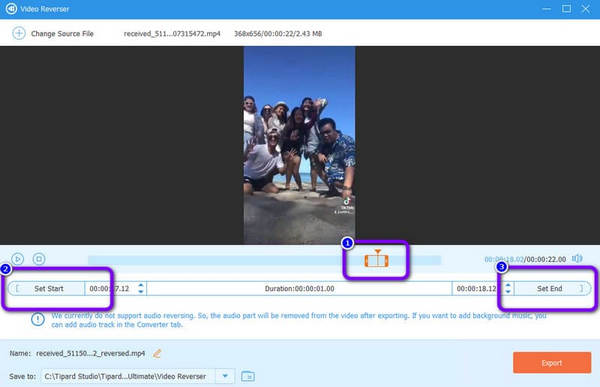
Trin 5Når du har konfigureret din video, skal du trykke på eksport knappen for at gemme den endelige video fra video reverser. Åbn derefter videoen og se den omvendt.
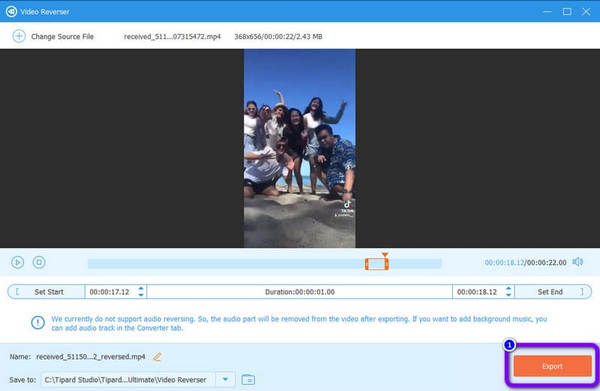
Del 3. Ofte stillede spørgsmål om at vende en video i Camtasia
Er Camtasia den bedste videoredigerer?
Når det kommer til ydeevne, er Camtasia en af de fremragende videoredigeringssoftware, du kan downloade på din Windows eller Mac. Det har forskellige funktioner, som du kan nyde bortset fra at vende en video. Men problemet er, at du skal købe et abonnement for at bruge alle funktioner.
Hvor meget koster Camtasia?
Som et engangsgebyr er Camtasias omkostninger $249.00 pr. funktion. Der er ingen gratis version tilgængelig. En gratis prøveperiode er tilgængelig for Camtasia.
Er det muligt at vende mine videoer i VLC Media Player?
Spejleffekten i en video kan afspilles med VLC. Åbn en video, og vælg derefter Effekter og filtre i menuen Værktøjer. Vælg derefter boksen Mirror under menuen Avanceret. Afspil videoen ved at klikke på knappen Gem. På denne måde kan du øjeblikkeligt afspille din video omvendt.
Hvorfor skal du vende en video?
Hvis du tror på det pga omvendt video bare afspiller videoer omvendt, er der ikke meget til omvendt video. Nå, det er du klar over. Uanset om du vil bruge dit videooutput til underholdning, et undervisningsværktøj eller andre formål, har det flere fordele at vende det om.
Hvad er fordelene ved at vende en video?
Når en video er følsom og kræver omhyggelig undersøgelse, kan vending af den hjælpe dig med at henlede opmærksomheden på et specifikt afsnit eller eventuelle fejl, der skal påpeges. Du kan bedre undersøge dine videooptagelser med dens hjælp. Derudover kan den øge underholdningsværdien, hvilket vil trække flere seere. Derudover, da reversering af video ikke typisk bruges, er det tid til at bruge det til at have en ny tilgang til, hvordan du præsenterer dine videooutput. Dette er de fordele, du kan få, når du vender en video om.
Konklusion
Efter at have introduceret disse effektive procedurer, har du allerede en idé om hvordan man vender en video i Camtasia. Derudover lærte du det mest fremragende alternativ, du kan bruge, som er Tipard Video Converter Ultimate. Denne applikation er mere enkel at bruge og nem at forstå.







