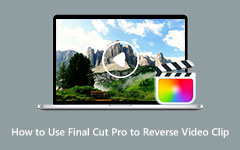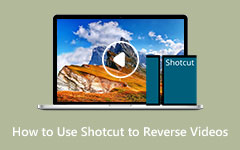Bedste måde at bruge DaVinci Resolve til at vende klip
Mange mennesker søger efter det bedste video-reverser-program, de kan bruge på deres computere. Alligevel kunne andre mennesker ikke finde den video-reverser-software, de foretrækker, især da de fleste af de bedste video-reversere er svære at bruge. Heldigvis fandt vi et program, der kan hjælpe dig med at vende dine videoer nemt: DaVinci Resolve. DaVinci Resolve er et videoredigeringsprogram, der giver dig mulighed for at vende dine videoer. Læs denne guidepost mere for at lære trinene til at bruge hvordan man vender et klip i DaVinci Resolve.
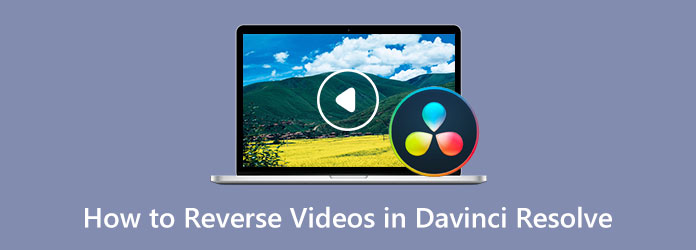
Del 1. Sådan vendes videoer i DaVinci Resolve
DaVinci Resolve er et videoredigeringsprogram, der er fuldt udstyret, utroligt fantastisk og gratis at bruge. DaVinci Resolve er også blandt de mest populære videoredigeringsapplikationer, fordi den har mange videoredigeringsfunktioner, der er nemme at bruge, hvilket gør den til en brugervenlig applikation. Desuden har DaVinci Resolve avancerede redigeringsfunktioner, såsom stereoskopiske 3D-værktøjer, FX-filtre, Fairlight FX-lydplugins, avanceret HDR-gradering, HDR-skoper og mere. Dens grænseflade er klar og velbygget, hvilket får den til at ligne professionel redigeringssoftware, som Adobe Premiere Pro. Derudover har denne fremragende videoredigeringssoftwares grænseflade syv sider, Color, Cut, Deliver, Edit, Fairlight, Fusion og Media. Der er også tonsvis af overgange, som du kan bruge til at redigere dine videoer, så dit output bliver mere fantastisk og kan vække opmærksomheden hos dine seere.
Du kan bruge to metoder til at vende dine videoer ved hjælp af DaVinci Resolve. For det første indstillingen Speed Change, og for det andet indstillingen Retime Curve. Hver metode har forskellige formål; den første er til at vende hele klippet, og den anden er til at vende en del af klippet. Og uden videre, her er metoderne til, hvordan man kan vende en video i DaVinci Resolve.
Metode 1. Sådan vendes en hel video ved hjælp af DaVinci Resolve
Trin 1For at begynde, download og installer DaVinci løse på dit skrivebord, og åbn appen, når den er installeret. Og importer derefter den video, du vil vende, og vælg videoklippet på din tidslinje.
Trin 2Naviger derefter til Inspektør Tab til venstre i afspilningsområdet.
Trin 3Og i Inspektør Tab, rul ned, indtil du finder Hastighedsændring vindue, og klik derefter på det.
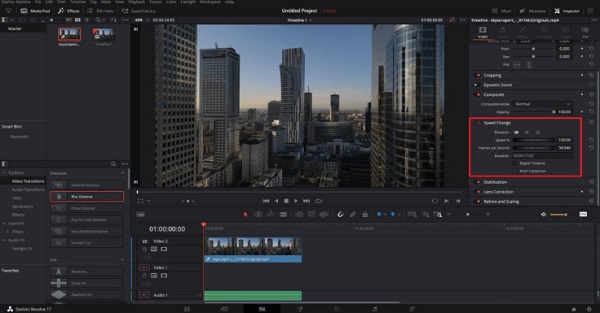
Trin 4Og så vil du se Lederskab sektion, og klik på knappen pile, der peger til venstre. Og efter at have klikket på disse pile, kan du afspille din video omvendt. Du kan finde kontrollerne til at justere hastigheden på din video i den samme menu.
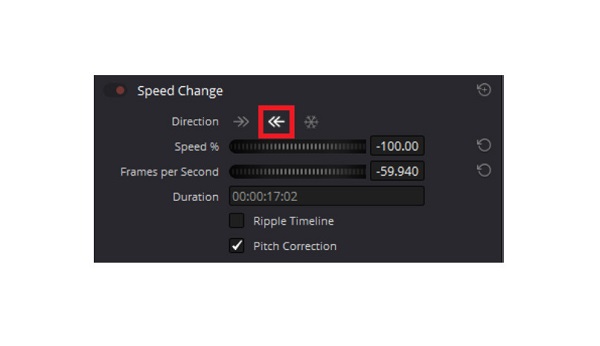
Metode 2. Sådan vendes en del af klippet ved hjælp af DaVinci Resolve
Du kan også vende din video ved at bruge Retime Controls og Retime Curve. Ved hjælp af denne metode kan du også lave jævn acceleration og deceleration. Dette giver dig mulighed for at skabe en fantastisk boomerang-effekt på dit klip.
Trin 1Importer et videoklip, og højreklik på det på Redigere fanen. Og vælg derefter Retime kontrol valgmulighed.
Trin 2Du vil se nogle nye kontroller på din tidslinje, og klik derefter på omvendt trekant i den nederste del af klippet. Og så a menu vises.
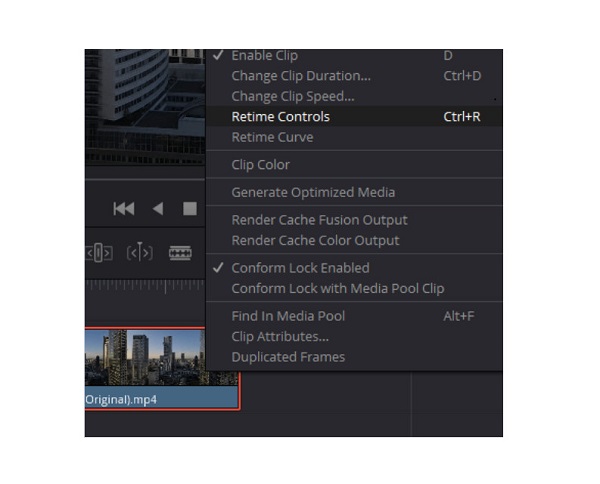
Trin 3Du vil så se, at hvert af dine segmenter har en omvendt trekant. Klik på en af de omvendte trekanter på det klip, du vil vende om, og vælg Rewind mulighed. Du kan nu vælge hastigheden for den omvendte effekt. Du kan vælge mellem 50, 100, 200, 400 og 800 procent hastighed.
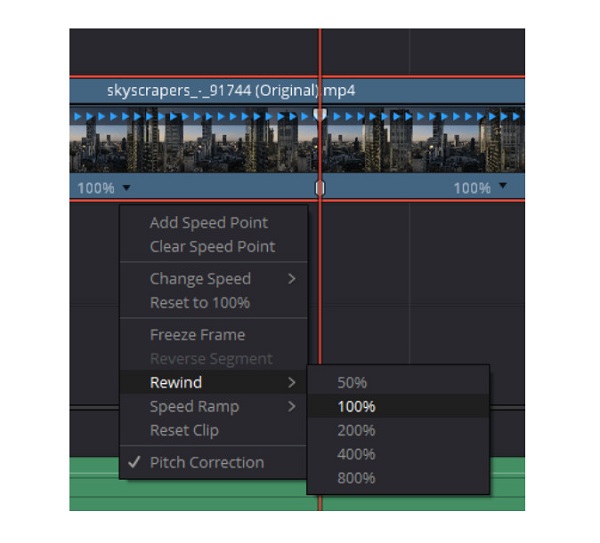
Trin 4Derefter vil du se to markører, der angiver det omvendte segments starte , ende. Du kan justere disse markører for at vælge den del af klippet, du vil vende. For mere udsøgte hastighedskontroller skal du højreklikke på klippet og vælge Retime Curve.
Trin 5Og så, under dit videoklip, vil du se en krumningsgraf hvor du kan justere hastigheden på dit reverserede klip og lave jævne accelerationer. Flyt musen til kurven, hvor du vil placere en keyframe, og tryk Alt + klik.
Trin 6Opret to keyframes; så kan du skabe fantastiske hastighedsovergange. Klik på Buet keyframe-ikon for at få adgang til krumningshåndtagene for at lave jævnere overgange.
Fordele og ulemper ved at bruge Davinci Resolve
Fordele:
- • Den har mange redigeringsværktøjer.
- • Den har bevægelsesgrafik og lydredigering.
- • Den understøtter videoer i høj opløsning.
- • Det understøtter de fleste standard videofiler.
Ulemper:
- • Det kræver mange systemressourcer.
- • Det er en kompleks software, der tager tid at lære.
Del 2. Alternativ måde at bruge DaVinci Resolve på
Efter at have brugt DaVinci resolve, søger mange brugere nogle gange efter en mere praktisk og lettere at bruge applikation. Og i denne del vil vi præsentere den bedste videoreverser til din computer.
Tipard Video Converter Ultimate er blandt de bedste videoreversere, du kan bruge på din computer. Denne offline video reverser kan vende din video tabsfrit. Du har også mulighed for at vende din video helt eller ved at vælge en del af den. Desuden behøver du ikke bekymre dig om de videofiler, du vil uploade, fordi det understøtter alle videoformater, inklusive MOV, MKV, FLV, VOB, MP4, MPEG, WMV, M4V og 500+ mere. Tipard Video Converter Ultimate har også tonsvis af avancerede redigeringsfunktioner, såsom en videoreverser, videovandmærke, volumenforstærker, 3D-maker og mere.
Desuden er det en brugervenlig applikation med en intuitiv brugergrænseflade. Det understøtter også videoer med høj kvalitet og eksporterer dem i samme kvalitet. Tipard Video Converter Ultimate kan downloades på alle operativsystemer, som Windows, macOS og Linux.
Trin 1Download Tipard Video Converter Ultimate ved at klikke på Hent knappen nedenfor. Og følg derefter installationsproceduren, og start derefter appen.
Trin 2På softwarens hovedbrugergrænseflade skal du gå til Værktøjskasse, og vælg Video reverser funktion.
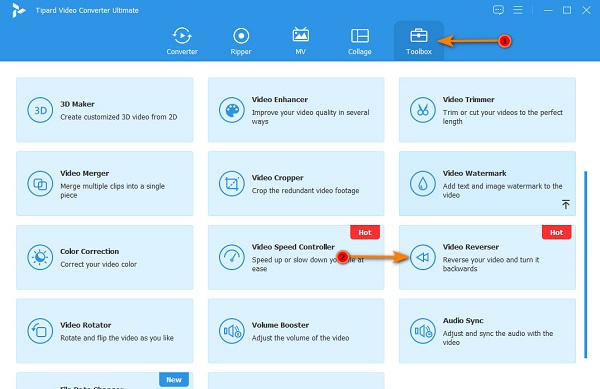
Trin 3Og så sæt kryds ved plustegn knap for at uploade den video, du ønsker at vende. Du kan også hold og træk din videofil fra dine computerfiler til plusskilt boks at uploade videoer.
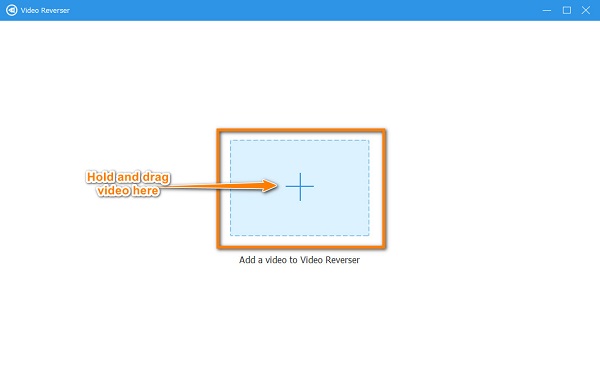
Trin 4Dernæst, efter at have uploadet din videofil, vil Tipard Video Converter Ultimate automatisk vende din videofil helt. Klik på Indstil Start , Indstil slut knappen for at vælge den del, du vil vende tilbage.
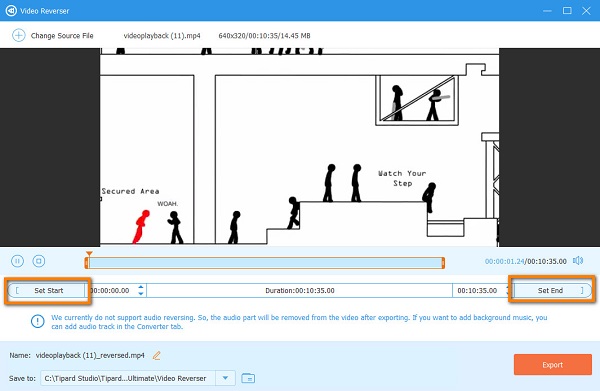
Trin 5Til sidst skal du klikke på eksport knappen for at gemme dit output på din enhed. Og det er det! Du kan nu se din omvendt video i dine computermapper.
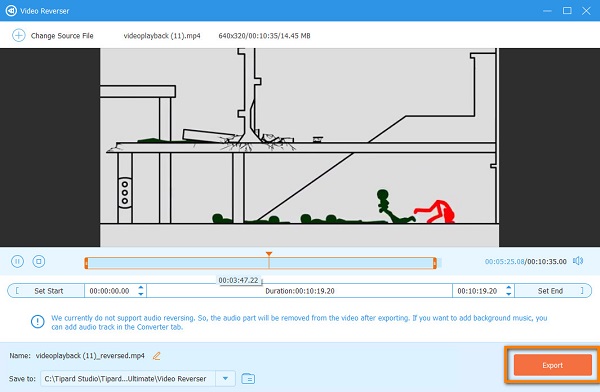
Del 3. Ofte stillede spørgsmål om, hvordan man vender videoer i DaVinci Resolve
Er DaVinci Resolve tilgængelig på Mac?
- Ja. DaVinci Resolve kan downloades på næsten alle operativsystemer, såsom Mac, Windows og Linux.
Understøtter DaVinci Resolve AVI-formater?
- DaVinci Resolve understøtter de mest standard videoformater, inklusive AVI, MP4, MOV og MKV.
Hvordan vender jeg handling i DaVinci Resolve?
- Heldigvis skabte DaVinci Resolves udviklere flere måder at fortryde og gentage handlinger. Du kan trykke på CTRL + Z på dit tastatur for at fortryde en handling.
Konklusion
Nu hvor du kender trinene om hvordan man vender et klip ved hjælp af DaVinci Resolve, kan du nu downloade den og følge de trin, vi har angivet. Men hvis du foretrækker at bruge en lettere at bruge applikation med masser af videoredigeringsfunktioner, skal du downloade Tipard Video Converter Ultimate nu.