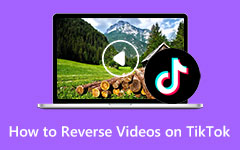Lær trinene til, hvordan du vender en video i Premiere
Adobe Premiere Pro er en ikke-lineær videoredigeringssoftware, som Adobe Inc udvikler. Denne videoredigeringssoftware er en berømt applikation for mange professionelle redaktører. Det har mange redigeringsværktøjer, som du kan bruge til at forbedre og skabe unikke effekter på dine videoer. Med Adobe Premiere Pro kan du oprette flere kamerasekvenser, lydopgaver, tilføje overgange og lave animationer. Desuden er denne applikation kendt for at eksportere videoer i høj kvalitet. Og i denne artikel vil vi vise dig en anden cool effekt, som du kan lave med Adobe Premiere Pro, og det er at vende en video. Læs løbende dette indlæg for at lære trinene på hvordan man vender et klip i Premiere.
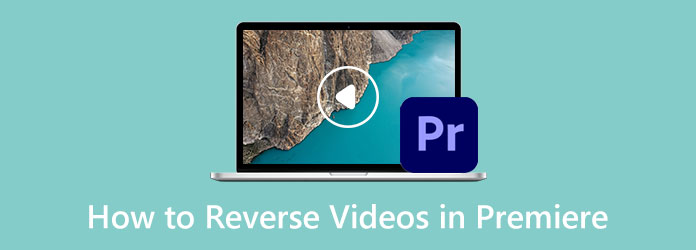
Del 1. Sådan vender du et klip i Premiere
Du er sandsynligvis blandt de mennesker, der søger efter professionel videoredigeringssoftware til at vende din video. Videoredaktører og vloggere bruger Adobe Premiere Pro til deres post-produktionsbehov. Og der er mange grunde til, at en person ønsker at vende en video. Så i denne del vil vi guide dig gennem, hvordan du får en video til at gå baglæns i Premiere.
Trin 1Først download Adobe Premiere Pro på din computer, og start den. Importer derefter den video, du ønsker at vende. Klik på for at importere videofiler Fil> Importer eller træk blot din fil til projektbakken.
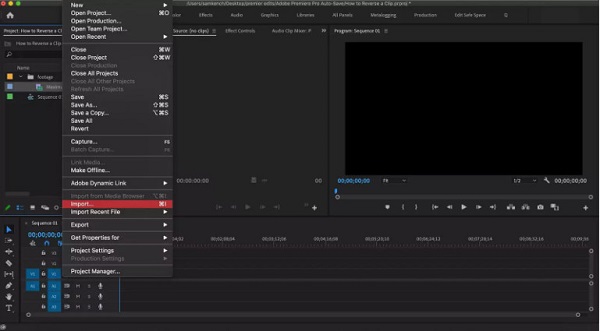
Trin 2Når videoklippet er uploadet, kan du nu forberede dit valg. Hvis du planlægger at vende hele klippet, skal du trække videoen til din Timeline. Eller du kan trykke på genvejene på dit tastatur, trykke på (,) eller (.). Men hvis du kun vil vende en del af din video, skal du først adskille delen fra resten af videoen. Du kan adskille en del af din video ved at bruge I , O nøgler eller ved at dele dine videoklip op i stykker.
Der er adskillige måder, hvorpå du kan opdele en video på Premiere; den nemmeste er at placere afspilningshovedet, hvor du vil klippe din video, og hold derefter Kommando, og tryk på K (Hvis du redigerer på en Mac-enhed.) Eller du kan trykke på CTRL + K på dit tastatur, hvis du bruger en Windows-enhed.
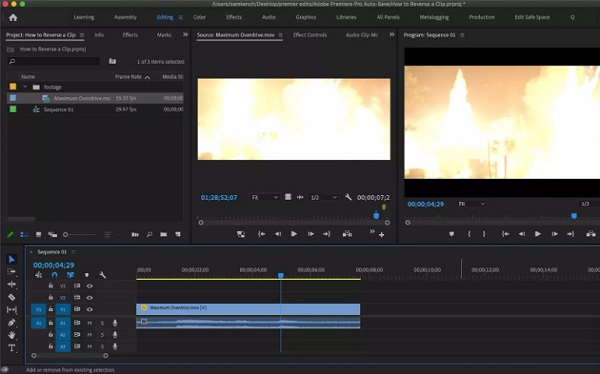
Trin 3Og nu vil vi vende dit klip i Premiere. Højreklik på videoen og vælg Hastighed / Varighed mulighed. Et nyt vindue vil bede med et afkrydsningsfelt, der læser Reverse Speed. Ved at kontrollere Omvendt hastighed boks, vil Premiere straks vende din video. Klik OK for at gemme alle de foretagne ændringer.
Valgfri. Du kan ændre hastigheden på din video fra pop-up-boksen Reverse Speed. Du kan gøre begge dele samtidigt, hvis du vil have en omvendt video, der fremskyndes eller bremses. Du kan også tilføje en slowmotion-effekt til din video med den samme pop-up-boks.
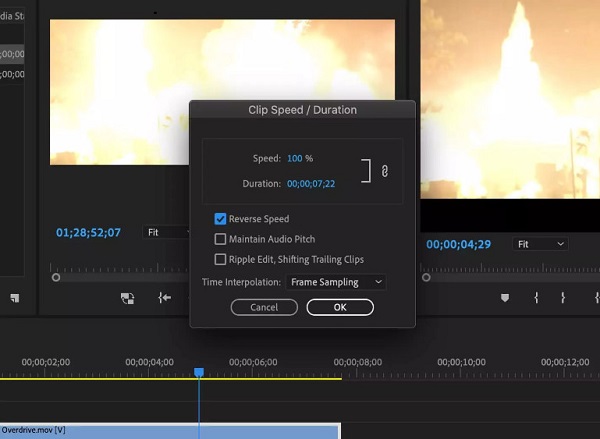
Simpelt, ikke? Det er trinene til, hvordan man får en video til at afspille omvendt ved hjælp af Premiere Pro. Ved at følge disse trin kan du forbavsende vende din video uden at have det svært.
Fordele og ulemper ved at bruge Adobe Premiere Pro til at vende videoer
Fordele:
- • Tilbyder mange avancerede redigeringsværktøjer, du kan bruge.
- • Video-reverseringsprocessen er enkel at betjene.
- • Du kan eksportere videoer i høj kvalitet i ethvert format.
- • Tilgængelig på alle operativsystemer, inklusive Windows og macOS.
Ulemper:
- • Adobe Premiere Pro er ikke gratis at bruge.
- • Værktøjerne er svære at navigere.
- • Kræver indgående kendskab til applikationen for at redigere videoer.
Del 2. Alternative måder at bruge Premiere til at vende videoer
Faktisk er Adobe Premiere Pro en fremragende app til at vende videoer. Det er dog ikke gratis at bruge, og de andre redigeringsværktøjer er svære at bruge og navigere i. Så folk søger efter et program, der er lettere at bruge. Hvis du er blandt de mennesker, der leder efter et alternativ til, hvordan man får en video til at gå omvendt i Premiere, så har vi en løsning til dig.
1. Tipard Video Converter Ultimate
Hvis du leder efter det mest fremragende alternativ til Adobe Premiere Pro, så Tipard Video Converter Ultimate er løsningen for dig. Denne offline applikation kan hjælpe dig med at vende dine videoer nemt. Med applikationens videoreverseringsfunktion kan du vende dine videoer helt eller i portioner. Derudover understøtter det alle videoformater, som MP4, AVI, MKV, WMV, MOV, M4V, WebM, VOB, SWF og 500+ flere formater. Den har også mange indbyggede avancerede redigeringsværktøjer, som du kan bruge, inklusive en videofusion, farvekorrektion, videovandmærke, volumenforstærker og mere fra værktøjskassen. Tipard Video Converter Ultimate er dit ideelle videoreverseringsværktøj, fordi det kan vende din video uden at gå på kompromis med kvaliteten.
Sådan vendes en video ved hjælp af Tipard Video Converter Ultimate:
Trin 1 Download og installer softwaren på din video ved at klikke på Hent knappen nedenfor. Efter download skal du åbne appen på din enhed.
Trin 2 Og så, på den første grænseflade, naviger til Værktøjskasse panel, og vælg Video reverser funktion fra listen over værktøjer.
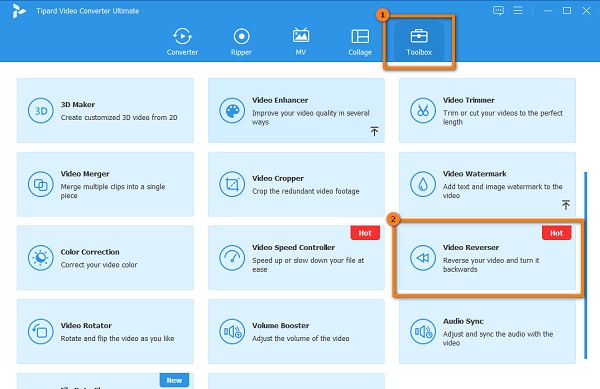
Trin 3 For at importere videofiler skal du klikke på mere (+) tegnikon eller træk og slip din video ind i plusskilt boks.
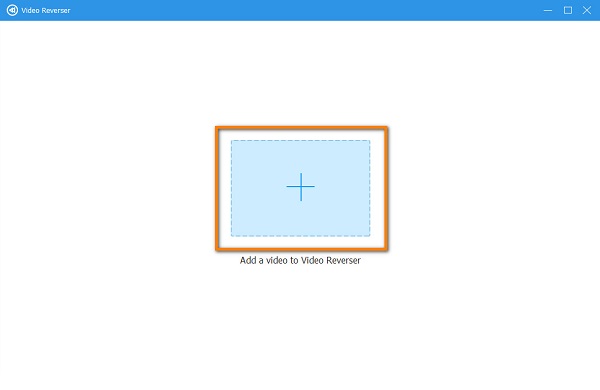
Trin 4 Efter upload af din video vil Tipard Video Converter Ultimate automatisk vende din video helt. Men du kan også vælge en del af din video, som du vil vende tilbage. Klik på Indstil Start , Indstil slut knappen for at vende en del fra din video.
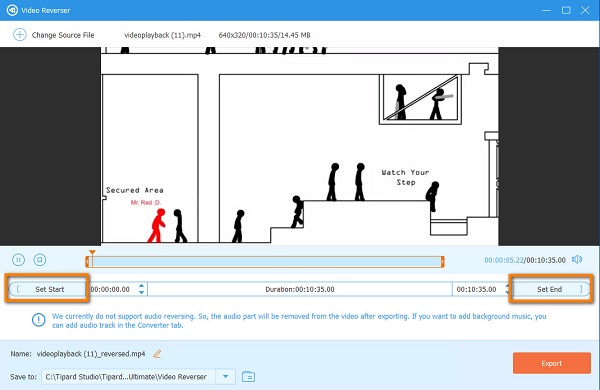
Trin 5 Endelig skal du klikke på eksport knappen nederst til højre på grænsefladen for at gemme dit output.
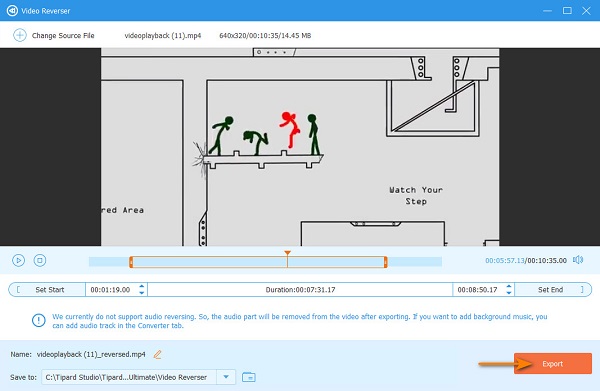
2. Video Candy
Et andet alternativ, som du kan bruge til omvendte videoer is Video slik. Video Candy er en onlineapplikation, der er tilgængelig på alle webbrowsere, som Google og Safari. Denne online videoreverser bruger AI-teknologi, som automatisk vender din video, når du uploader den. Desuden har den en enkel brugergrænseflade og er gratis at bruge. Det har dog en langsom uploadproces, hvilket gør det ubelejligt for andre brugere.
Sådan vender du en video ved hjælp af Video Candy:
Trin 1Åbn dine browsere og søg efter Video Candy. Klik derefter på hovedbrugergrænsefladen Tilføj fil knappen for at uploade et klip.
Trin 2Vent på, at din video uploades, så vil du se, at Video Candy automatisk vendte din video om.
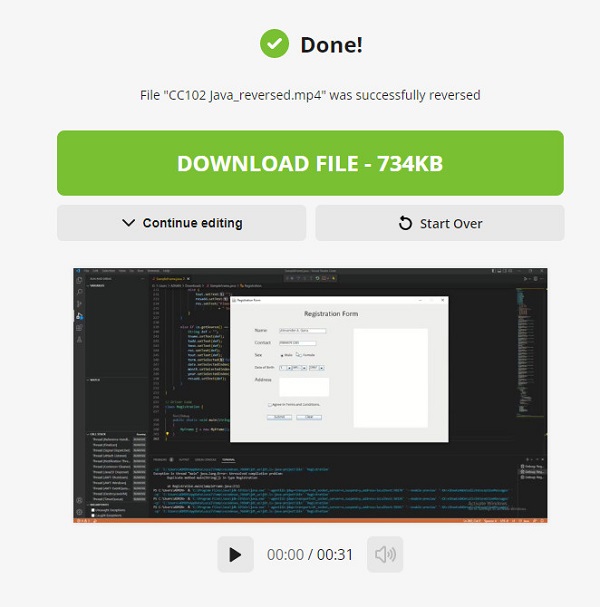
Trin 3Klik på knappen Download File knappen for at gemme din omvendte video fra denne video reverser.
Del 3. Ofte stillede spørgsmål om, hvordan man vender klip i Premiere
Hvor meget koster Adobe Premiere Pro?
Adobe Premiere Pros mest købte plan er $20.99 pr. måned for en årlig plan. Brugere kan også kompensere årligt for $239.88 per år eller måned til måned for $31.49 per måned.
Hvad er bedre, Premiere Pro eller After Effects?
Adobe Premiere Pro bruges primært til redigering af videoer. Derimod bruges Adobe After Effects primært til sammensætning. Når det kommer til at vende, er Adobe Premiere Pro bedre.
Kan jeg importere en MKV-videofil i Adobe Premiere?
Adobe Premiere fjernede understøttelsen af MKV med den seneste udgivelse af Adobe Premiere CC 2019 13.1.3.
Konklusion
Nogle brugere syntes det var svært vende et klip i Adobe Premiere Pro. Men med de givne trin kan du nemt lære, hvordan du får en video til at afspille baglæns i Premiere Pro. Så vend din video nu, og nyd at bruge den omvendte funktion i Adobe Premiere. Men hvis du vil have en videoreverser, er det nemmere at bruge, download Tipard Video Converter Ultimate.