Enkle trin til, hvordan man vender en video i Sony Vegas
Sony Vegas eller Vegas Pro er en videoredigeringssoftwarepakke, som de fleste professionelle bruger til at skabe videoindhold. Denne videoredigeringsapplikation har alle de værktøjer, du har brug for til at redigere dine videoer. Desuden er den tilgængelig på enhver Windows-enhed og er nem at downloade. Du kan også bruge Sony Vegas til at vende dine videoer. Ja! Mange mennesker elsker at vende deres videoer, og heldigvis kan du med denne app vende din video professionelt og i høj kvalitet. Derfor, hvis du vil lære hvordan man vender en video i Sony Vegas, læs dette indlæg færdig indtil slutningen.
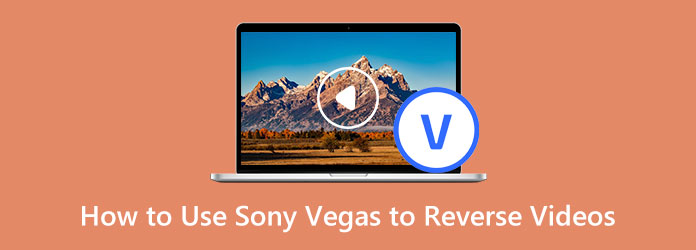
Del 1. Sådan vendes en videofil i Sony Vegas
Vegas Pro er blandt de fuldt udstyrede videoredigeringsprogrammer. Det er et almindeligt valg for professionelle til en avanceret videoredigerer. Dette videoredigeringsprogram har indbyggede effekter og kan producere videoer i høj kvalitet, som du kan dele på andre platforme. Derudover har Sony Vegas mange avancerede redigeringsværktøjer, som du kan få adgang til for at forbedre dine videoer, såsom scenegenkendelse, tilføje fantastiske overgange, tilføje specielle filtre og effekter og Multicam-redigering. Det har de fleste af de funktioner, du har brug for i en professionel applikation. Du kan også bruge dens storyboard og tidslinjesynkronisering til at redigere din video godt. Derudover understøtter den de mest almindelige video- og lydformater, som Windows-enheder understøtter.
Trin 1Før noget andet skal du downloade Vegas Pro eller Sony Vegas på din enhed. Når appen er downloadet og installeret, skal du starte applikationen. Gå derefter til menuen Filer på hovedbrugergrænsefladen og vælg Importer > Medier. Og så, den Vinduet Importer medier vil åbne.
Trin 2Og gå derefter til mappen, hvor din video er placeret, og vælg derefter det videoklip, du vil vende tilbage. Klik Åbne, og derefter vises din video i Projektmedier vindue.
Trin 3Tilføj derefter din video til tidslinjen ved at trække din videofil fra Projekt vindue til Timeline.
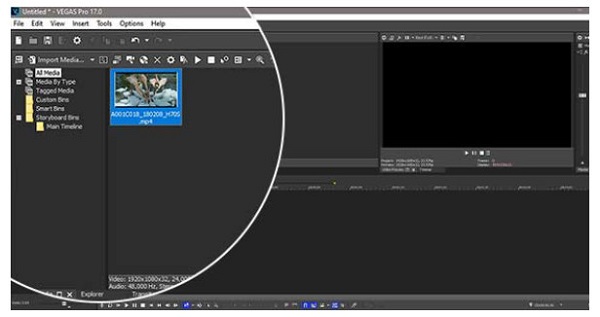
Trin 4Vælg videohændelsen og lydhændelsen. Højreklik på videobegivenheden, og vælg indstillingen Vælg omvendt. Et lille pileikon vises på videobegivenhedens venstre side, hvilket indikerer, at videobegivenheden er omvendt.
Når du vender en videobegivenhed om, vises et underklip i Projektmedier vindue. Det nye klipfilnavn vil være det samme som det originale klip, men a -underklip X (omvendt) vil blive tilføjet. Hvorimod X er nummeret på underklippet. Du kan tilføje det nye underklip til tidslinjen.
Trin 5Og til sidst skal du dobbeltklikke på begivenheden for at lave en løkkeregion. Og for at gemme dit output skal du klikke på Gengiv som-knappen på værktøjslinjen. Når Render As vinduet vises, skal du vælge dit foretrukne videoformat fra dannet liste. Vælg den skabelon, du ønsker til din video fra Skabelon liste.
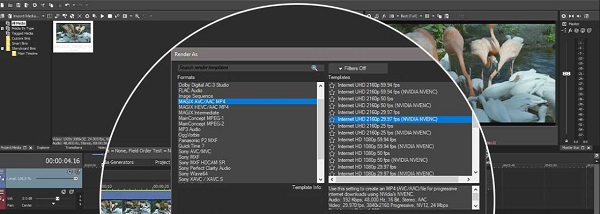
Trin 6Type Gennemse, og gå derefter til den filplacering, hvor du vil gemme din omvendte video. Klik Gem; du vil blive returneret til Render As vindue. Klik på gengive knappen, så gengiver Vegas Pro din video, og du har nu den permanente kopi af dit omvendte output.
Fordele og ulemper ved at bruge Sony Vegas
Fordele:
- • Producerer videoer i høj kvalitet, mens du fokuserer på din historie.
- • Den indeholder justeringsspor.
- • Det understøtter videoer i høj kvalitet.
- • Den indeholder mange avancerede redigeringsfunktioner.
- • Den har tilpassede arbejdsgange og genveje.
- • Den understøtter de mest almindelige video- og lydfilformater.
Ulemper:
- • Den er kun tilgængelig på Windows-enheder.
- • Det er ikke gratis at bruge.
- • Navigationen er udfordrende.
- • Ikke en begyndervenlig applikation.
Sikke en proces, ikke? På trods af den lange proces med at vende videoer i Sony Vegas, vil du i sidste ende have et fantastisk omvendt output. Men hvis du foretrækker en enklere måde at vende videoer på, så læs den følgende del.
Del 2. Alternativ måde at bruge Sony Vegas til at vende videoer
Mange nybegyndere videoredigerere søger efter andre videoreverseringsværktøjer, der er nemme at bruge. Andre leder efter et alternativ, fordi Sony Vegas er ret dyrt for dem. Derfor vil vi i denne del vise dig det bedste alternativ til Sony Vegas.
Tipard Video Converter Ultimate er det bedste alternativ til Sony Vegas. Professionelle bruger også denne videoredigeringssoftware på grund af de funktioner, den tilbyder. Den har en funktion, hvor du helt kan vende dine videoer eller vælge dele fra din video. Desuden understøtter den over 500+ videofilformater, såsom MP4, AVI, MPEG, MKV, FLV, VOB, WMV, M4V, WebM osv. Den har også mange avancerede redigeringsfunktioner, som du kan bruge til at redigere dine videoer, bl.a. en videokonverter, videofusion, videotrimmer, GIF-maker, 3D-maker og mere fra værktøjskassen. Begyndere elsker også at bruge denne applikation, fordi den har en brugervenlig grænseflade.
Desuden kan det vende dine videoer uden at gå på kompromis med deres kvalitet. Du behøver heller ikke være bekymret for den enhed, du vil bruge med denne applikation, fordi den kan downloades på alle operativsystemer, såsom Windows, macOS og Linux. Derudover kan du uploade videoer i høj kvalitet i denne applikation. Så hvis du er interesseret i at bruge Tipard Video Converter Ultimate til at vende dine videoer, skal du følge trinene nedenfor.
Trin 1Først download Tipard Video Converter Ultimate ved at klikke på Hent knappen nedenfor. Følg installationsprocessen, og åbn derefter appen.
Trin 2Og på hovedbrugergrænsefladen skal du navigere i Værktøjskasse og vælg Video reverser funktion.
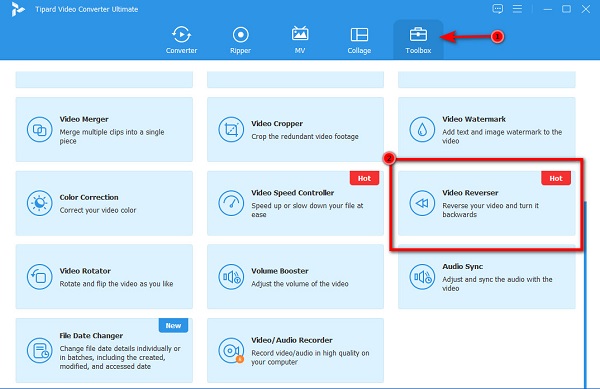
Trin 3Klik derefter på for at uploade den video, du vil vende plustegn ikon or drag-drop videofilen fra din computers mapper til plusskilt boks.
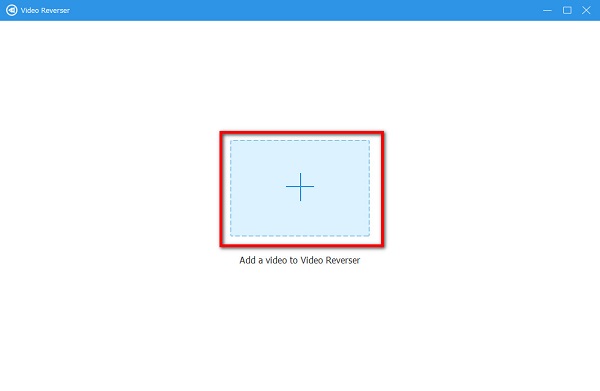
Trin 4Når din videofil er uploadet, vil Tipard Video Converter Ultimate vende din video helt. Men hvis du vil vælge en del, der skal vendes, skal du flytte skyderen fra videoens tidslinje og klikke på Indstil Start og Indstil slut .
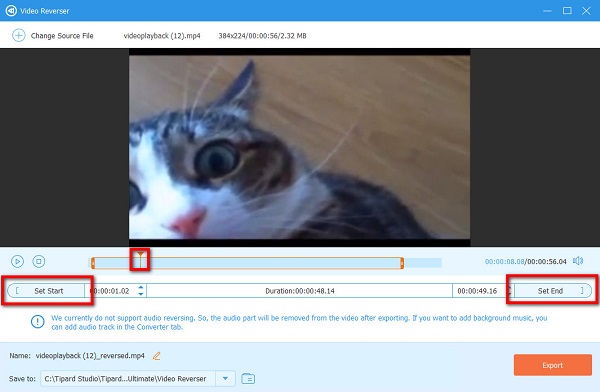
Trin 5Til sidst skal du klikke eksport i nederste højre hjørne af grænsefladen for at gemme din omvendte video i dine computermapper.
Og det er det! Det er de enkle trin hvordan man vender videoer ved hjælp af Tipard Video Converter Ultimate.
Del 3. Ofte stillede spørgsmål om, hvordan man bruger Sony Vegas til at vende videoer
Er Sony Vegas tilgængelig på Mac?
- Desværre er Sony Vegas ikke tilgængelig på Mac og andre styresystemer. Den er kun tilgængelig på Windows-computere.
Hvor meget koster Vegas Pro 365?
- Vegas Pro 365 består af alle de funktioner, som Vegas Pro tilbyder. Vegas Pro-prisen er $16.67 per måned i 12 måneder. Og i 3 måneder er det $19.99 pr. måned.
Sætter Vegas Pro et vandmærke?
- Vegas Pro er et professionelt videoredigeringsprogram til redigering af videoer. Den gratis prøveversion af applikationen placerer dog en vandmærke på dine output.
Konklusion
Alle de trin, du har brug for hvordan man vender en video i Sony Vegas er skrevet i denne artikel. Problemet, som mange brugere støder på, er, at grænsefladen er ret kompleks. Så hvis du er blandt de brugere, der ønsker at bruge en letanvendelig videoreverser, skal du downloade Tipard Video Converter Ultimate nu.







