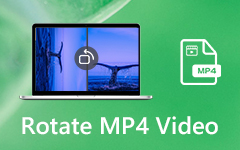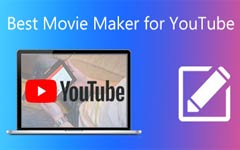Ultimate vejledning til trimning af videoer gratis
Hvis du ofte optager videoer, skal du vide, hvor svært det er at tage lange optagelser perfekt. Det meste af tiden er videoerne på vores hænder ikke fejlfrie. Så vi har normalt brug for at trimme uønskede segmenter fra en video, før vi bruger dem ved vigtige lejligheder. I denne artikel giver vi 4 nemme metoder til at trimme en video med detaljerede trin.
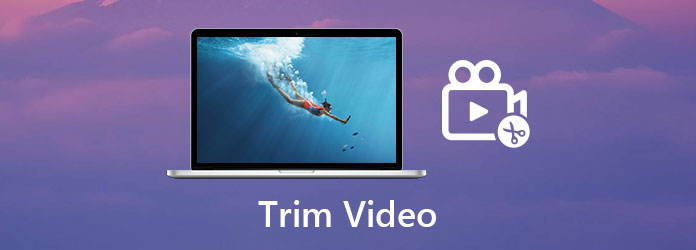
Del 1: Beskær videoer med den bedste videotrimmer
Det bedste program til at trimme videoer er Tipard Video Converter Ultimate. Det bedste ved det er den balance, det nåede mellem kapacitet og enkelhed. I modsætning til at bruge Adobe Premiere Pro, hvor du skal finde ud af alle vinduer og knapper, før du virkelig arbejder på videoen, vil Tipard Video Converter Ultimate's interface let gå igennem hele processen. Det er designet som bedste gratis video editor. Her er flere nøglefunktioner ved det:
Nøglefunktioner
- 1. Trim videoer i 3 super lette trin, der ikke kræver nogen dygtighed eller ekspertise.
- 2. Import og eksport af videofiler i ethvert populært format som MP4, AVI, MKV, M4V, MOV, WMV osv.
- 3. Afslut videoredigering med 70x hurtigere hastighed ved hjælp af hardware acceleration.
- 4. Arbejd problemfrit og hurtigt på både Windows og Mac OS.
Trin til at trimme videoer med den bedste videotrimmer
Trin 1Gratis download, installation og lancering Tipard Video Converter Ultimate på din Windows eller Mac. Klik derefter på Tilføj filer knappen for at importere den video, du vil trimme.
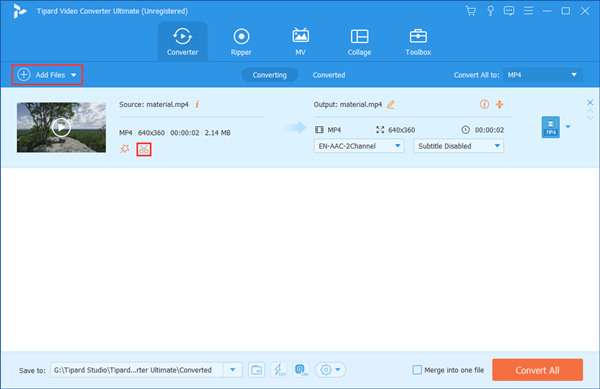
Trin 2Klik på sakseikonet på den video, du importerede for at åbne Klip interface, hvor du kan trimme videoen. Træk derefter start- og slutpunkterne på tidslinjen for at vælge den del, du vil beholde. Klik til sidst Gem.
Bemærk: Når du eksporterer videoen, gemmes kun det valgte segment. Du kan vende tilbage til Klip interface til at trimme videoen igen.
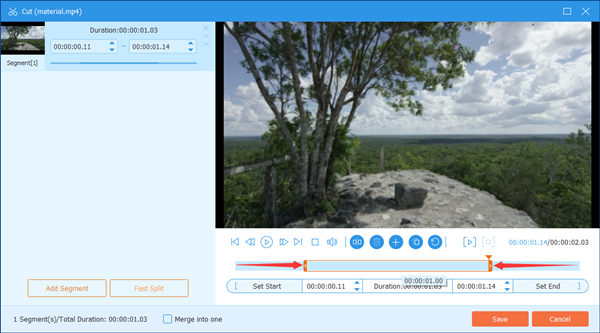
Trin 3Tilbage på hovedgrænsefladen skal du klikke på Konverter alle knappen i nederste højre hjørne for at eksportere den beskårne video. Når gengivelsen er færdig, gemmes filen i den mappe, der er angivet i bunden af grænsefladen.

Del 2: Trim videoer med VLC - En berømt videokoder
En anden god videotrimmer er det berømte program, VLC Video Player. Selvom det kaldes en videoafspiller, er det også software gratis videoredigering og genkodningsprogram, der fungerer på næsten alle platforme, herunder Windows, Mac, iPhone, Android osv. Lad os se, hvordan du bruger VLC til at trimme videoer:
Trin 1Download og installer VLC Video Player på din computer. Træk og slip derefter en video i grænsefladen for at importere den.
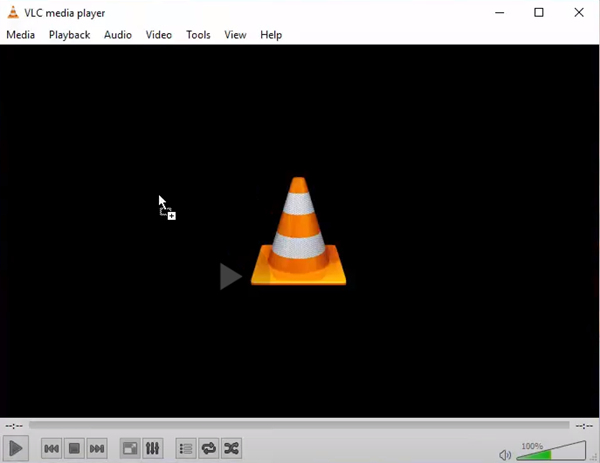
Trin 2Klik på Specifikation Fanebladet og vælg Avancerede kontroller. Du vil se fire knapper vises nederst.
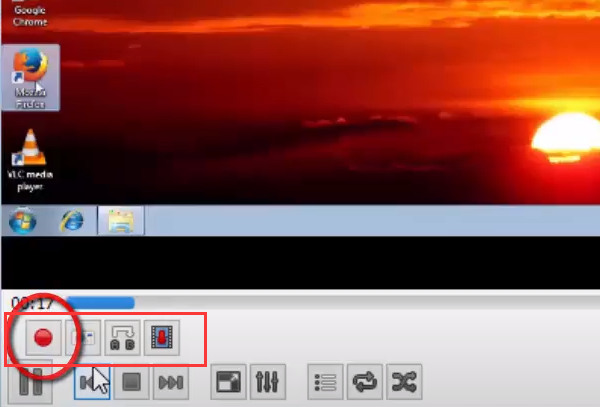
Trin 3Afspil videoen, og klik derefter på Optage knappen, når du vil indstille det nye udgangspunkt. For at indstille slutpunktet skal du klikke på Optage knappen igen. Den beskårne video gemmes nu i videomappen på din computer.
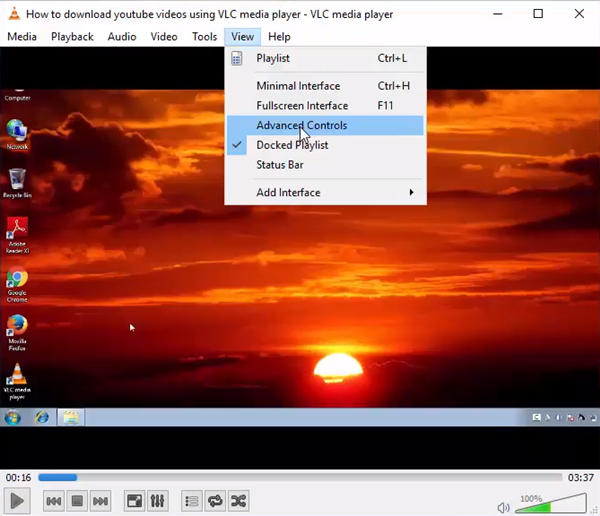
Del 3: Beskær video på YouTube
Hvis du rent faktisk uploader din video til YouTube, er redigeringsfunktionen i YouTube Studio det mest egnede værktøj til at trimme videoen. Du kan gøre dette helt online uden at downloade eller installere noget program. Følg bare trinene herunder.
Trin 1Gå til YouTube Studio.
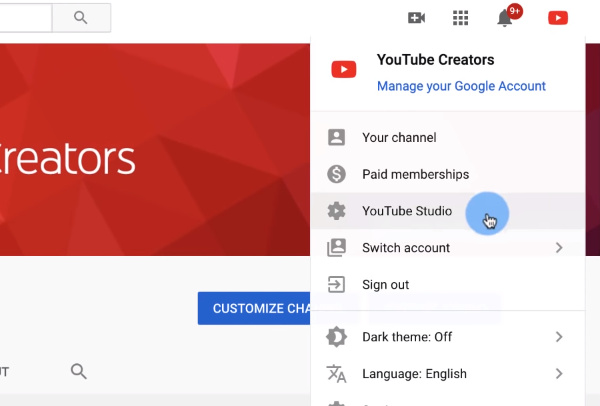
Trin 2Klik på Videoer og vælg derefter en video, du allerede har uploadet, for at trimme den.
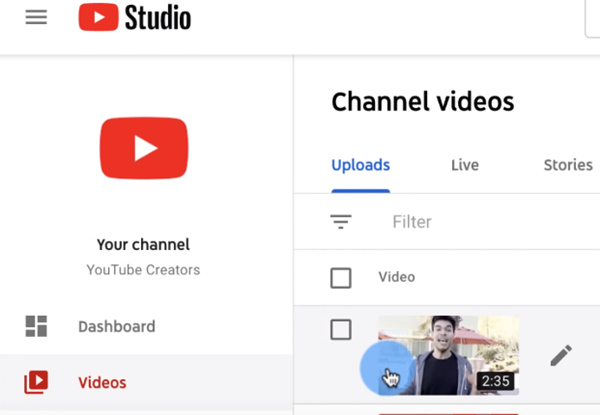
Trin 3Klik på editor i sidebjælken til venstre.
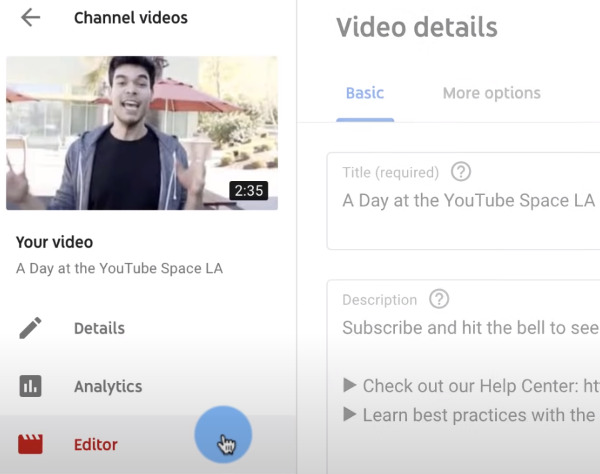
Trin 4Vælg den del af videoen, du vil beholde, ved at indstille start- og slutpunkter på tidslinjen. Klik til sidst på Gem knappen i øverste højre hjørne.
Bemærk: Hvis videoen allerede er lagt ud, kan det tage flere timer for YouTube at opdatere ændringerne.
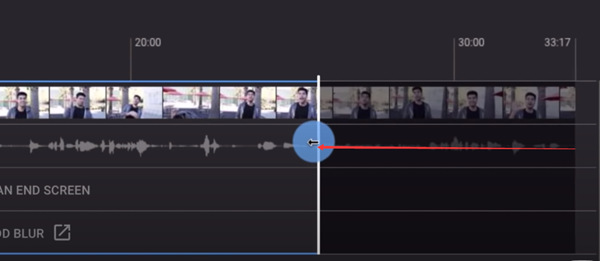
Del 4: Beskær videoer online gratis
Clideo videoredigeringsværktøj er en anden gratis service, hvor du kan trimme videoer online. Det er let at bruge og har et smukt designet interface. Se, hvordan du bruger det:
Trin 1Åbn din webbrowser og gå til https://clideo.com/cut-video. Klik derefter på Vælg fil og upload den video, du vil trimme.
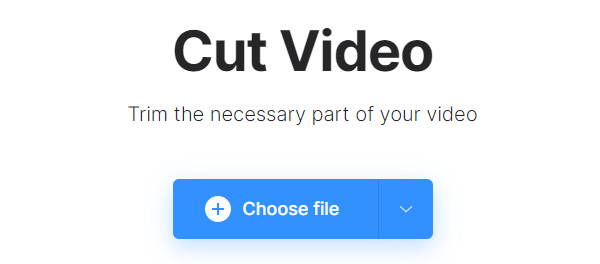
Trin 2Interfacet er ret intuitivt. Vælg bare en tilstand mellem Uddrag valgt , Slet valgt. Vælg derefter et segment på tidslinjen, og klik på eksport.
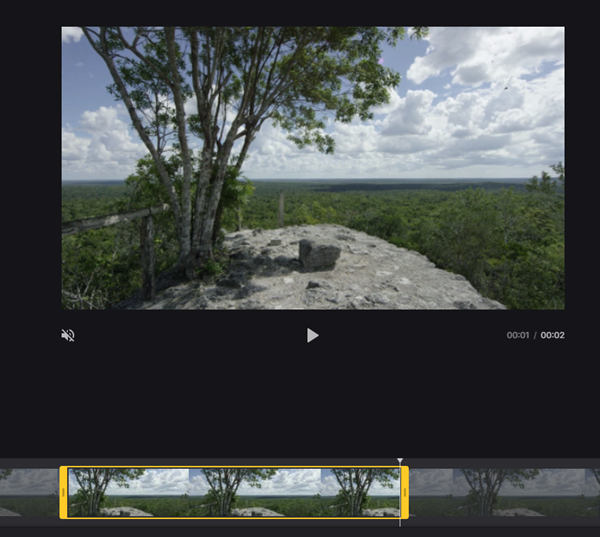
Trin 3Klik Hent for at hente den beskårne video.
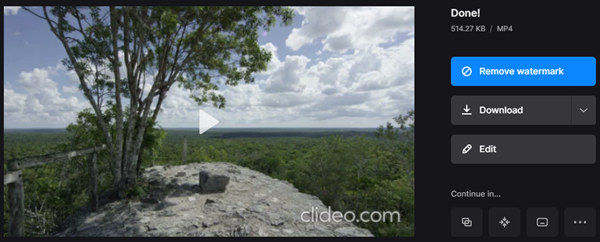
Del 5: Ofte stillede spørgsmål om beskæring af videoer
1. Hvordan fletter jeg klippede videoklip?
Du kan flette klippede videoklip ind Tipard Video Converter Ultimate. Først skal du importere dine videoklip til programmet. For det andet skal du justere sekvensen af videoerne og markere Indsæt i en fil boks. Klik til sidst Konverter alle for at flette de beskårne videoer.
2. Reducerer trimning af video kvaliteten?
Det er svært at sige. Dette afhænger af, hvordan videoredigereren behandler videoen. Nogle gode videoredigeringsprogrammer kan helt sikkert trimme videoer uden at skade kvaliteten, f.eks Tipard Video Converter Ultimate og VLC Video Player.
3. Hvordan beskærer jeg videoer uden at ændre format?
Du kan bruge Tipard Video Converter Ultimate at trimme videoer uden at ændre filformatet. Inden du gemmer den beskårne video, kan du angive eksportformatet som originalen.
Konklusion
Når vi vil bruge en video til en vigtig lejlighed, kan vi normalt finde nogle uønskede segmenter i den. Bare trim det med en af de fire kraftfulde videotrimmere. Derudover kan den bruges som en MP4 fusion og flere formater. Generelt er det bedste værktøj til at trimme videoer Tipard Video Converter Ultimate. Få en gratis prøveperiode nu!