Trin til, hvordan man bruger FFmpeg til at vende en video på en computer
At vende en video er en simpel proces, især når du har det bedste værktøj i hånden. Det er dog ikke nemt, når du leder efter et program til at vende dine videoer professionelt og uden kvalitetstab. Derfor har vi en løsning til dig!
FFmpeg er en førende multimedieramme, der giver dig mulighed for at afkode, omkode, kode, demux, mux, streame og vende videoer. Dette program har en indbygget omvendt funktion til at spole dine videoer tabsfrit tilbage. Og hvis du er blandt de mennesker, der gerne vil lære at bruge FFmpeg for at vende en video, fortsæt med at læse denne artikel.
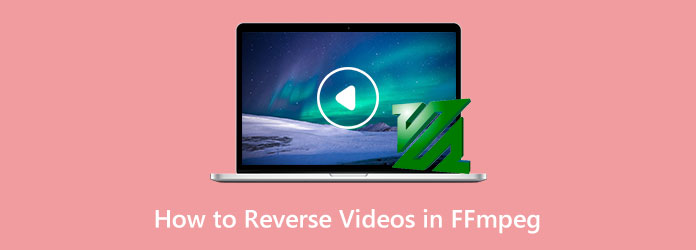
Del 1. Sådan vendes videoer i FFmpeg
FFmpeg har en indbygget videoreverser, som du kan bruge til at vende dine videoer. Selvom FFmpeg kræver indgående kendskab til koder, er det stadig et af de bedste programmer til at vende dine videoer. FFmpeg giver dig også mulighed for at køre og kompilere på tværs af Linux, macOS og Windows. Derudover er det et gratis og open source-program med en masse biblioteker og programmer til håndtering af lyd, videoer og andre multimediefilstreams. FFmpegs kerne er kommandolinjeværktøjet FFmpeg, som er designet til at behandle video- og lydfiler. FFmpeg er en fantastisk applikation til at redigere videoer og vende videofiler. Og vi ved, at du gerne vil vide trinene til at vende videoer ved hjælp af FFmpeg. Så her er trinene til, hvordan du vender videofiler ved hjælp af FFmpeg.
Sådan vendes videoer ved hjælp af FFmpeg
At vende en hel video i FFmpeg er utroligt hukommelsesintensivt. Du vil have svært ved at vende en video i FFmpeg på enhver video, der er længere end 10 minutter. Så vi vil skære videoen i segmenter, derefter vende hver del og sammenkæde dem.
Trin 1Til det første trin vil vi segmentere din video i 300 sekunder pr. klip. At segmentere dine videoer til 300 sekunder, skriv disse kommandoer:
Trin 2Dette vil resultere i en flok videofiler med navn video_000.mp4, video_001.mp4, video_002.mp4osv. Og så skal du nu vende hvert segment. Du kan vende dine segmenter manuelt eller ved at bruge den oprindelige reverse-kommando. Til lange videoer kan du bruge en loop, som leder efter alle MP4-filer i dit bibliotek.
Her er koden til at vende segmenterne:
Og hvis du også vil vende lyden, skal du bruge disse kommandoer:
Trin 3Og nu vil du have et sæt af de omvendte segmenter, nemlig video_000_reversed.mp4, video_001_reversed.mp4, video_002_reversed.mp4 osv. Den sidste kommando, vi vil vise nedenfor, vil sammenkæde segmenterne i én videofil. For at gøre det skal du bruge en tekstfil, der indeholder alle de filer, du vil sammenkæde. Du kan oprette disse tekstfiler med følgende kommandoer:
Trin 4Derefter skal du have en tekstfil fileList.txt der indeholder alle videofilerne i omvendt rækkefølge, som denne:
Trin 5Og til sidst vil vi sammenkæde alt ved at følge disse kommandoer:
Fordele og ulemper ved at bruge FFmpeg til at vende videoer
Fordele:
- • Det er gratis at bruge.
- • Den indeholder andre redigeringsværktøjer.
- • Det er et open source-program.
- • Virker på alle operativsystemer.
Ulemper:
- • Du skal have dybt kendskab til FFmpeg for at vende videoer..
- • Ikke for begyndere..
- • Support på tværs af platforme er begrænset..
- • Grænsefladen er ret forvirrende.
- • Du skal klippe din video i segmenter for at vende videoer..
Del 2. Alternativ måde at bruge FFmpeg til at vende videoer
Da FFmpeg ikke er let at bruge, søger mange nybegyndere videoredigerere efter et alternativt program til at vende deres videoer. At søge efter den bedste videoreverser er ikke let, fordi du kan downloade mange applikationer. Og i dette afsnit vil vi vise dig en af de mest fremragende videoreverseringsapplikationer til reversering af videoer.
Tipard Video Converter Ultimate er blandt de bedste valg til at vende dine videoer. Denne videoreverser kan hjælpe dig med at vende din video helt om eller vælge nogle dele af din video, som du vil vende. Derudover kan denne videoreverser importere næsten alle videofiler, såsom MP4, AVI, MOV, MKV, FLV, VOB, WMV, M4V, SWF og 500+ flere formater. Den er også spækket med mange avancerede redigeringsværktøjer, herunder en videofusion, volumenbooster, farvekorrektion, GIF-maker, 3D-maker og mere fra værktøjskassen. Du behøver heller ikke bekymre dig om kvaliteten af din video, for når du vender din video ved hjælp af denne applikation, vil det ikke påvirke kvaliteten af den.
Desuden understøtter det videoer i høj kvalitet og giver dig mulighed for at eksportere dit output i høj kvalitet. Plus, Tipard Video Converter Ultimate kan downloades på alle computersystemer, som Windows, macOS og Linux. Derfor, hvis du foretrækker at bruge denne applikation til at vende dine videoer, skal du følge instruktionerne nedenfor.
Sådan vendes videoer ved hjælp af Tipard Video Converter Ultimate:
Trin 1 Først download Tipard Video Converter Ultimate ved at sætte kryds Hent nedenfor til Windows eller Mac. Følg derefter installationsprocessen, og start derefter appen, når den er installeret.
Trin 2 Og derefter, på applikationens hovedbrugergrænseflade, gå til værktøjskassepanelet. På den Værktøjskasse, vil du se en liste over redigeringsværktøjer. Vælg Video reverser funktion ved siden af videohastighedscontrolleren.
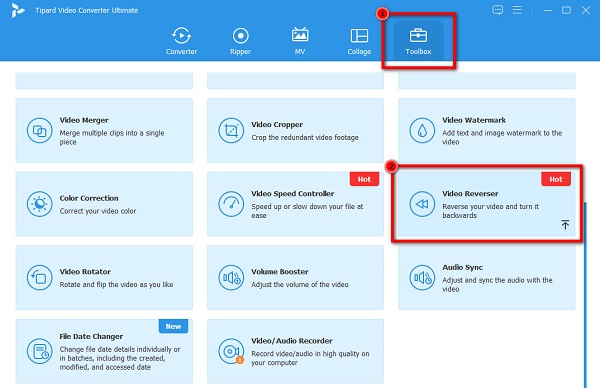
Trin 3 Dernæst vil vi nu importere den videofil, du vil vende tilbage. Klik på plustegn (+) ikon for at uploade videoer. Du kan også trække-slip videofilen fra dine computerfiler til plusskilt boks at uploade videofiler.
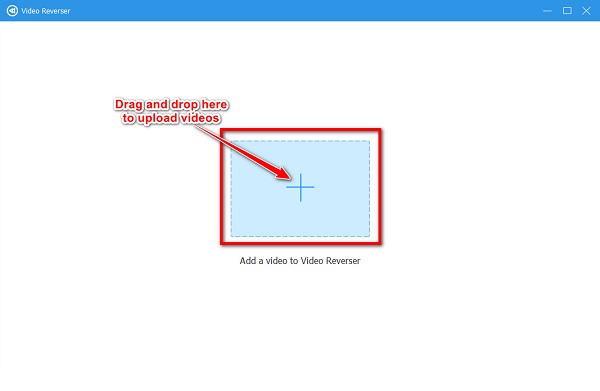
Trin 4 Når din video er uploadet, vil Tipard Video Converter Ultimate automatisk vende din video. Men hvis du kun vil vende en bestemt del af din video, skal du trække skyderen under forhåndsvisningen af din video. Træk skyderen til venstre, og klik på Indstil Start knappen for at angive begyndelsen af din omvendte video. Træk skyderen til højre, og klik på Indstil slut knappen for at angive slutningen af din omvendte video.
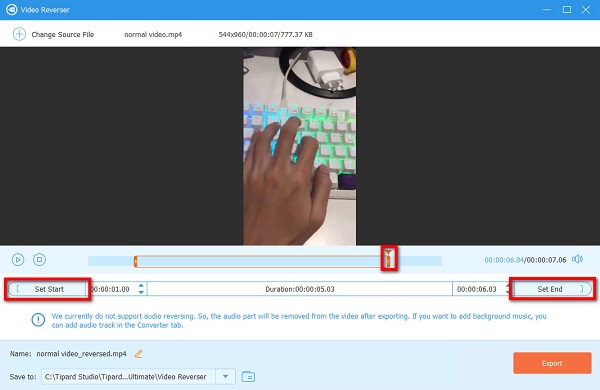
Trin 5 Og til sidst, klik på eksport knappen placeret nederst til højre på grænsefladen for at gemme din omvendte video på din enhed.
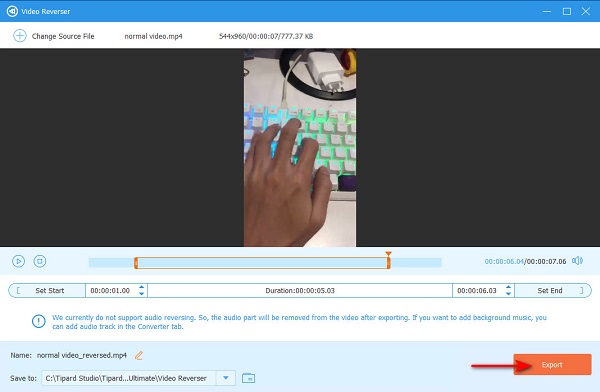
Yderligere læsning:
En trin-for-trin guide til, hvordan man vender et klip i Premiere
Sådan vendes video i Windows Movie Maker [Komplet vejledning]
Del 3. Ofte stillede spørgsmål om, hvordan man vender videoer i FFmpeg
Er FFmpeg sikkert at bruge?
Ikke rigtig. Der er sikkerhedsrisici, når du bruger FFmpeg, især når du importerer uregelmæssige formater.
Hvad er den seneste version af FFmpeg?
Den seneste version af FFmpeg er FFmpeg 2.8.21 Feynman. FFmpeg 2.8.21 blev udgivet den 30. oktober 2022.
Er VLC Media Player baseret på FFmpeg?
Libavcodec-biblioteket, som FFmpeg leverer, bruger mange af VLC's codecs. VLC Media Player bruger dog sine mixere og demuxere. VLC har også sine egne protokolimplementeringer.
Konklusion
Ved at følge de trin, vi nævnte ovenfor, kan du nemt bruge FFmpeg for at vende videoer. Men de fleste mennesker, der søger efter videoreversere, er begyndere og kan ikke bruge FFmpeg godt. Så hvis du er blandt de begyndere, der ønsker at vende videoer, anbefaler vi at bruge Tipard Video Converter Ultimate.







