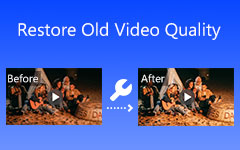Bedste videoopløsningskonverteringsanmeldelser (online/offline)
Vil du gøre dine video- og filmfilm til en fremragende og højere opløsning? Eller i nogle tilfælde understøtter nogle enheder og platforme en bestemt kvalitet. Som følge heraf skal du muligvis konvertere dine videofiler til en bestemt videoopløsning, der er kompatibel med dit operativsystem eller enhed. Hvis dette er din bekymring, skal du ikke bekymre dig, fordi denne artikelgennemgang tilbyder dig den mest pålidelige videoopløsningskonverter, Tipard Video Converter Ultimate. Ja, du har ret; denne software kan helt sikkert konvertere dine foretrukne video- og filmfiler til en højere kvalitet for en mere behagelig seeroplevelse.
Og den gode nyhed er, at den også kan konvertere videoer til højere opløsning til en lavere opløsning, så du kan se dem på forskellige enheder og platforme. Til yderligere formål, såsom at løse dine problemer, vil dette indlæg også give dig instruktioner om, hvordan du betjener det effektivt. Som et resultat kan du ændre videoopløsningen, så den opfylder dine behov.
Derudover, hvis du ønsker at konvertere videoopløsning via internettet, vil denne artikelgennemgang tilbyde tre muligheder. Som et resultat vil det give dig yderligere information om, hvordan du konverterer videoopløsning online. Fortsæt venligst med at læse for at få en bedre forståelse.
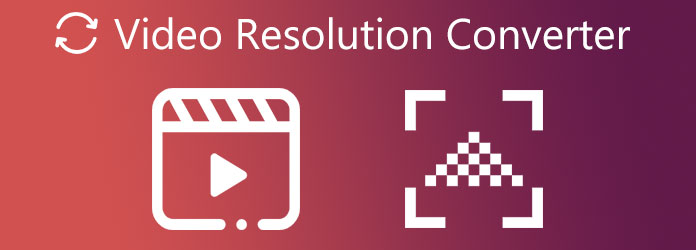
Del 1. Bedste videoopløsningskonverteringssoftware
Tipard Video Converter Ultimate er en pålidelig videokonverter, der er tilgængelig som gratis download til både Windows og Mac. Som intet andet end et resultat, kan du bruge det gratis. Fordi den understøtter over 1000 video- og lydfiltyper, som andre applikationer ikke gør, kan denne software konvertere videofiler til flere filformater. Derudover understøtter den 8K/4K/HD-videoer, så du kan konvertere dine videoer og film fra højere kvalitet til lavere opløsning eller omvendt. Og antag, at du nyder software, der konverterer filer uden at forbruge meget af din tid. I så fald er Tipard Video Converter Ultimate, hvad du har brug for. Hvorfor? Fordi det kan konvertere videofiler og videoopløsninger med en hastighed på 60X hurtigere uden at reducere kvaliteten.
Du kan også tjekke dets væsentlige kvaliteter nedenfor for yderligere evaluering. Efter det vil vi guide dig gennem de nødvendige procedurer for at konvertere videoopløsning ved hjælp af dette program med succes.
Vigtigste funktioner i Tipard Video Converter Ultimate
- 1. Den har en værktøjskasse, der inkluderer en 3D- og GIF-skaber, Video Enhancer, Video Merger, Video Compressor og andre værktøjer.
- 2. Den har GPU-acceleration.
- 3. Den indeholder et redigeringsværktøj såsom tilføjelse af et filter, videobeskæring, rotering, klipning, filter, vandmærkning osv.
- 4. Den har en MV Maker.
- 5. Det tilbyder en klar og brugervenlig brugergrænseflade.
- 6. Det er annonce- og virusfrit.
- 7. Det giver dig mulighed for at lave din musikvideo.
- 8. Det kan konvertere batch-fil videoer.
Sådan konverteres videoopløsning i Tipard Video Converter
Trin 1Download og installer Tipard Video Converter Ultimate.
Download Tipard Video Converter Ultimate efter at have søgt det på søgelinjen. Tryk derefter på gratis download knap, der er kompatibel med dit operativsystem, uanset om det er Windows eller Mac. Åbn den for at se softwarens hovedgrænseflade.
Trin 2Importer eller træk og slip en videofil
Mens du er i hovedgrænsefladen, skal du kigge efter en mere (+) symbol i midten af skærmen. Glem ikke engang at klikke på knappen for at uploade en videofil, der skal konverteres. Du kan også bruge træk og slip teknik til en enkel operation.

Trin 3Vælg videoopløsning
Efter import af videofiler kan du nu gå til Output Setting på højre side af videoudgangen. Du vil se en mulighed for videoformater og opløsninger for din film, når du klikker på den. Brug derefter Søgefelt nedenfor for at finde det, du har brug for. Og du kan bruge det til opskaler 1080p-videoer til 4K.

Trin 4Tilpas videofilens profil
Søg venligst efter 8K/5K-videoopløsningen efter at have klikket på Søgefelt. Derefter ved at vælge Lokal område knappen ved siden af outputfiltypen, kan du ændre profilen på din film.

Trin 5Konverter eller anvend videoopløsning
Når du har ændret indstillingerne, skal du klikke på Gem til knappen for at angive outputdestinationen. Derefter skal du klikke på Konverter alle knappen for at gemme det nye output i din computers filmappe.

Trin 6Afspil ny videoudgang
Endelig kan du nu se dine film i højere eller lavere opløsning ved hjælp af Tipard Blu-ray-afspiller efter at have udført alle trinene. Denne medieafspiller giver dig mulighed for at afspille dine video- og filmfiler, mens du bevarer deres originale kvalitet.
Del 2. Top 3 gratis videoopløsningskonvertere online
Denne artikelgennemgang sikrer dig ekstra information. Det giver dig tre pålidelige og gratis videoopløsningskonvertere, der fungerer online. Du skal muligvis bruge softwaren, der tilbyder en onlinetjeneste, hvis du ikke har nok plads til at få softwaren på din computer. Da vi gerne vil hjælpe dig, præsenterer dette indlæg dig også for de grundlæggende trin i hver online konverter til, hvordan du konverterer videoopløsning online. Så fortsæt med at læse dette stykke indtil dets afslutning.
FlexClip
FlexClip Video Converter er først på vores liste. Denne online konverter er den mest effektive gratis online video opløsning konverter. Udover at justere videoopløsninger kan den også minimere videostørrelser. Den gode nyhed er, at der ikke er behov for at downloade eller installere noget. Du skal blot indtaste din video og vælge 360p, 480p, 720p eller 1080p som outputopløsning. For at prøve det, følg nedenstående trin.
Trin 1Søg i FlexClip i din browser, og klik derefter på den for at se hovedsiden. Derefter kan du tilføje en fil ved at klikke på Gennemse video eller slip en video i midten.
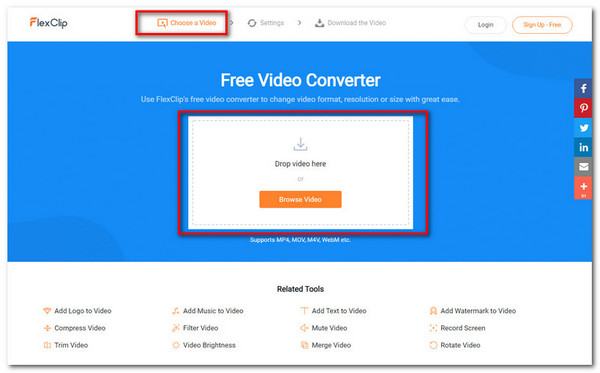
Trin 2Når du har tilføjet en videofil, skal du venligst vælge videoopløsning under. Du kan vælge mellem 360p op til 1080p, format og kvalitetsniveau.
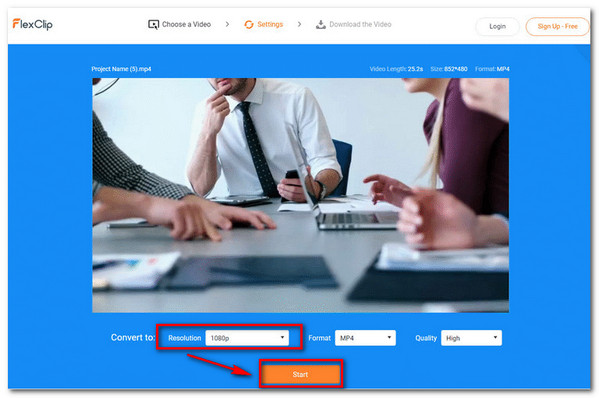
Trin 3Klik endelig på Starten knappen for at downloade det nye output. Og inden for få øjeblikke kan du nu få en ny og bedre videoudgang.
HDconvert.com
En anden videoopløsningskonverter, der er værd at tjekke ud, er HDconvert.com. Denne online software kan konvertere videoer til Full HD og 4K opløsning med utrolige hastigheder. Der er ingen filstørrelsesbegrænsninger og ingen software eller plugins at installere. Vandmærket findes dog. For at bruge det, se følgende proces.
Trin 1Søg på HDconvert.con i din browser, klik på siden til dens grænseflade. Derefter skal du klikke på Konverter fil Nu. Klik derefter på Konverter video til MP4 i midten af skærmen. Du vil se et nyt vindue, når du klikker på Konverter video til MP4. Og for at tilføje en videofil, klik på + Vælg Filer knap. For at fortsætte skal du klikke på Næste knappen nedenfor.
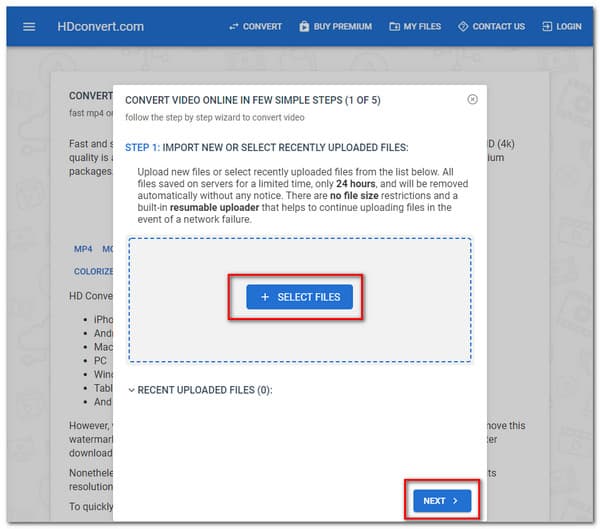
Trin 2Når du klikker på Næste knappen, vil den føre dig til et andet vindue. Her vil du se forskellige videoformater. Klik på MP4 MEST POPULÆR indstilling, og tryk derefter på Næste knappen nedenfor.
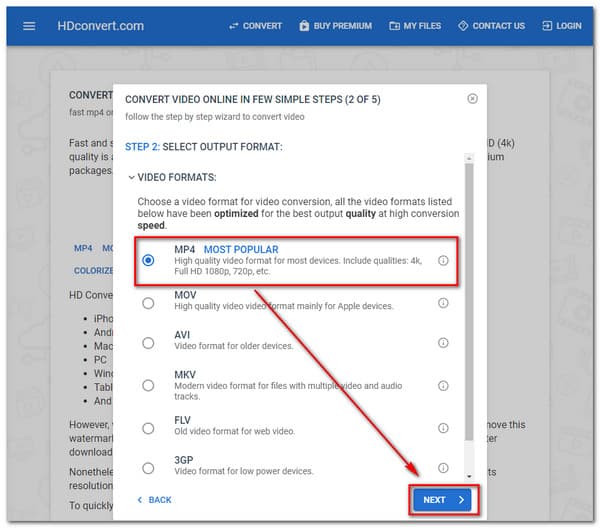
Trin 3Efter at klikke på Næste knappen, vil du se en anden skærm igen. Vælg derefter en videoopløsning afhængigt af dit behov. Klik på Næste knappen for at gå videre til næste trin.
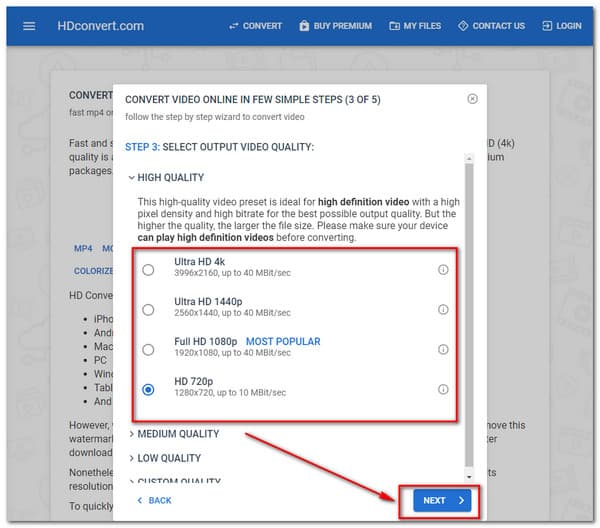
Trin 4Du vil se et nyt vindue med Video indstillinger for yderligere ændringer. Således vil du bemærke forskellige muligheder. Klik på Næste knappen nedenfor for at se den endelige proces.
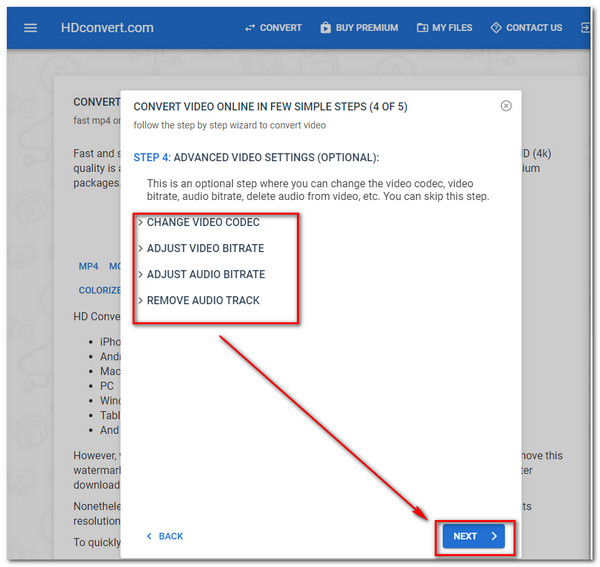
Trin 5Endelig skal du klikke på Gratis (kvalitet begrænset til 720) mulighed for gratis konvertering. Klik derefter på Konverter 1 fil knappen for at gemme det nye output.
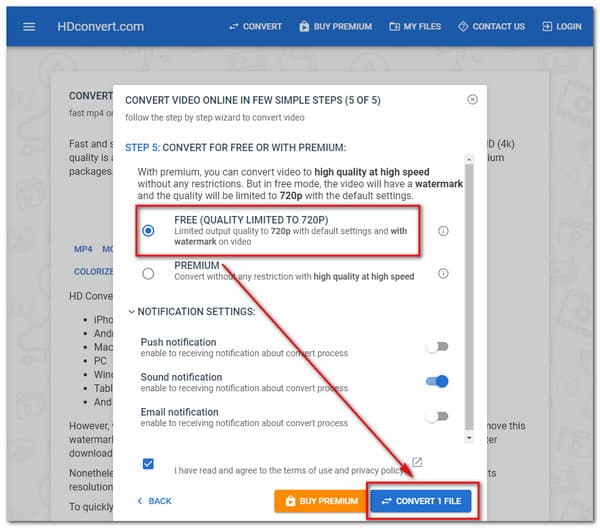
freeconvert.com
FreeConvert.com er den sidste, men ikke mindst. Det er en god internetsoftware til øjeblikkeligt at konvertere videoformater fra det ene til det andet. Konverteren er i stand til at justere videoopløsningen. Du kan også ændre kvaliteten, bithastigheden og andre videoparametre for at opnå de fineste optagelser.
Trin 1Gå til FreeConvert.com og åbn den. Klik på Vælg filer knappen for at uploade en videofil
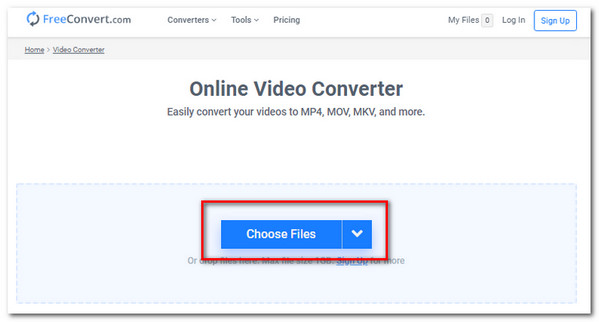
Trin 2Vælg et videoformat eller en opløsning, og klik derefter på Konverter knappen for at starte konverteringen.
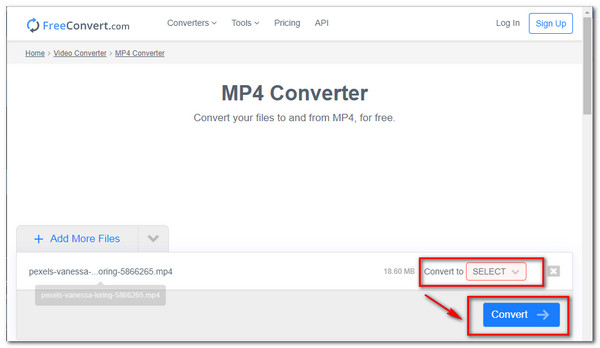
Trin 3Derefter kan du nu downloade den nye videoudgang.
Del 3. Ofte stillede spørgsmål om Video Resolution Converter
Hvordan konverterer man videoopløsning på Android?
I et Galaxy-kamera skal du trykke på filmstørrelsen fra kameraappen for at ændre opløsningen på de film, du optager. Symbolet i filmstørrelsesplaceringen vil variere afhængigt af den sidst indstillede opløsning. Når du bruger bestemte optagetilstande, er ikke alle videostørrelser der. Tryk på tilstand, gå til Ekspert og derefter Manuelt videokamera for at få adgang til alle videoopløsningsstørrelser.
Kan VLC Media Player konvertere videoopløsning?
Svaret er ja. VLC Media Player kan konvertere videoopløsninger såsom MPEG 1080p/720p til TV/enhed til MP4-filbeholdere.
Hvad er videoopløsning?
Videoopløsning dikterer mængden af information i din video, eller hvor realistisk og præcis videoen virker. Mærkningsmetoden for de typiske videoopløsninger på 720 og 1080 afhænger af det samlede antal pixels, der kører i en linje tegnet langs visningsområdet. 2K-, 4K- eller 8K-videoen er antallet af pixels, der løber i en lige akse på tværs af billedet.
Konklusion
Endelig, efter at have læst dette indlæg, har du fået noget hjælpsomt videoopløsningskonvertere, og vi forventer, at du bruger Tipard Video Converter Ultimate. Og hvis disse oplysninger er til gavn for dig. Glem ikke at fortælle det til dine venner. Og hvis du har andre problemer, bedes du kontakte os eller sende en besked for at løse dem.