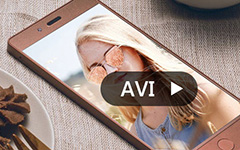Hvad du skal gøre, når videoer ikke afspilles på Chrome
"Jeg har lige prøvet at afspille en YouTube-video i min Chrome-browser, men videoen afspilles eller indlæses overhovedet ikke. Hvordan løser man dette problem?" Ifølge google, nogle videoer afspilles ikke på Chrome på grund af udvidelser, plugins, noget gemt i din cache eller browserdata. Det lyder ikke kompliceret, men du kan føle dig forvirret, når det kommer til at løse videoproblemer i Google Chrome, hvis du ikke har tekniske færdigheder. Her er 8 løsninger til hurtigt at løse det.
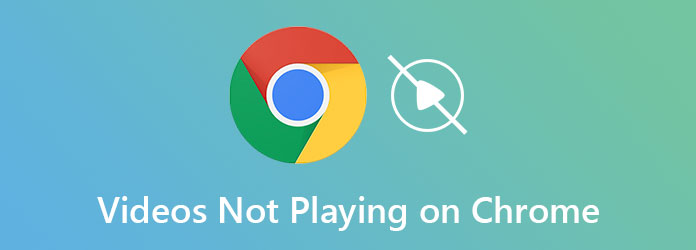
Del 1: Sådan løses videoer, der ikke afspilles på Chrome
Løsning 1: Genstart routeren

At spille online videoer kræver masser af trafik. Så når videoen stopper med at afspille i Chrome, er den første ting, du skal gøre, at genstarte din router. Der er en fysisk knap mærket til/fra. Bare tryk på den for at slukke din router og derefter tænde den igen. Eller tag strømstikket ud, vent i 30 sekunder, og tilslut strømmen.
Løsning 2: Opdater Chrome
Det forældede Chrome kan føre til, at video ikke afspilles som normalt. Løsningen er enkel, opdatering af din browser lige nu.
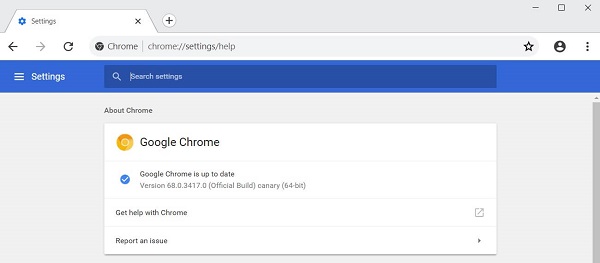
Trin 1Åbn Chrome, klik på Mere ikon øverst til højre, vælg Hjælp Og vælg Om Google Chrome.
Trin 2Derefter får du det aktuelle versionsnummer og automatisk søger efter opdateringer. Hvis der er en tilgængelig opdatering, installerer Chrome den med det samme. Derefter kan du prøve videoafspilning igen.
Løsning 3: Kontroller videoen
Nogle gange er videoen ansvarlig for afspilningsproblemet i Chrome. For eksempel er videoen privat. Følg nedenstående trin for at kontrollere videostatus:
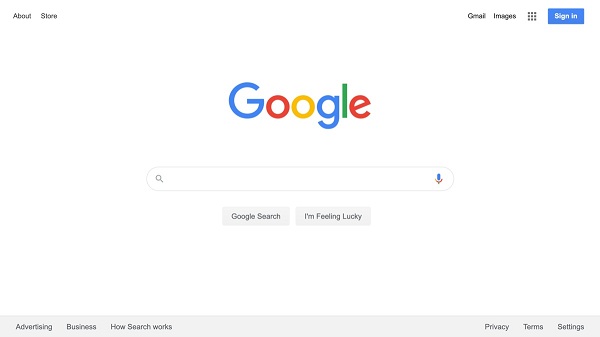
Trin 1Åbn Google eller en anden søgemaskine i Chrome.
Trin 2Søg efter videonavnet. Hvis du ikke kan finde videolinket, er det ikke tilgængeligt for offentligheden.
Løsning 4: Aktivér JavaScript
Nogle videoer er kodet med Java Script. Hvis sproget er deaktiveret, afspilles video ikke på Chrome. Heldigvis er det ikke svært at aktivere JavaScript.
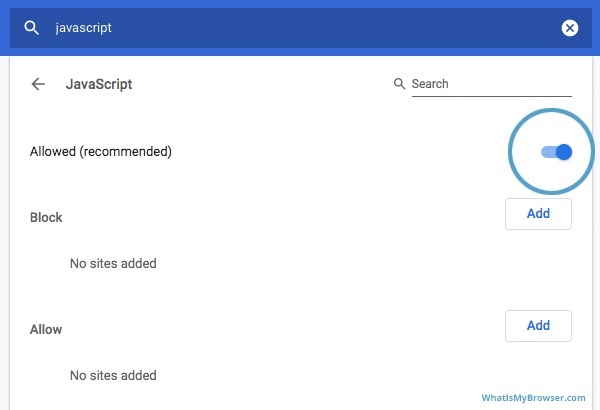
Trin 1Klik Mere indstilling på Chrome, skal du vælge Indstillinger, vælg Privatliv og sikkerhed, Og derefter Indstillinger for websted.
Trin 2Rul ned for at finde JavaScript sektion og skifte til Tilladt valgmulighed.
Løsning 5: Installer Adobe Flash
Som standard er Adobe Flash deaktiveret i Chrome. Det kan være grunden til, at videoer ikke afspilles på Chrome. Her er trinene til løsning af det:
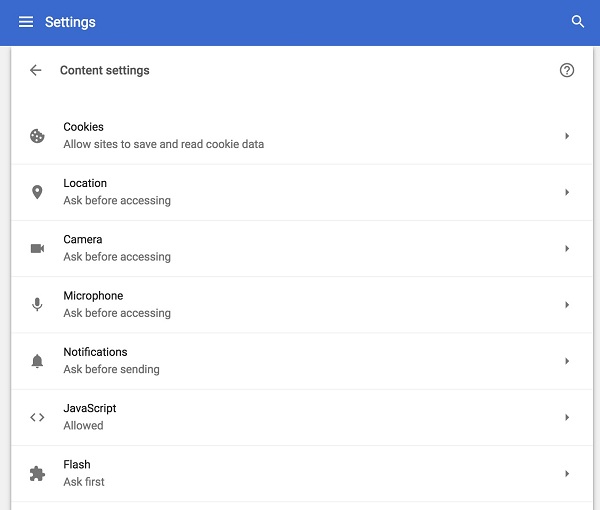
Trin 1Type chrome: // indstillinger / indhold i adresselinjen på din Chrome, og tryk på Indtast nøgle.
Trin 2Find Blink indstilling, og klik på den, og vælg Spørg først or Tillad.
Løsning 6: Reparer den ødelagte video på Chrome
Tror du, at de videoer, der ikke afspilles i Chrome, er beskadigede? Dette er en sandsynlig årsag til, at du ikke kan se en video, selvom du har prøvet mange måder at håndtere den på. Bare rolig; Tipard FixMP4 kan specielt reparere en ødelagt video, der ikke afspilles på Google Chrome. Med kun et klik vil de ødelagte videoer blive rettet inden for få sekunder.
Nøglefunktioner:
- ● Ret videoer, der ikke afspilles på Google Chrome, inden for få sekunder.
- ● Lad dig konvertere den ødelagte video til prøvevideoens format.
- ● Importer og reparer hurtigt de ødelagte videoer af enhver størrelse.
- ● Tilbyd en forhåndsvisningsfunktion for at teste fikseringseffektiviteten, før du gemmer.
Hent Tipard FixMP4 gratis og start det. Gem de ødelagte videoer på Chrome på din computer. Klik på Tilføj knappen i venstre side for at tilføje den ødelagte video, derefter Tilføj knappen på højre side for at importere en korrekt video som reference for at rette op på, at videoen ikke afspilles i Chrome.
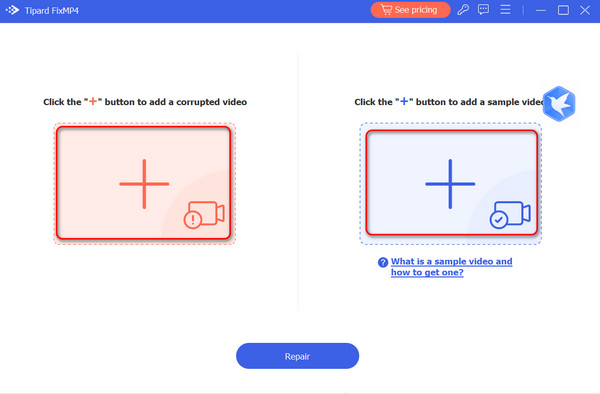
Klik på knappen Reparation knappen for at rette den ødelagte video hurtigt. Klik på Eksempel knappen, så vil du kontrollere, om videoen er repareret. Klik derefter på Gem knappen for at eksportere videoen til din computer.
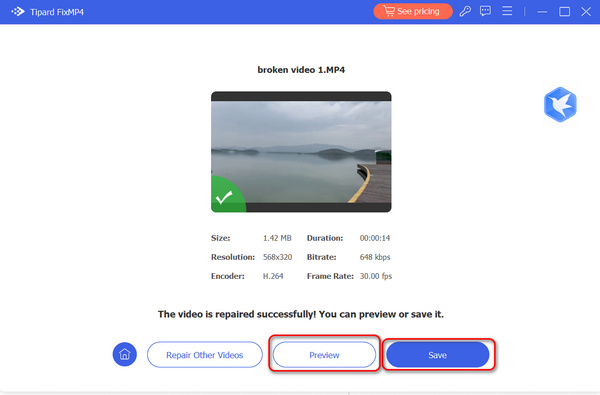
Løsning 7: Ryd cache
For mange cachedata er en anden grund til, at YouTube-videoer ikke afspilles på Chrome. Trinene nedenfor viser dig, hvordan du rydder Chrome-cache.
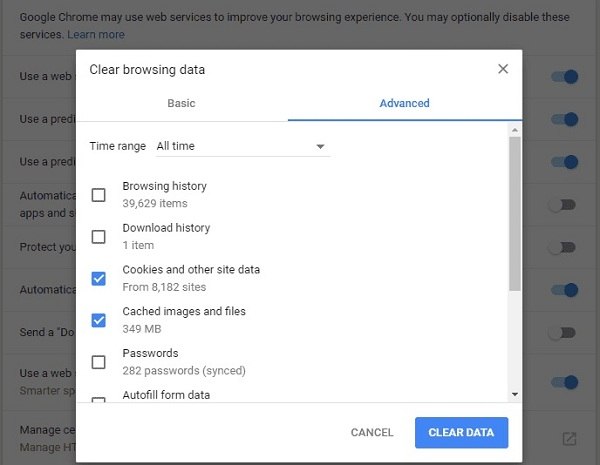
Trin 1Klik også på Mere knap på Chrome, hit Flere værktøjer, og vælg Slet browserdata.
Trin 2Vælg Hele tiden fra Tidsinterval valgmulighed. Kontroller cookies og andre webstedsdata, cachelagret billede og filerOg meget mere.
Trin 3Klik på knappen Slet data .
Løsning 8: Deaktiver udvidelser
Som Google sagde, kan udvidelser føre til, at dine videoer ikke afspilles på Chrome som normalt. Du kan prøve at deaktivere dem og prøve onlinevideoen igen.
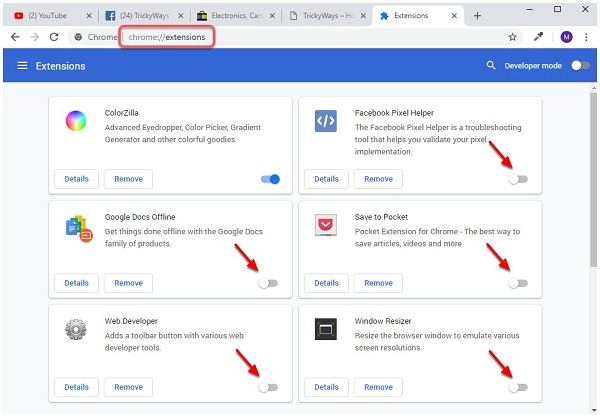
Trin 1Input chrome: // extensions ind i adresselinjen på Chrome, og tryk på Indtast nøgle.
Trin 2Så får du alle udvidelser i din browser. Slå kontakten fra, og den deaktiveres. Du kan også fjerne unødvendige udvidelser her.
Løsning 9: Deaktiver hardwareacceleration
Nogle gange bruger Chrome din GPU til at gengive onlinevideoer. Hvis din GPU er for optaget, afspilles videoer ikke på Chrome. Deaktivering af hardwareacceleration vil løse det.
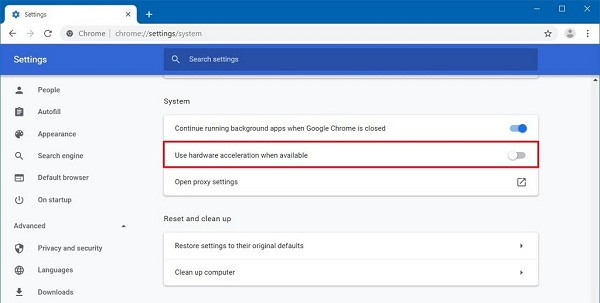
Trin 1Adgang krom: // indstillinger / system i Chrome for at åbne siden Systemindstillinger direkte.
Trin 2Rul ned for at finde Brug hardware acceleration, når det er tilgængeligt og slå den af.
Del 2: Bedste alternative måde at se videoer på
Når videoer ikke afspilles på Chrome, er den bedste alternative løsning at se dine videoer offline med Tipard Blu-ray-afspiller. Det er en kraftfuld medieafspiller, der tilbyder pro-niveau-funktioner på den måde, som alle kan lære på få sekunder.
Hovedfunktioner i den bedste videoafspiller
- ● Kompatibel med næsten alle video- og lydformater.
- ● Afspil Blu-ray- og DVD-diske/mappe/ISO-billeder.
- ● Behold 4K, UHD, 1080p HD-videoer med den originale kvalitet.
Sådan afspilles video, når Chrome ikke fungerer
Åbn en video
Start den bedste videoafspiller, når du har installeret den på din computer. Det er kompatibelt med både pc og Mac. Klik derefter på Åbn fil knap og åbn den downloadede video, du vil se. Tryk på for at afspille optisk disk Åben disk i stedet.
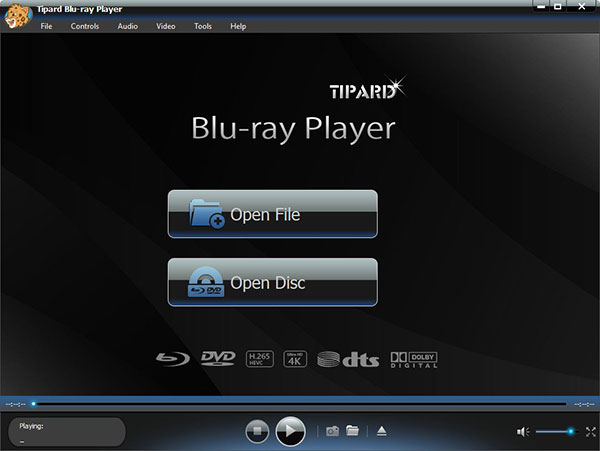
Styr videoafspilning
Efter videoindlæsning vil du se hovedgrænsefladen. Du kan spole hurtigt frem, spole tilbage, pause og stoppe afspilningen med knapperne i bunden. Det Kamera ikon bruges til at tage skærmbilleder. For at få mere avancerede kontroller skal du finde den øverste menulinje.
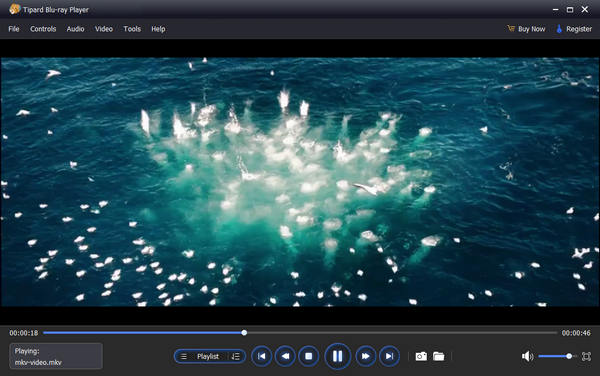
Del 3: Ofte stillede spørgsmål om video, der ikke afspilles i Chrome
Hvorfor indlæses ikke YouTube-videoer?
Årsagerne til, at YouTube -videoer ikke afspilles, inkluderer dårlig internetforbindelse, forældet software eller app, browserproblem og mere. Når problemet opstår, kan du kontrollere disse årsager og løse det.
Kan Chrome afspille videoer?
Chrome er i stand til at afspille HTML5 og flash-videoer på websteder. Det er dog en webbrowser, men ikke videoafspiller, så den er ikke tilgængelig for videofiler på din harddisk.
Hvorfor spiller VLC ikke videoer?
Nogle gange vil VLC ikke fungere eller afspille videofiler normalt. Hovedårsagerne er problemet med video-codec. I sådanne tilfælde kan du prøve en gammel version af VLC eller konvertere videofilerne.
Konklusion
Dette stykke fejlfinding har talt om, hvordan man løser det problem, som en videoen afspilles ikke i Chrome. Hvis du støder på det samme problem, vil du finde dette indlæg meget nyttigt. Løsningerne kan hjælpe dig med at løse problemet i forskellige situationer. Hvis problemet fortsætter, skal du downloade videoen og afspille den Tipard Blu-ray-afspiller direkte, og du undgår, at videoer ikke afspilles på Google Chrome. Denne medieafspiller understøtter også afspilning af Blu-ray- og DVD-film med lethed. Flere spørgsmål? Kontakt venligst vores supportteam ved at efterlade din besked nedenfor.