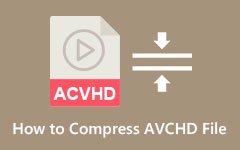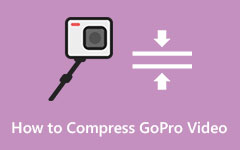Sådan reduceres videostørrelsen med VLC - Hurtige måder
Søger hvordan man komprimere video i VLC? Mange mennesker søger efter en nem måde at reducere størrelsen på deres videoer, fordi de ikke har utilstrækkelig lagerplads til deres enheder. Heldigvis har VLC Media Player en funktion, hvor du kan komprimere alle videoer. Så hvis du er en Windows- eller Mac-bruger, vil du sandsynligvis bruge dette værktøj til at komprimere dine videoer. Læs disse opskrivninger for at lære, hvordan du reducerer videoer med VLC og de bedste alternative softwareapplikationer.
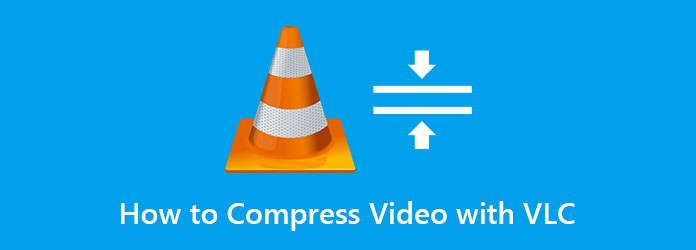
Del 1. Sådan komprimeres en video ved hjælp af VLC
VLC Media Player er den mest standard medieafspiller, som mange mennesker bruger. Denne medieafspiller kan afspille alle video- og lydformater, inklusive MP4, AVI, MKV, M4V, WebM, VOB, FLV, 3GP, MP3 og mere. Derudover har den en enkel brugergrænseflade, der gør det nemt at afspille de videoer, du ønsker. Og hvad andre brugere ikke ved er, at det også har andre funktioner at bruge, såsom en videokompressor, videokonverter og en videotrimmer. Desuden kan du downloade det på alle cross-media platforme, såsom Windows, Mac og Linux. Så hvis du vil komprimere en video ved hjælp af VLC, kan du downloade den gratis på din enhed. Det komprimerer dog kun dine videoer med en grundlæggende funktion.
Sådan komprimeres videoer ved hjælp af VLC Media Player:
Trin 1Download VLC Media Player på din enhed, følg installationsprocessen og kør appen på din enhed.
Trin 2Når du åbner VLC, skal du gå til Medier, og klik derefter på Konverter / Gem .
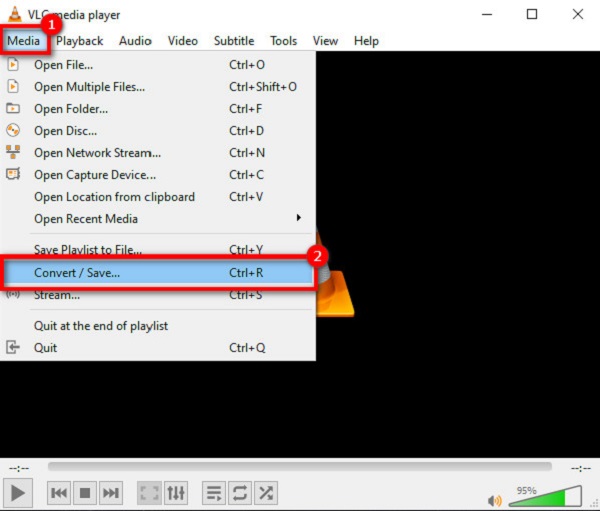
Trin 3En ny fane vil spørge, hvor du vælger File (Felt) fanebladet og klik på knappen + Tilføj knappen for at uploade den video, du vil komprimere. Når du har uploadet din video, skal du klikke på Konverter / Gem .
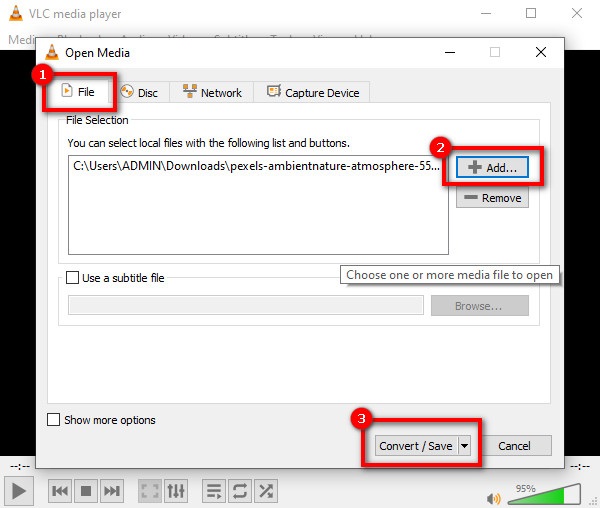
Trin 4Og så, en Konverter vinduet vises, hvor du vælger det outputformat, du ønsker til din video fra drop-down knappen ved siden af Profil. Klik derefter på ikonet Indstillinger for at åbne vinduet med profiludgave. Åbn derefter fanen Video-codec og vælg indstillingerne for Bithastighed, Kvalitet, og Frame rate af din output-video. Når du er færdig med at justere din videoprofil, skal du klikke på Gem knappen, og fortsæt derefter til næste trin.
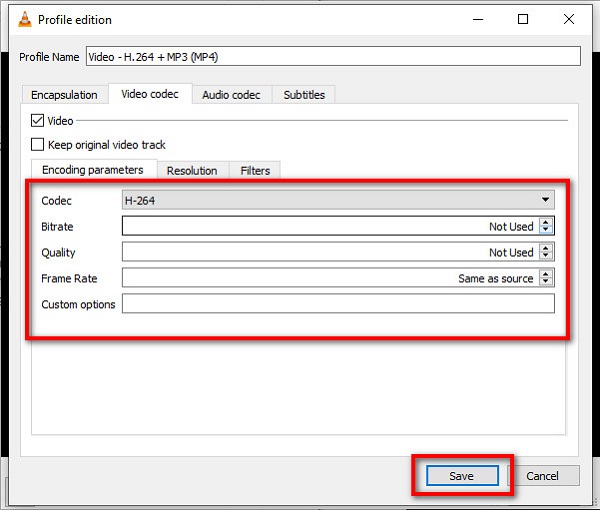
Trin 5På destinationspanelet skal du klikke på Gennemse knappen for at vælge destinationen for dit output på dine computermapper. Til sidst skal du klikke på knappen Start for at komprimere din video.
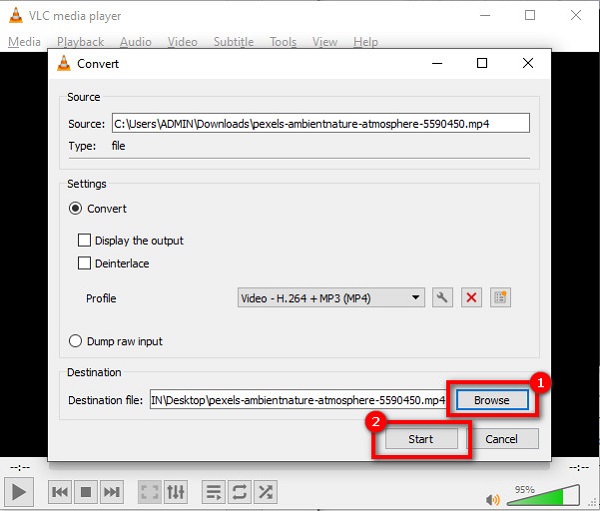
Og det handler om, hvordan man komprimerer en videofil på VLC. Problemet med at bruge VLC's kompressor er, at det er en lille smule kompliceret at følge og kun kan komprimere videoer ved hjælp af grundlæggende komprimering.
Del 2. Bedste alternativer til VLC Media Player
Hvis du ikke er tilfreds med videokompressoren til VLC Media Player, så læs denne del. I denne del vil du kende de bedste alternativer til VLC. Du kan finde mange videokompressorer på internettet, men vi har valgt de bedste og anbefalede værktøjer. Her er, hvordan du komprimerer en video ved hjælp af de mest potente videokompressorer online og offline.
Tipard Video Converter Ultimate (Offline)
Tipard Video Converter Ultimate er en standard videokompressor, som mange brugere anbefaler. Ved at bruge videokompressorfunktionen kan du nemt justere din videos størrelse, format, opløsning og bitrate. Desuden har den en nem at bruge softwaregrænseflade, hvilket gør den til et begyndervenligt værktøj. Og du behøver ikke bekymre dig om dette værktøj understøtter din video, fordi Tipard Video Converter Ultimate understøtter over 500+ lyd- og videofilformater, såsom AVI, MP4, MOV, MKV, VOB, WebM, M4V osv. Selvom det er nemt at bruge, kan du producere output i høj kvalitet med dette værktøj. Endnu mere imponerende er, at du kan downloade det gratis på alle medieplatforme, inklusive Windows, Mac og Linux.
Sådan reducerer du en videofilstørrelse ved hjælp af Tipard Video Converter Ultimate:
Trin 1Først skal du downloade Tipard Video Converter Ultimate på din enhed ved at klikke på Hent knappen nedenfor. Når du har installeret det, skal du køre appen på din enhed.
Trin 2Og på hovedsoftwaregrænsefladen skal du gå til Værktøjskasse og vælg Videokompressor valgmulighed.
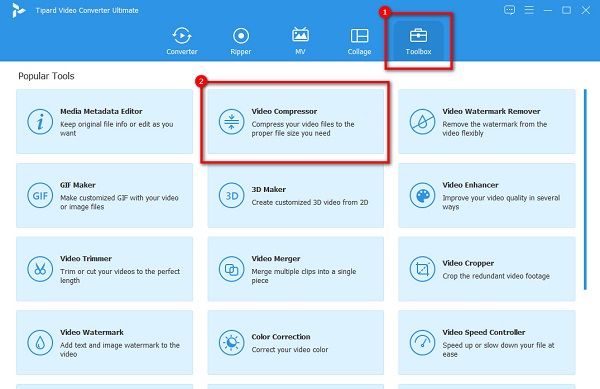
Trin 3Klik derefter på knappen mere (+) sign-knappen for at importere den video, du vil komprimere. Dine enhedsmapper vises, hvor du vælger din videofil og klikker Åbne.
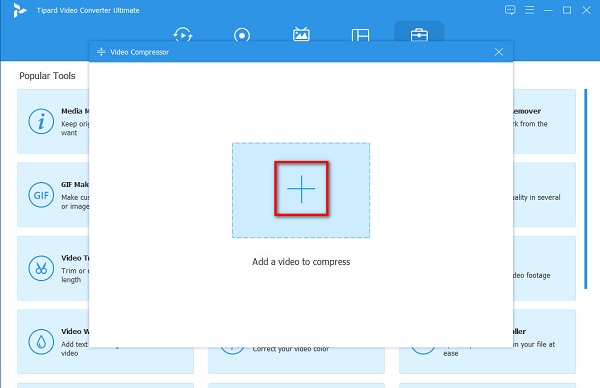
Trin 4På den næste grænseflade kan du justere Størrelse, format, opløsning og bithastighed af din video for at reducere filstørrelsen på den. Men i denne guide vil vi justere størrelsen for at komprimere din video. Juster skyderen til venstre for at sænke din videos filstørrelse.
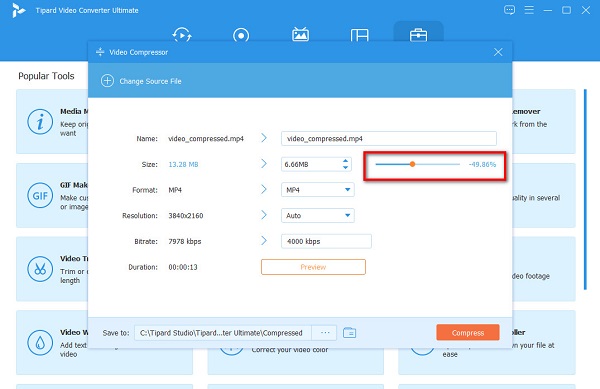
Trin 5Endelig kan du se forhåndsvisningen af dit output for at tjekke din video. Og når du er okay med det, skal du klikke på Komprimer .
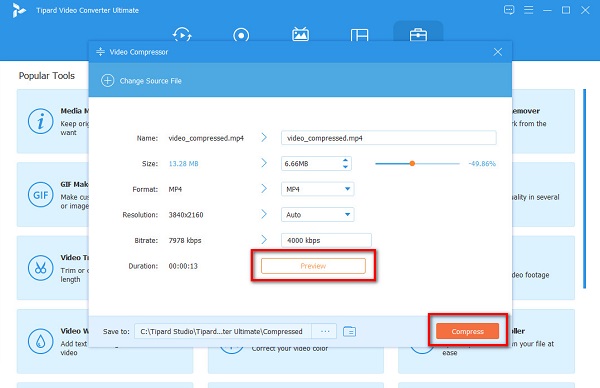
Nemt, ikke? Med disse nemme trin kan du reducere din videofilstørrelse ved hjælp af Tipard Video Converter Ultimate.
XConvert (online)
XConvert er en online videokompressor som du kan bruge gratis. Denne applikation er også et alternativ, hvis du søger efter, hvordan du komprimerer filer i VLC. Derudover kan du reducere størrelsen på din video med fire muligheder: ved at justere filstørrelsesprocenten, forudindstillet med CRF, variabel bitrate og konstant bitrate. Den har også en brugervenlig grænseflade og er sikker at bruge. Desuden kan du vælge outputformatet for din video og det codec, du kan lide. Hvad mere er, er, at du kan vælge de filer, du vil komprimere fra din enhed, Dropbox eller Google Drev. Men ulempen ved dette værktøj er, at det har mange irriterende annoncer, der kan være forstyrrende.
Trin til, hvordan man komprimerer en video ved hjælp af XConvert:
Trin 1Åbn din browser, og søg i XConvert i søgefeltet. Sæt derefter kryds ved Tilføj filer knappen på hovedbrugergrænsefladen for at uploade den video, du vil komprimere.
Trin 2Når du har uploadet din video, skal du vælge metoden til, hvordan du vil komprimere din video i højre side af grænsefladen. Den anbefalede mulighed er Filstørrelse i procent.
Trin 3Endelig hold og træk skyderen for at justere størrelsen på din video. Klik derefter på Komprimer knappen for at begynde at komprimere din video. Og vent så et par sekunder, og det er det!
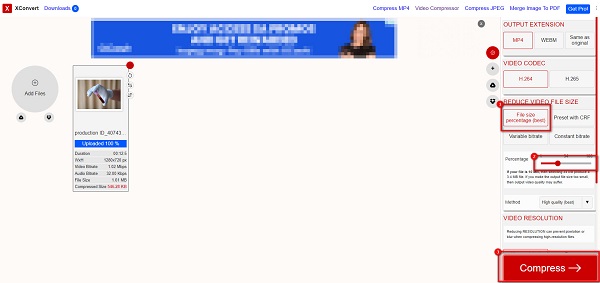
Del 3. Ofte stillede spørgsmål om, hvordan man komprimerer video med VLC
Kan jeg konvertere en 4K eller 1080p på VLC?
Ja. Med VLC Media Player kan du konvertere enhver video, inklusive en 4K eller 1080p video.
Påvirker VLC-medieafspilleren kvaliteten af din video, når du komprimerer den?
Nej. Du kan komprimere din video ved hjælp af VLC-medieafspilleren uden at miste dens kvalitet, fordi den har en tabsfri komprimeringsproces.
Kan du komprimere en MKV-fil på VLC?
Heldigvis understøtter VLC MKV-formatet. Det kan nemt læse MKV-formatet, og det giver dig mulighed for det komprimere MKV-videoer.
Konklusion
Hvis du er en af de mennesker, der søger efter en måde at komprimere videoer i VLC, så finder du dit svar i denne artikel. VLC vil helt sikkert hjælpe dig med at komprimere din video. Men hvis du vil producere output i høj kvalitet, skal du downloade Tipard Video Converter Ultimate nu.