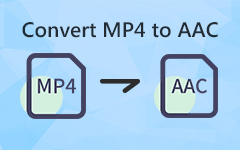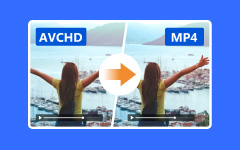VSDC Free Video Converter Review: Undersøgelse af dens udvidede funktioner
Alle ønsker at lede efter et værktøj, der er tilgængeligt og gratis. Desuden har andre ikke penge nok til at købe en mediekonverter over internettet. På grund af den grund, hvis du leder efter gratis konvertersoftware og kan konvertere dine filer til en bred vifte af filformater, er du på den fremragende artikelgennemgang. Vi vil gerne præsentere VSDC for dig Gratis Video Converter. Selvom det er gratis, har det funktioner, som du ikke ville forvente. Ud over dette tilbyder den avancerede redigeringsværktøjer, som du vil sætte pris på. Så meget med det, tillad os at introducere dig mere til denne konvertersoftware nedenfor. Lad os uden videre begynde at læse.

Del 1. Hvad er en VSDC Free Video Converter?
Pris:Det er gratis at bruge. Du kan dog købe Pro-versionen for $19.99.
Platform:Windows 2000, Windows XP, Windows Vista, Windows 7 og Windows 8.
VSDC Free Video Converter giver mange funktioner såsom:
- 1. Det understøtter alle nøgleformater.
- 2. Det kan gemme lyd og individuelle billeder fra videoer.
- 3. Det kan flette flere filer til én.
- 4. Du kan slette nogle videofragmenter.
- 5. Du kan opdele din fil i dele.
- 6. Det giver en høj konverteringskvalitet.
Fordele:
- 1. Det giver dig mulighed for at tilpasse grænsefladen.
- 2. Den har mange opdaterede videoeffekter, filtre og overgange.
- 3. Det virker selv på forældede pc'er!
Ulemper:
- 1. Den har ugeydelse på den gratis version.
- 2. Redigeringsværktøjerne er svære at bruge.
Del 2. VSDC Free Video Converter Review
grænseflade
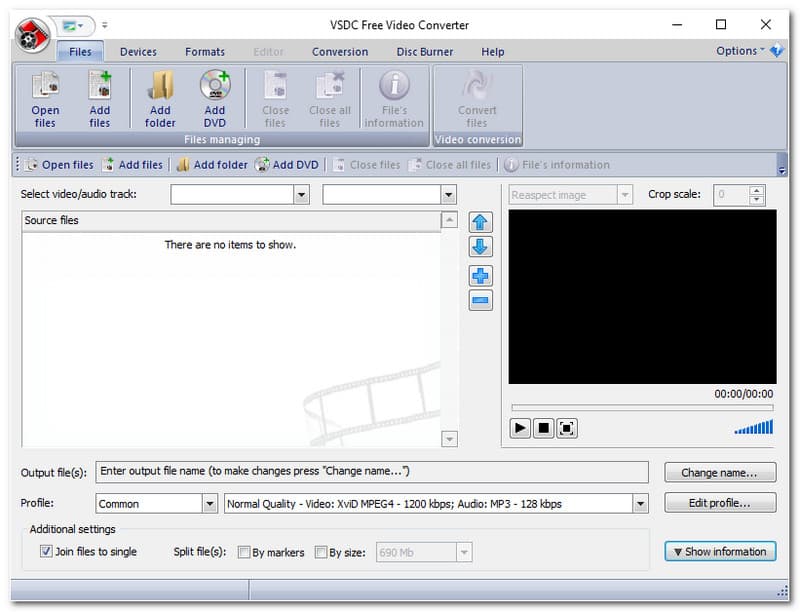
VSDC Free Video Converter har en brugerdefinerbar grænseflade. Det lader dig ændre farven på softwarepanelet. Når du ser på softwarens højre panel, kan du se Indstillinger og vælg stil. Derefter har du mulighed for at ændre farven til Blå, Sort, Aqua og Sølv. Udover dette er det nemt at finde filindstillingerne, når du vil konvertere en fil og de tilgængelige enheder og formater.
Hvad er mere? Når du har tilføjet dine filer, har den en lille boks i højre panel af softwaren, hvor du kan forhåndsvise din fil før konverteringen. Alt i alt har den en ligetil grænseflade.
Understøttede input- og outputformater
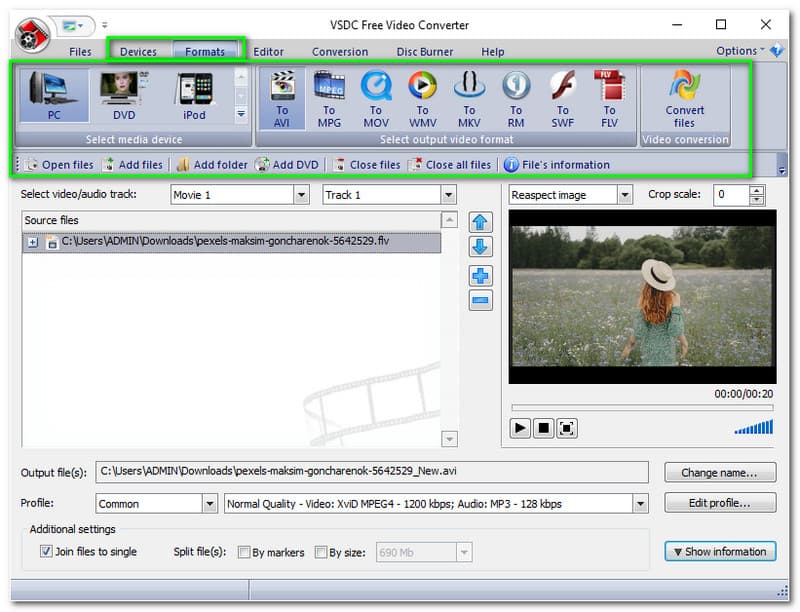
| Video-input formater | MTV, AMV, SWF, FLV, RM, RMVB, MKV, WMV, MPEG, VCD, SVCD, 3GP, 3G2, MOV, M4V, MP4, AVI, DVD og mere. |
| Audio-input formater | AC3, WAV, AMR, OGG, AAC, M4A, MP3 og mere. |
| Video-outputformater | MJPEG, XviD, DivX, H.264, MPEG-4, NUT, MTV, AMV, DV, SWF, FLV, RM, RMVB, MKV, MTS, M2TS, TS, MOD, TOD, VOB, QuickTime og endnu mere. |
| Audio-output formater | CDA, CUE, APE, AU, MPA, AIFF, DTS, AC3, WAV, VOC, RAM, RA, OGG, FLAC, AAC, M4A, WMA, MP3, MP2 og mere. |
| Billed-outputformater | GIF, PNG, JPEG og BMP. |
| Output-enheders formater | iPhone, iPod, iPad, iTunes, Smartphones, Sony PSP, PlayStation, Xbox, Blackberry-smartphones, iRiver, Zune, DVD-afspiller og mere. |
Avancerede eksportforudindstillinger
Når du bruger eksportforudindstillingerne, kan du vælge den kvalitet, du kan lide, og ethvert videoformat, da VSDC Free Video Converter har en bred vifte af forudindstillinger og dækker næsten alle formater og forskellige enheder. Ud over dette kan du nemt redigere din fil eller oprette din unikke video.
Flet og opdel videoer
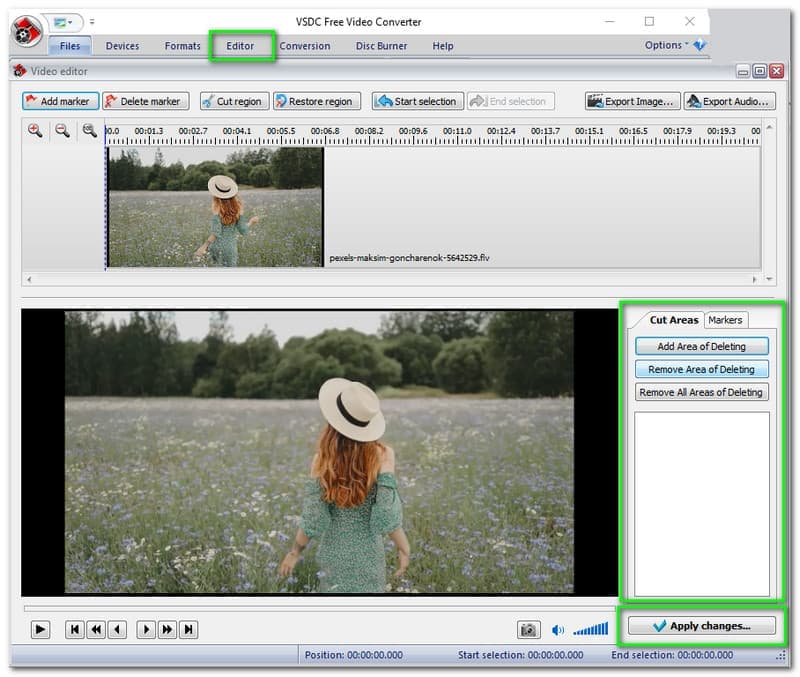
Brug af VSDC Free Video Converter giver dig mulighed for at flette og opdele dine videoer. Formålet med at flette dine videoer er, at du kan samle dem alle sammen, når du har flere klip. For at gøre det skal du klikke på Åbn filer og tilføje dine filer fra din computer. Derefter skal du markere Join filer under panelet til single eller indstil det på indstillingerne, og de er nu klar til at konvertere med forskellige filformater.
Ud over dette, hvis din videofil har en større størrelse, lader VSDC Free Video Converter dig opdele din video i flere dele. For at kunne gøre det, skal du først tilføje din fil. Når dine filer er tilføjet, skal du vælge editor over softwarepanelet, og et nyt vindue vises.
Herefter vil du på softwarens højre tavle se muligheder som f.eks Skære områder , Markers. Ved at ramme Skære områder, har du mulighed for Tilføj område for sletning, Fjern område for sletningog Fjern alle områder for sletning. Vedrørende Markers, du vil kunne lide Tilføj, Sletteog Slet alle markører. Hvis du er tilfreds med resultatet, skal du klikke på Anvend ændringer.
Eksporter billede
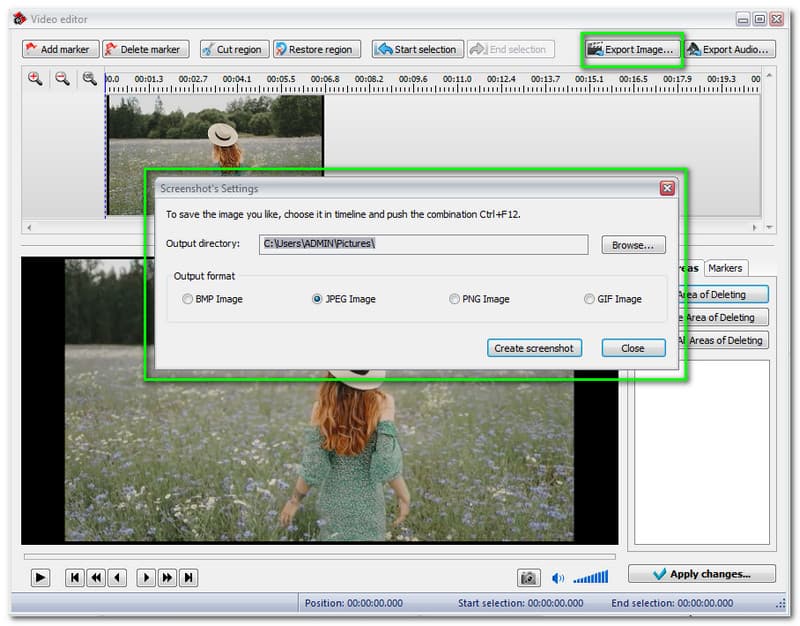
VSDC Free Video Converter lader dig eksportere dit billede til din videofil før konvertering.
For at gøre dette:
- 1. Tilføj dine filer.
- 2. Når du har tilføjet dine filer, skal du klikke på editor med mulighederne over softwarepanelet, og et nyt vinduespanel vises.
- 3. Klik på Eksporter billede, og et rektangulært panel åbnes.
- 4. Hit på Gennemse hvor du vil gemme dit outputbillede.
Du kan også vælge et format som f.eks BMP-billede, JPEG-billede, PNG-billede og GIF-billede. Desuden kan du tage et øjebliksbillede ved at trykke på Opret skærmbillede.
Eksporter lyd
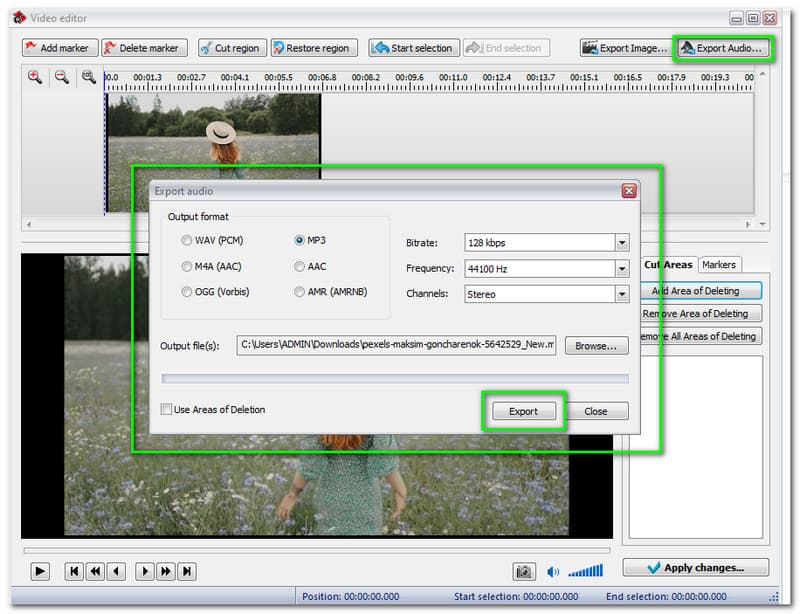
I VSDC Free Video Converter kan du også eksportere din lyd. Tilføj dine filer og vælg editor. Når du har klikket på det, vil du se Eksporter lyd i det nye vinduespanel. Derefter vises et rektangulært vinduespanel. Du har mulighed for at vælge de tilgængelige outputformater, såsom WAV, M4A, OGG, MP3. AAC og AMR. Du kan også ændre Bitrate fra 32kpbs til 320kpbs.
Desuden skal du ændre Kanaler i to typer: Mono og stereo. Gennemse nu, hvor du vil gemme din outputfil. Tryk derefter på eksport.
Hvad er bedst til?
VSDC Free Video Converter er bedst for dem, der leder efter en gratis videokonverter. For at tilføje, er det også bedst at konvertere dine filer hurtigt. Desuden, hvis du leder efter et gratis, men stadig har redigeringsværktøj, er denne mediekonverter den bedste for dig.
Del 3. Bedste alternativ - Tipard Video Converter Ultimate
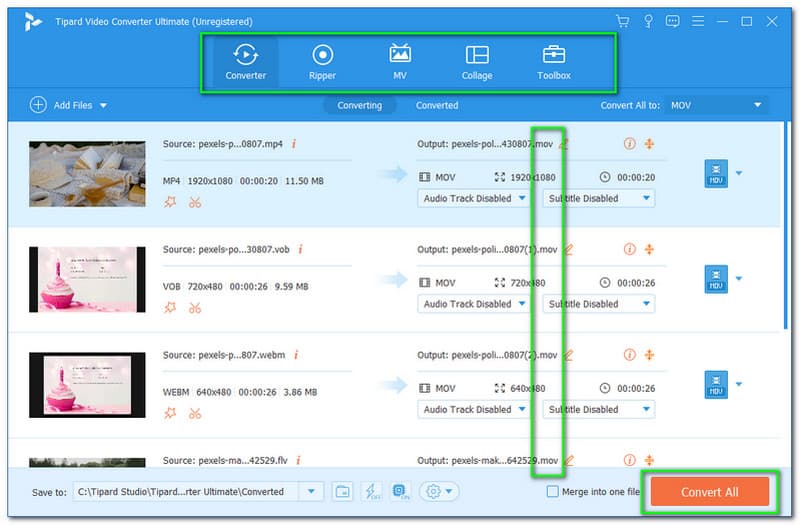
Selvom VSDC Free Video Converter er gratis at bruge, mangler den mange funktioner, i modsætning til Tipard Video Converter Ultimate. Denne konvertersoftware er det bedste alternativ til VSDC Free Video Converter, da det er en fuldpakkekonverter. Det betyder, at du kan gøre næsten alt med denne mediekonverter.
Her er nogle trin:
Gå først til deres officielle webside og klik på Gratis download.
Start softwaren og tilføj dine filer efter downloadprocessen ved at trække dem fra din computer.
Vælg derefter det outputfilformat, du kan lide. Klik derefter på Konverter alle.
Så nemt er det! Du kan bruge Tipard Video Converter Ultimate ubesværet! Det er derfor, vi anbefaler denne software til dig, da den er hurtig, stabil og pålidelig, især ved konvertering af dine filer. Prøv Tipard Video Converter Ultimate nu!
Del 4. FAQ
Er VSDC Free Video Converter sikkert at downloade?
Ja, ved udgivelsen af de nye versioner sikrer VSDC Free Video Converter, at de scanner alle de primære antivirusværktøjer. Derfor er denne konverter sikker at downloade.
Jeg vil abonnere på VSDC Free Video Converter; hvordan kan jeg gøre det?
Du kan opgradere og købe VSDC Video Converter Pro på deres officielle webside. Bare klik på Køb nu, og du vil blive omdirigeret til betalingsprocessen og vælge hvilken betalingsmetode der passer til dig.
Tilbyder VSDC Free Video Converters refusion?
Da VSDC Free Video Converter er gratis, er der ingen refusion. Der er dog en refusion for dem, der køber VSDC Video Converter Pro. Bemærk: Refusion, hvis det er muligt, kun inden for 30 dage.
Konklusion
For at konkludere, er VSDC Free Video Converter faktisk gratis og let at bruge. I denne artikelgennemgang tog vi fat på dets udvidede funktioner, og vi er nu klar over, at det gør det muligt for brugerne at eksportere billeder og lyd. Desuden kan du gøre mange ting med denne mediekonverter. Med det håber vi, at du har lært så meget af denne artikelgennemgang. Vi ses i den følgende artikel!