3 lette måder at konvertere WMV til MP4 på Mac / Windows
I mange tilfælde har du behov for at håndtere nogle formater, der ikke understøttes. Her i dette indlæg vil vi gerne fortælle dig hvordan man konverterer WMV til MP4 med 3 enkle og effektive metoder.
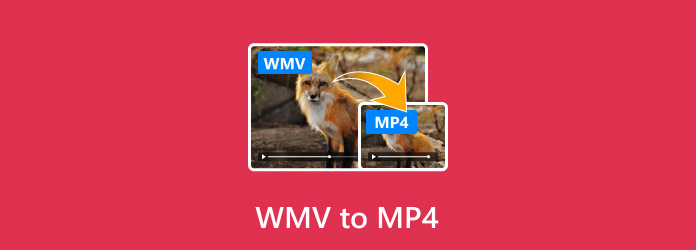
WMV (Windows Media Video) er en slags gammelt videoformat udviklet af Microsoft. Det er oprindeligt designet til internetstreaming-applikationer. Du kan afspille en WMV-fil direkte med den indbyggede medieafspiller på en Windows 10/8/7/XP-computer. Men WMV-formatet kan ikke understøttes bredt af mange enheder, især for Apple-produkter som Macbook, iMac, iPhone, iPad og iPod.
Der er bestemt også andre grunde til, at du vil konverter WMV til MP4. I de følgende dele giver vi dig 3 nemme måder at foretage videokonvertering fra WMV til MP4.
Del 1. Sådan gratis konverteres WMV til MP4 Online
Der er mange gratis online videokonvertere, der tilbydes på internettet. Hvis du leder efter en gratis måde at konvertere WMV til MP4, kan du prøve disse slags onlineværktøjer. Her tager vi Zamzar som et eksempel for at vise dig, hvordan du konverterer din WMV-video gratis.
ZAMZAR er en af de mest populære video-lydkonverteringssoftware, som kan hjælpe dig med gratis at konvertere mange formater, herunder WMV online. Sammenlignet med andre gratis WMV til MP4-konvertere online, kan ZAMZAR give dig en bedre videokonverteringsoplevelse. Det kan tilbyde en relativt hurtigere konverteringshastighed. Og der vil ikke være noget kvalitetstab under konverteringen.
Åbn din browser og naviger til det officielle site for ZAMZAR. Her kan du direkte gå til https://www.zamzar.com/convert/wmv-to-mp4/.
Klik Tilføj filer -knappen for at uploade den WMV-fil, du vil konvertere. Filen er begrænset til 150 MB. Du bør ikke bruge en gratis online konverter til at konvertere en stor videofil. Det spilder for meget tid på upload-, konverterings- og downloadprocessen.
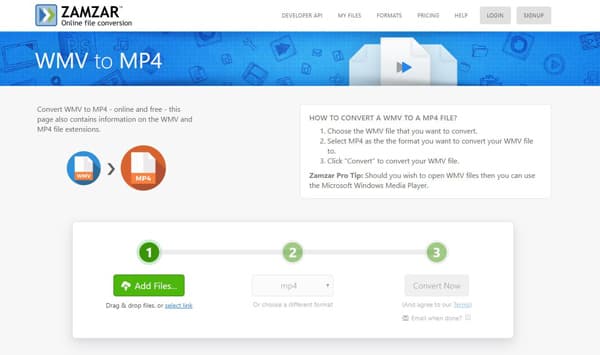
Sørg for, at outputformatet er MP4-format. Klik derefter på Konverter nu knappen for at starte uploaden af filen. Videoversionen fra WMV til MP4 starter automatisk efter uploadprocessen.
Efter konvertering skal du klikke på Hent for at gemme den konverterede MP4-fil på din computer. Kontrollere 10 bedste online MP4-konvertere her.
Del 2. Sådan konverteres WMV til MP4 med VLC Player
Hvis du er en Mac-bruger, bemærker du måske, at WMV ikke kan afspilles af QuickTime Player og redigeres af iMovie eller Final Cut Pro. Så det er ret nødvendigt for Mac-brugere at konvertere WMV til MP4 eller MOV. Faktisk, hvis du får VLC Player installeret på din Mac eller Windows 10/8/7 computer, kan du stole på VLC Player til at gratis konvertere WMV til MP4 med lethed. Desuden kan du bruge VLC medieafspiller til at konvertere M4V til MP4 med lethed.
Åbn VLC Player på din computer. Klik Medier og vælg derefter Konverter / Gem ... mulighed. Der vil være et pop-up-åbent medievindue, her kan du klikke på Tilføj for at importere den WMV-video, du vil konvertere. Klik derefter på knappen Konverter / Gem, og vælg Konverter mulighed.
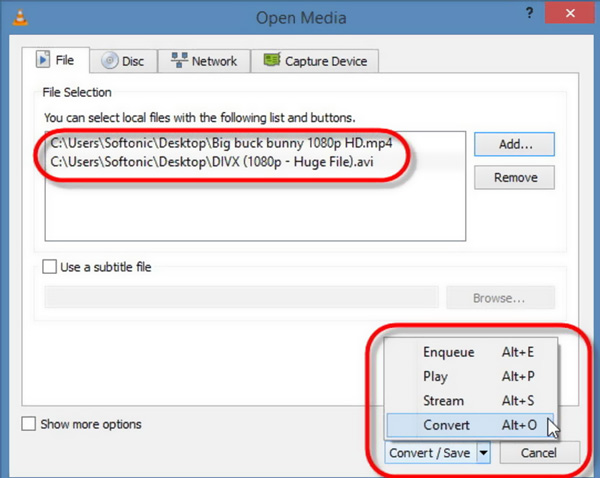
Type MP4 som målformat fra rullelisten med Profil. I dette trin kan du vælge en passende destinationsfilmappe til den konverterede MP4-video ved at klikke på knappen Gennemse.
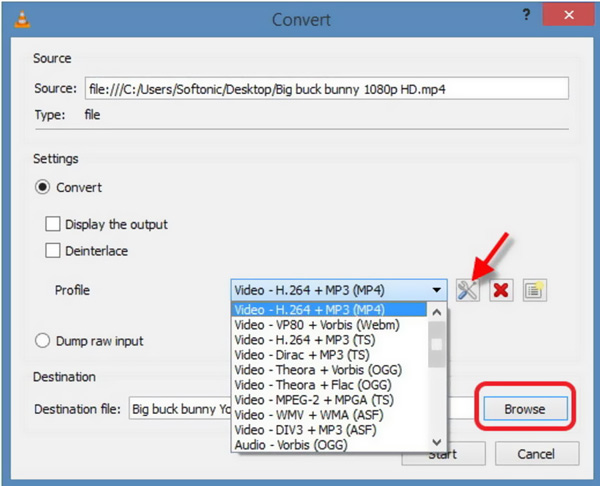
Efter alle disse handlinger kan du klikke på Starten for at konvertere WMV til MP4. Uanset om du bruger en Mac- eller Windows-computer, kan du stole på VLC Player for at foretage videokonvertering fra WMV til MP4.
Del 3. Professionel måde at konvertere WMV til MP4 uden kvalitetstab
Med de to første metoder kan du let konvertere WMV til MP2. I tilfælde af at du ikke er tilfreds med konverteringsoplevelsen, anbefaler vi her kraftigt en anden videokonverter, som du kan foretage videokonvertering, mens du opretholder det originale billede og lydkvalitet.
Video Converter Ultimate er specielt designet til at konvertere video- og lydformater. Det understøtter stærkt næsten alle video / lydformater som MP4, WMV, MOV, AVI, FLV, MKV, MP3, AAC, M4A, FLAC og mere. Det kan give dig en superhurtig WMV til MP4 konverteringshastighed. Du kan gratis downloade det og følge trinnene nedenfor for at konvertere dine WMV-videoer.
Først kan du dobbeltklikke på download-knappen ovenfor og gratis installere denne WMV til MP4-konverter på din computer. Det giver brugerne både Windows 10/8/7 og Mac-versioner.
Åbn det, og vælg Converter funktion. Klik på den store + for at importere de WMV-video (er), du vil konvertere. Du har tilladelse til at konvertere en eller flere WMV-filer ad gangen.

Vælg MP4 som outputformat. Klik derefter på Konverter alle -knap for at bekræfte driften af konvertering fra WMV til MP4. Hvis du vil konvertere WMV til et andet format som MOV eller FLV, kan du også vælge det her.

Med vedtagelsen af den nyeste accelerationsteknologi garanterer denne WMV til MP4-konverter, at du kan få en virkelig hurtig konverteringshastighed. Endnu vigtigere vil der ikke være noget kvalitetstab under videokonverteringen.
Efter at have læst denne artikel kan du få 3 enkle måder at gøre det på konverter WMV til MP4. Uanset om du vil gratis konvertere WMV til MP4 online eller stole på professionel konverter, kan du nemt få det, du har brug for fra denne side. Hvis du stadig har spørgsmål, kan du efterlade en besked i kommentaren.







