Sådan fjernes adgangskode på Windows 8 / 8.1 - 4 Ultimate Guide, du burde vide
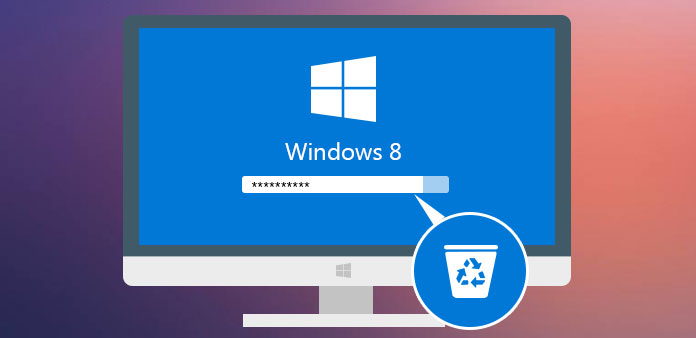
Login-adgangskoden er en effektiv måde at beskytte dine filer og dokumenter mod at spionere eller stjæle. Dog kan det også forårsage forskellige problemer. Hvis du for eksempel har glemt din adgangskode, kan du ikke få adgang til din computer eller bærbare computer uden at fjerne Windows 8-adgangskoden.
Nulstilling eller fjernelse af adgangskoden på Windows 8 kan være relativt hurtigt og let, hvis du udfører processen korrekt. Artiklen deler flere metoder til at hjælpe dig med at opnå den i denne artikel. Hvad du skal gøre er at vælge den rigtige og følge trinnene for at fjerne din adgangskodebegrænsning.
Del 1: Fjern Windows 8-adgangskode med en anden administrationskonto
Der er to hovedtyper af konti på Windows 8, brugerkonti og administratorkonto. Hvis du stadig kan få adgang til din pc ved hjælp af den tilgængelige administratorkonto, kan du fjerne Windows 8-adgangskode direkte som nedenfor.
Trin 1: Hold Windows + X-tastkombinationen nede, og vælg "Kontrolpanel" fra de angivne muligheder.
Trin 2: Naviger til "Brugerkonto og familiesikkerhed"> "Brugerkonti"> "Administrer en anden konto".
Trin 3: Vælg den brugerkonto, som du vil fjerne adgangskoden til Windows 8 for at åbne indstillingssiden. Klik derefter på "Fjern denne adgangskode" eller "Skift adgangskode" baseret på dit behov.
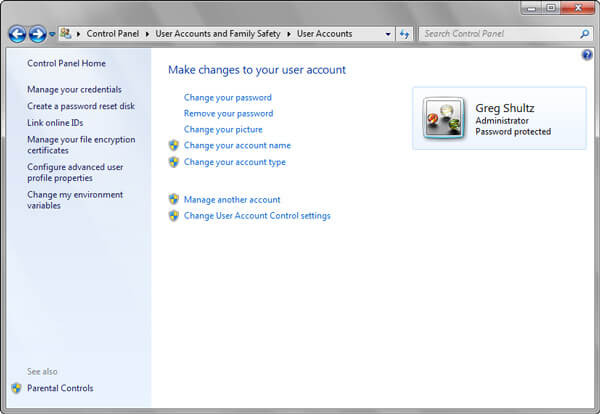
Del 2: Fjern adgangskode på Windows 8 / 8.1 med Netplwiz
Netplwiz er den oprindelige app på Windows 8 / 8.1, som giver dig mulighed for at administrere brugerkontoen på en Windows-pc, f.eks. tilføje eller fjerne den forskellige konto. Det giver dig også mulighed for at deaktivere til Windows 8-lås eller fjerne Windows 8-adgangskodelås med et enkelt klik.
Trin 1: Log på din pc med administratorkontoen. Start derefter netplwiz-programmet på Windows 8 / 8.1.
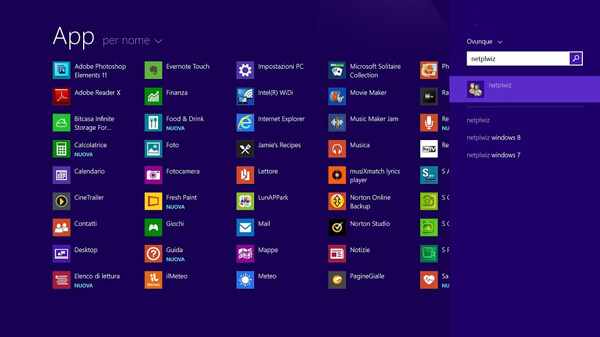
Bemærk: Der er flere måder at åbne netplwiz-programmet på. Tryk på Windows + R-knapper på dit tastatur for at åbne en kommandoprompt, skriv netplwiz og tryk på Enter-knappen. Alternativt kan du gå til søgefeltet, søge på netplwiz og åbne det.
Trin 2: Gå til fanen "Brugerkonti" i pop op-dialogen. Fjern derefter markeringen i feltet ud for "Brugere skal indtaste et brugernavn og en adgangskode for at bruge denne computer".
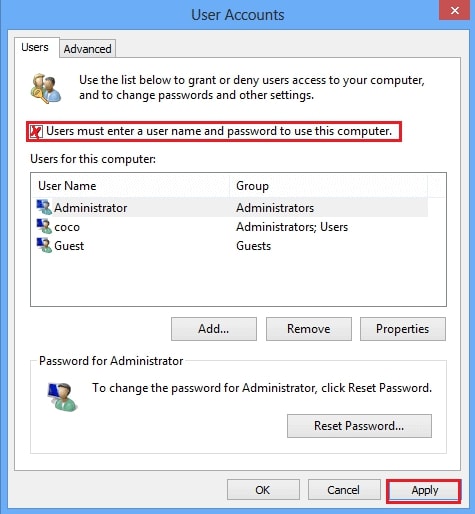
Trin 3: I vinduet "Log automatisk ind" skal du indtaste et brugernavn og en adgangskode for at fjerne adgangskoden på Windows 8. Klik på knappen "OK" for at bekræfte.
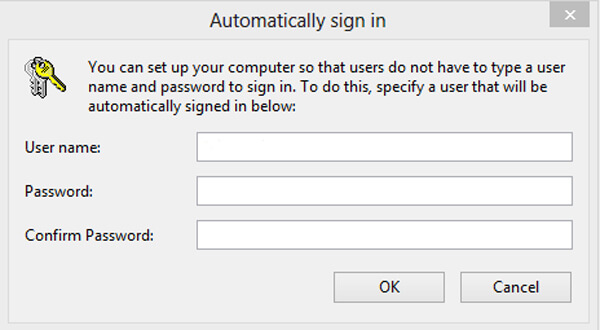
Du skal genstarte computeren for at finde ud af, om den fungerer. Når du har fjernet adgangskoden til Windows 8, kan du logge på din Windows 8 automatisk uden brugernavn eller adgangskode.
Del 3: Fjern adgangskode på Windows 8 / 8.1 via CMD
Hvis du har administrator-konto privilegiet, kan du drage fordel af Kommandoprompt at fjerne eller nulstille adgangskode på Windows 8 / 8.1. Bare lær mere om, hvordan du deaktiverer adgangskode på windows 8 via kommandolinjer i Kommandopromp som nedenfor.
Trin 1: Genstart din pc og start i menuen "Avancerede opstartsindstillinger". Derefter kan du vælge "Fejlfinding" > "Avancerede indstillinger" > "Kommandoprompt" for at fjerne adgangskoden på Windows 8.
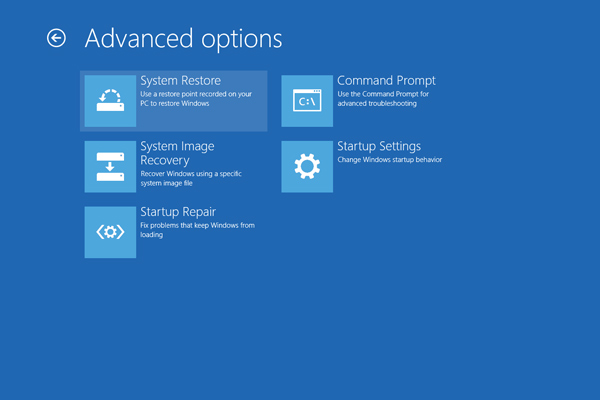
Trin 2: Input kopi c: \ windows \ system32 \ utilman.exe c: \ i vinduet Kommandoprompt og tryk på Enter-tasten.
Trin 3: Kør derefter kommandoen kopi c: \ windows \ system32 \ cmd.exe c: \ windows \ system32 \ utilman.exe, og vælg "Y" eller "Yes".
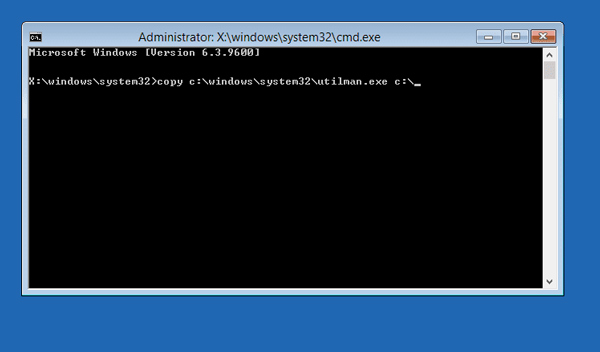
Trin 4: Luk kommandopromptvinduet, og genstart din pc. Klik på ikonet "Let adgang" på login-skærmen for at åbne kommandoprompt.
Trin 5: Indtast derefter netbruger. Du kan erstatte den med en ny adgangskode. Hvis du blot har brug for at fjerne adgangskode på Windows 8, skal du lade det være tomt og trykke på Enter-tasten to gange.
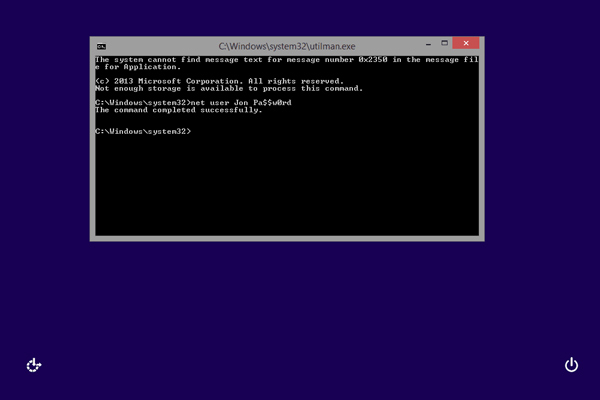
Trin 6: Afslut kommandopromp, og start din Windows 8 igen med det nye brugernavn og adgangskode. Derefter skal du udføre kommandokopien c: \ utilman.exe c: \ windows \ system32 \ utilman.exe i Kommandoprompt.
Del 4: Bedste metode til at fjerne adgangskode på Windows 8 / 8.1
Du skal have administratorrettighederne for at fjerne adgangskoden i Windows 8 / 8.1. Hvad skal du gøre, hvis du har mistet eller glemt adgangskoden til administratorkontoen? Tipard Windows Password Reset er den bedste måde at nulstille og fjerne Windows 8-adgangskoden på. Desuden kan du også oprette en ny administratorkonto uden login.
- 1. Nulstil Windows 8 brugerkonto adgangskode med startbart CD / DVD / USB-drev.
- 2. Fjern eller nulstil Windows 8-adgangskoden uden administratorrettigheder.
- 3. Understøtt alle Windows OS, inklusive Windows 10 / 8 / 8.1 / 7 / Vista / XP.
Sådan nulstilles eller fjernes Windows 8 adgangskode
Installer Window 8 adgangskodefjerner
Tilslut dit CD / DVD eller USB-drev til en tilgængelig computer, og installer det ultimative Windows 8-værktøj til fjernelse af adgangskoder. Hvis du har brug for at tilføje en ny bruger- eller administratorkonto, anbefales Platinum-versionen.

Brænd adgangskoden fjern disk
Åbn denne Windows 8-software til fjernelse af adgangskode, og opret derefter adgangskode, fjern disken med CD / DVD eller USB-flashdrev. Vælg derefter et måldrev, og klik på Burn CD / DVD eller Burn USB-knappen afhængigt af din situation.

Gå ind i startmenuen i Windows 8
Indsæt det startbare CD / DVD- eller USB-flashdrev i din låste Windows 8-computer. For at starte op i det startbare medie skal du fortsætte med at trykke på tasten, der er F10 / Delete / Esc / F8 / F12 regelmæssigt, for at gå ind i BIOS-interface og indtaste Windows-præinstallationsmiljøet.

Vælg den ønskede brugerkonto
Programmet er i stand til automatisk at vise alle brugerkonti og grundlæggende information. Vælg den ønskede, du vil fjerne adgangskode på Windows 8, inklusive administratorkontoen. Du kan fjerne eller nulstille adgangskode på Windows 8 uden administratorrettigheder.

Fjern adgangskode på Windows 8
Hvis du bare skal fjerne adgangskoden på Windows 8, kan du blot lade adgangskoden være tom. Når du har fjernet Windows 8-adgangskoden, skal du sætte Genstart-knappen for at genstarte din computer. Windows-systemet låses op, og du kan indtaste din ofte anvendte konto uden Windows-adgangskode.

Konklusion
Når du har brug for at fjerne adgangskode på Windows 8, kan du tage ovenstående løsninger for at logge ind Windows 8 / 8.1 automatisk uden adgangskode. Hvis du stadig har oplysningerne til administratorkontoen, kan du let at nulstille eller fjerne Windows 8-adgangskode med lethed. Tipard Windows Password Reset skal være den, du kan tage i betragtning, hvis den mistede eller glemte adgangskoden. Naturligvis kan du også bruge Windows-adgangskodegendannelse i stedet. Flere spørgsmål om, hvordan du fjerner adgangskode på Windows 8, kan du være velkommen til at dele mere detaljerede oplysninger i kommentarerne.







