Sådan ændres administratorkonto på Windows 10 med brugervenlighed
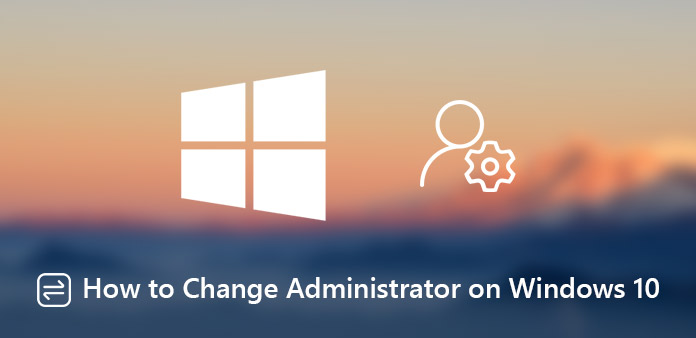
Sådan ændres administratorkonto på Windows 10? Windows leverer to typer konti, herunder administratorkonto og standard brugerkonto. Hver af dem har et andet sæt privilegier. Administratorkontoen giver dig f.eks. Mulighed for at kontrollere operativsystemet fuldstændigt, f.eks. Ændre indstillinger, installere software og mere. Mens standardkonti er mere restriktive.
Hvis du vil vide mere om forskellene mellem de to kontotyper eller ændre administratornavn på Windows 10, deler artiklen de detaljerede oplysninger, du skal vide. Læse bare på artiklen og vælg en i henhold til dit krav.
- Del 1: Sådan ændres Windows 10-administrator via brugerkontokontrol
- Del 2: Sådan ændres Windows 10-administrator fra lokal bruger- og gruppestyring
- Del 3: Sådan ændres Windows 10-administrator i pc-indstillinger
- Del 4: Bedste metode til ændring af Windows 10-administratorkonto
- Del 5: Forskelle mellem administratorkonto og brugerkonto
Del 1: Sådan ændres Windows 10-administrator via brugerkontokontrol
Trin 1: Du kan trykke på Windows + R-tasterne på dit tastatur for at åbne "Kør"-boksen. Type netplwiz ind i feltet og klik på "Enter"-tasten for at åbne vinduet "Brugerkontokontrol".
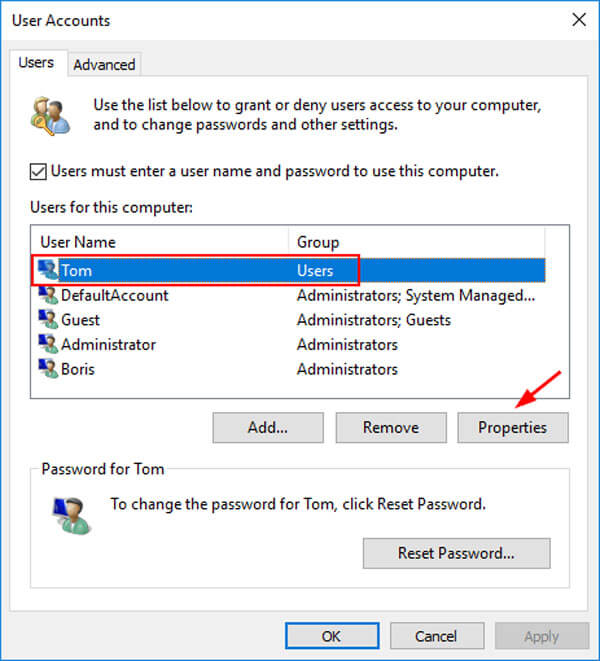
Trin 2: Gå til fanen "Brugere", vælg den aktuelle administratorkonto på listen, og klik på knappen "Egenskaber". Åbn derefter vinduet "Gruppemedlemskab" for at skifte administrator på Windows 10.
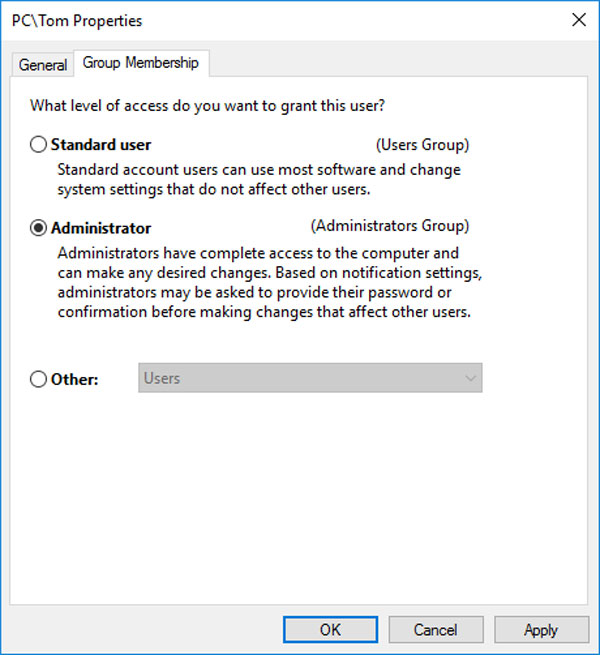
Trin 3: Hvis du vil ændre administratorkonto på Windows 10 til en standardbruger, skal du gøre en af brugerne til administrator. Når du har ændret kontotypen, skal du klikke på knappen "Anvend" og bekræfte det.
Del 2: Sådan ændres Windows 10-administrator fra lokal bruger- og gruppestyring
Trin 1: Hold Windows + X-tasterne nede på dit tastatur, og vælg "Computerstyring" for at åbne computeradministratorvinduet for at skifte administratorkonto på Windows 10.
Trin 2: Udvid entiteten "Lokale brugere og grupper" i venstre side, og vælg underenheden "Grupper". Find og dobbeltklik på indstillingen Administrator for at foretage ændringer for konti.
Trin 3: For at tilføje en ny administratorkonto skal du klikke på knappen "Tilføj" og indtaste oplysningerne. Hvis du vil slette den eksisterende administratorkonto, skal du vælge den og klikke på knappen "Fjern".
Bemærk: Når du fjerner den aktuelle admin-konto, slettes den ikke fra din pc, men skiftes bare til standardgruppen. Hvis du vil slette det helt, skal du fjerne det i standardgruppen.
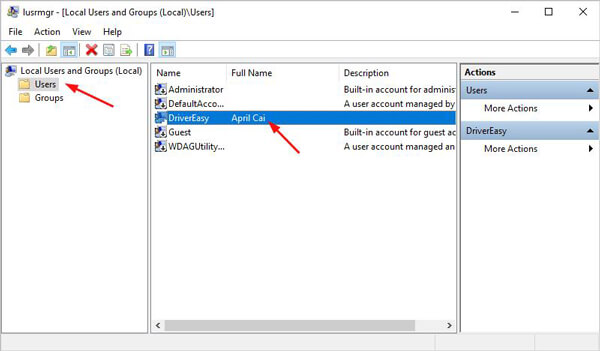
Del 3: Sådan ændres Windows 10-administrator i pc-indstillinger
Trin 1: Åbn "Indstillinger" på din computer. Gå til "Konti" > "Familie og andre personer" for at vælge den brugerkonto, du vil redigere, og klik på knappen "Skift kontotype".
Trin 2: Udvid rullelisten, og vælg "Administrator" for at skifte til en administratorkonto. Du kan selvfølgelig også vælge den eksisterende administratorkonto og vælge "Standardbruger" fra rullelisten.
Trin 3: Klik på knappen "OK" for at ændre administratornavn på Windows 10. Når du har nulstillet administratorkontoen, kan du genstarte computeren og finde oplysningerne på startskærmen.
Bemærk: Indstillinger-appen var designet til at justere operativsystemet, herunder ændring af Windows 10-administratorkonto. Brugerkontoen får administratorrettighedens rettigheder og privilegier.
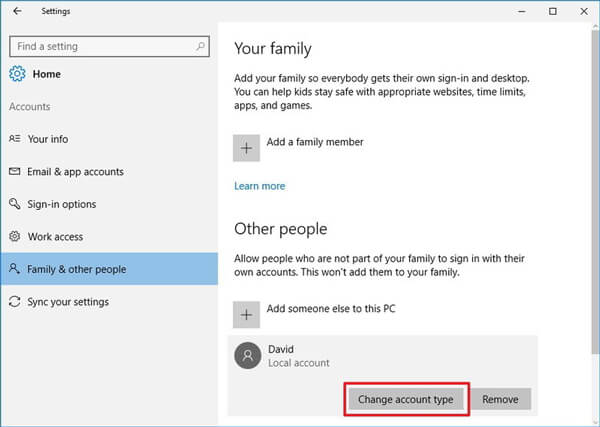
Del 4: Bedste metode til ændring af Windows 10-administratorkonto
Hvad kan du gøre, hvis du har glemt din adgangskode og ikke har adgang til pc'en? Ligesom oplysningerne om de ovennævnte løsninger, er du nødt til at få adgang til din pc, når du vil ændre administratorkonto på Windows 10. Tipard Windows Password Reset Ultimate er en effektiv metode til at hjælpe dig, hvis du har brug for at ændre administratorkonto uden adgangskode på Windows 10.
- 1. Nulstil og ændre adgangskoden til administrator- og brugerkonti.
- 2. Tilføj en ny administratorkonto og adgangskode uden at logge computeren.
- 3. Opret startbar CD / DVD eller USB-drev til nulstil adgangskode til Windows 10.
- 4. Understøtt alle Windows-arbejdsstationer og de fleste typer harddiske.
Sådan ændres administratorkonto på Windows 10 uden adgangskode
Download og installer programmet på en tilgængelig pc. Indsæt et tomt DVD- eller USB-drev til computeren. Start programmet for at brænde en enhed til nulstilling af adgangskode for at ændre administratorkontoen på Windows 10.

Vælg dit DVD-drev eller USB-drev fra rullelisten. Klik på knappen "Brænd CD/DVD" eller knappen "Brænd USB" for at oprette det bootbare medie. Når du er færdig med at brænde, skal du bare klikke på "OK" og lukke grænsefladen.

Indsæt derefter dit bootbare medie i din låste Windows 10 og genstart computeren fra enheden. Hvis din pc ikke starter i mediet, skal du indstille den på skærmen "Boot Menu" og vælge enhedsindstillingen.

Hvis du har brug for at ændre adgangskoden til administratorkontoen, kan du vælge operativsystemet og administratorkontoen. Klik på knappen "Nulstil adgangskode" for at indtaste en ny adgangskode til administratorkontoen.

Når du først har adgang til Windows 10 med administratorkontoen, kan du vælge en hvilken som helst metode ovenfor for at ændre navnet på administratorkontoen eller endda gøre det let til en brugerkonto.
Bemærk: Desuden kan du også klikke på knappen "Tilføj bruger" og tilføje en ny administratorkonto. Til sidst skal du klikke på knappen Genstart for at få adgang til din Windows 10 med den ændrede administratorkonto.
Del 5: Forskelle mellem administratorkonto og brugerkonto
Hvad skal der være forskellene mellem administratorkonto og standard brugerkonto? Når du skal ændre administrator på Windows 10, kan du lære mere om forskellene som nedenfor.
Tilgængelighed
Administratorkonto kan få adgang til næsten alle indstillinger, dokumenter og apps på din Windows 10. Standardbrugere har kun den begrænsede adgang. Én bruger kan ikke få adgang til de dokumenter, der er oprettet af andre brugere.
Installer ny software
Administrator kan installere nye programmer og afinstallere programmer på din pc. Men standardbrugere har kun tilladelse til at bruge de installerede programmer.
Administrer brugerkonti
Administratorkonto kan ændre, slette eller tilføje standardbrugere. Hvis du logger på Windows 10 med en standard brugerkonto, kan du ikke ændre admin-konto eller andre brugerkonti.
Brug kommandoprompt
Kommandoprompt bruges til at få adgang til eller ændre dit system med kommandolinjer. Generelt skal du køre det som administrator. Ellers kan du ikke opnå det, du ønsker.
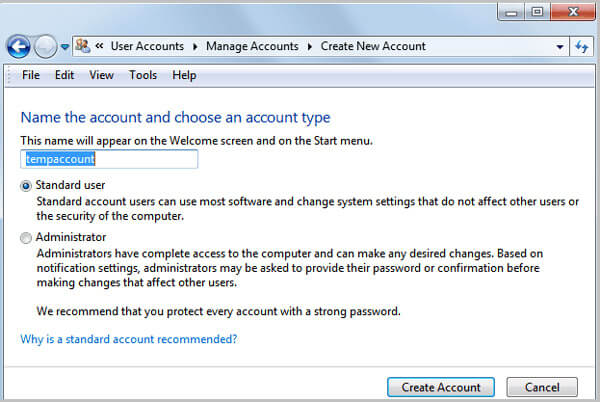
Konklusion
Artiklen deler den grundlæggende viden om, hvordan du ændrer Windows 10-administratorkonto. Microsoft har designet flere metoder til at ændre navn og adgangskode, når adgangskoden er tilgængelig. Hvis du ikke har administratorrettighedens privilegier, skal Tipard Windows Password Reset Ultimate være den mest effektive løsning til at hjælpe dig. Hvis du har flere spørgsmål om ændring af administratorkonto på Windows 10, skal du lade dine beskeder ligge nedenfor.







