Fjern adgangskode i Windows 10 - 5 bedste metoder, du bør vide
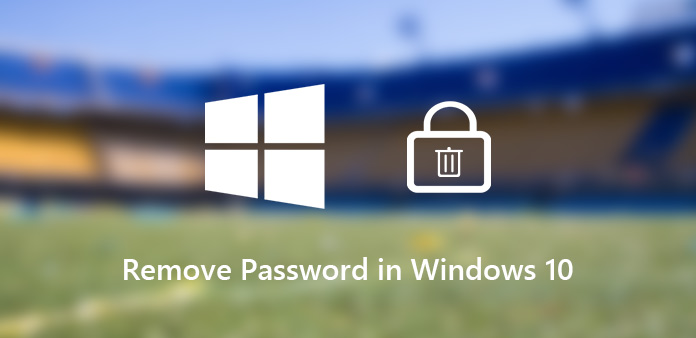
Forskellig fra Windows 7 / 8, inkluderer login-adgangskoden til Windows 10 også billedadgangskoden og pinkoden. Hvis din computer er sikker nok uden at andre har adgang til andre, kan du fjerne adgangskoden i Windows 10 til at logge på Windows 10, når din computer starter.
Det er let at fjerne tilmeldingsindstillingerne i Windows 10 for brugeradgangskoden, pinkoden og billedadgangskoden. Du kan bare følge den detaljerede proces som artiklen for at fjerne login-adgangskoden til Windows 10. Men hvis du har glemt eller mistet administratoradgangskoden, er der en metode til at slå adgangskoden til Windows 10 fra? Her er det svar, du skal vide.
- Del 1: Sådan fjernes Windows 10-adgangskoden fra indstillingerne
- Del 2: Sådan deaktiveres adgangskode til Windows 10 via Kontrolpanel
- Del 3: Sådan deaktiveres adgangskode i Windows 10 med kommandoprompt
- Del 4: Sådan deaktiveres adgangskode i Windows 10 via netplwiz
- Del 5: Sådan fjernes adgangskode i Windows 10 med nulstilling af adgangskode
Del 1: Sådan fjernes Windows 10-adgangskoden fra indstillingerne
Bare fjern adgangskode til Windows 10 fra Indstillinger er den nemmeste metode. Uanset om du har brug for at fjerne administratoradgangskoden, billedadgangskoden eller PIN-koden, kan du følge processen for at slukke adgangskoden let.
Sådan deaktiveres adgangskode i Windows 10
Trin 1: Når du starter din Windows 10, skal du klikke på knappen "Start" i nederste venstre hjørne. Vælg indstillingen "Indstillinger" i menuen til venstre.
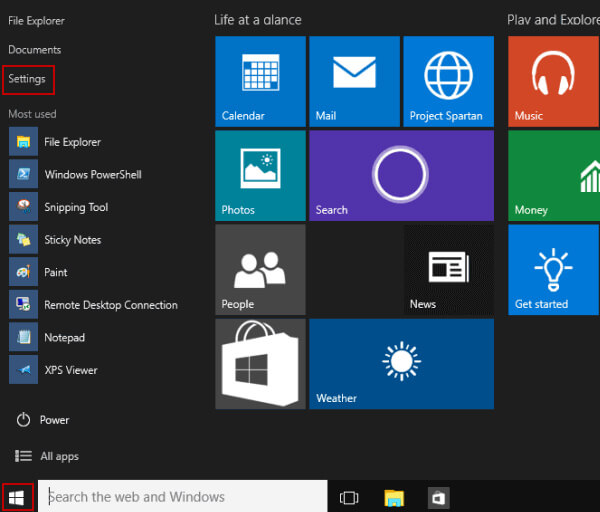
Trin 2: Vælg indstillingen "Brugere og konti", som du kan finde mulighederne for at fjerne adgangskoden til Windows 10 i "Loginindstillinger".

Trin 3: Klik på knappen "Skift", indtast derefter den aktuelle adgangskode, og klik på knappen "Næste" for at indtaste en tom for at fjerne adgangskoden til Windows 10.
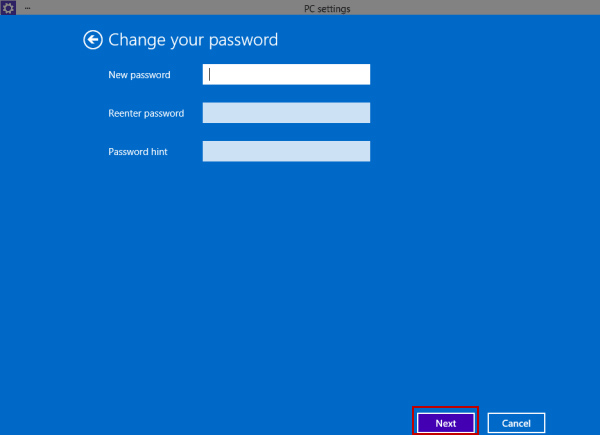
Sådan deaktiveres billedadgangskode i Windows 10
Trin 1: Bare følg de lignende trin for at gå til "PC-indstillinger". Vælg "Brugere og konti", og find billedadgangskoden i "Loginindstillinger".

Trin 2: Klik på indstillingen "Fjern" under billedadgangskoden for at fjerne den originale billedadgangskode i Windows 10.
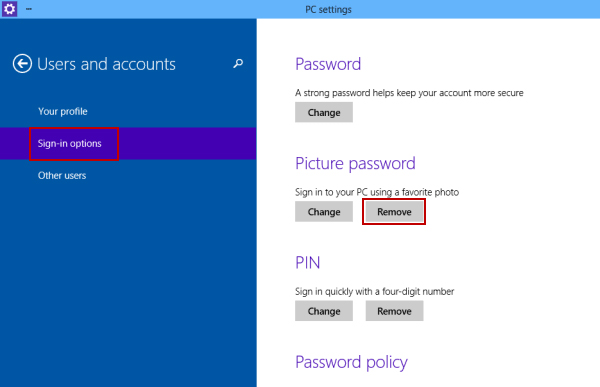
Sådan fjernes PIN-kode i Windows 10-opstart
Trin 1: Gå til "Start" > "Indstillinger" > "Brugere og konti" > "Loginindstillinger". Find derefter adgangskodemetoden til PIN.

Trin 2: Du kan klikke på knappen "Skift" for at skifte til en ny, eller klikke på knappen "Fjern" for at deaktivere PIN-adgangskoden til Windows 10.
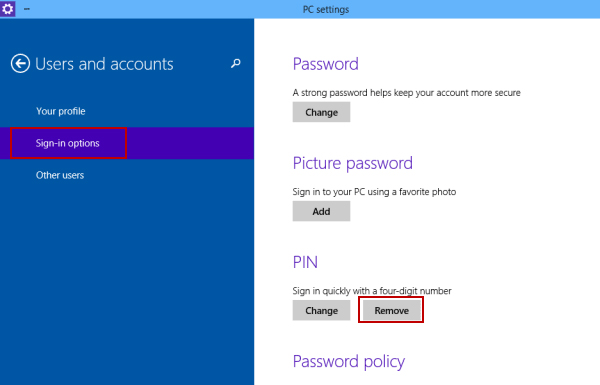
Del 2: Sådan deaktiveres adgangskode til Windows 10 via Kontrolpanel
Når du skal administrere adgangskoder til alle konti, er Kontrolpanel en direkte metode til at deaktivere adgangskoden i Windows 10. Følg trinnene for at rydde login-adgangskoden til administratorkontoen.
Trin 1: Når du starter Windows 10, kan du klikke på "Kontrolpanel" fra rullelisten, og derefter kan du finde de anførte elementer.
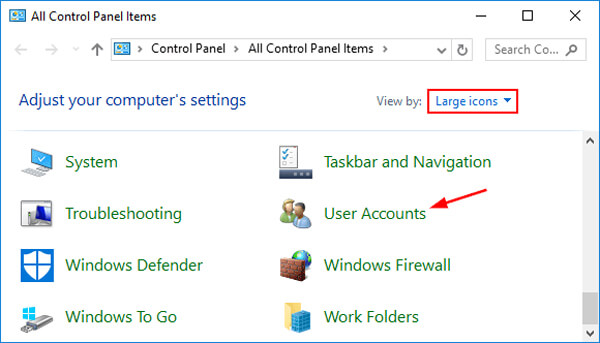
Trin 2: Klik på "Brugerkonti" for at administrere alle brugerkonti i Windows 10. Klik derefter på "Administrer en anden konto".
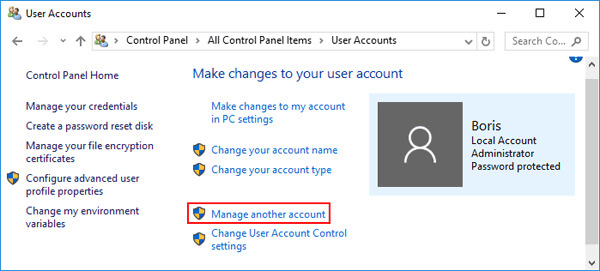
Trin 3: Vælg den ønskede konto, du vil fjerne adgangskoden i Windows 10, og klik derefter på "Skift adgangskoden".
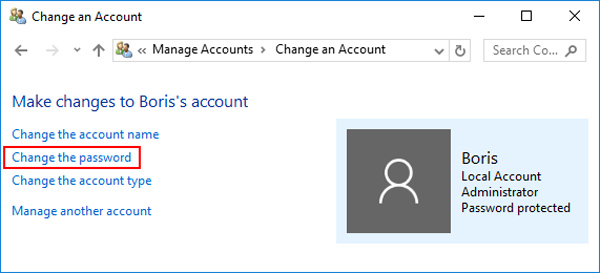
Trin 4: Indtast blot den originale adgangskode. Lad boksen "Ny adgangskode" og "Bekræft ny adgangskode" være tomme for at fjerne adgangskoden til Windows 10. Klik derefter på knappen "Skift adgangskode" for at anvende.
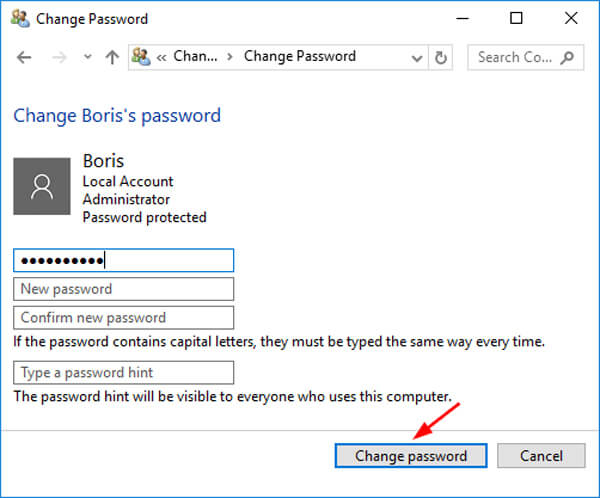
Del 3: Sådan deaktiveres adgangskode i Windows 10 med kommandoprompt
Sådan deaktiveres adgangskoden til administratorkontoen til Windows 10, hvis du kun har en brugerkonto med administratorrettighed? Kommandoprompt er en metode til at fjerne adgangskode som for tilfældet.
Trin 1: Hvis du kan logge på Windows 10, kan du blot køre Kommandopromp ved at trykke på Windows + R for at åbne dialogboksen Kør og skriv i cmd og tryk på "Enter"-tasten. Eller også skal du bruge installationsdisken.
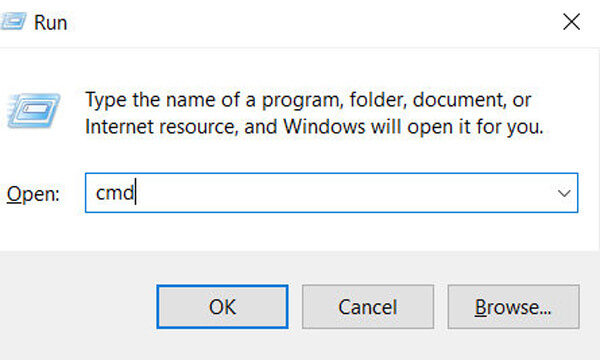
Trin 2: Når du har indtastet kommandoprompten, kan du indtaste følgende kommandolinje netbruger for at få alle konti for Windows 10.
Trin 3: Vælg den ønskede, du vil fjerne Windows 10-adgangskoden. Udskift derefter med navnet på din admin-konto og udskift med den nye adgangskode, du ønsker.
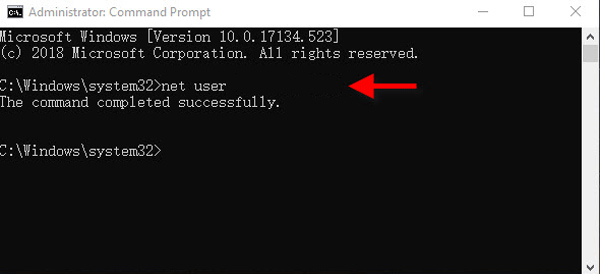
Del 4: Sådan deaktiveres adgangskode i Windows 10 via netplwiz
Netplwiz er en anden guide til at administrere operativsystemet i Windows 10, herunder funktionen til at deaktivere adgangskode til administrator-konto for Windows 10.
Trin 1: Start menuen "Start" på Windows 10 og søg efter netplwiz i kommandoboks. Derefter kan du klikke på match netplwiz for at starte guiden på din computer.
Trin 2: Vælg "Brugere" fra pop op-vinduet Brugerkonto. Sørg for, at "Brugere skal indtaste et brugernavn og en adgangskode for at bruge denne computer." valg det afkrydset og til sidst klik på knappen "OK".
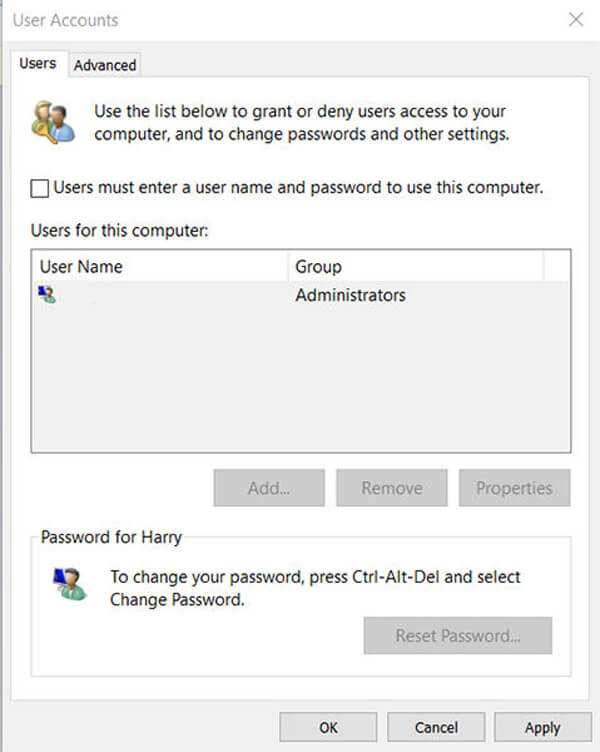
Trin 3: For at fjerne adgangskoden til Windows 10 skal du indtaste brugernavn, adgangskode, bekræfte adgangskode. Klik derefter på knappen "OK" for at omgå adgangskoden fra Windows 10 med automatisk log ind.
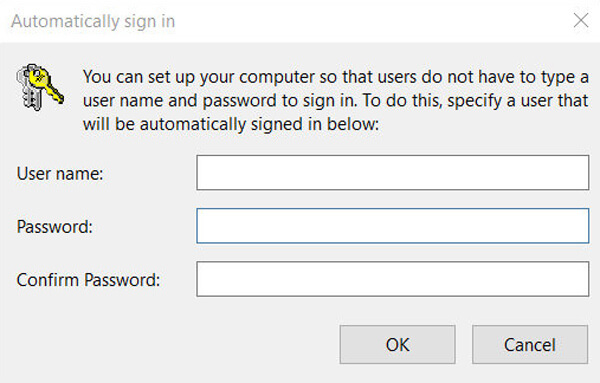
Del 5: Sådan fjernes adgangskode i Windows 10 med nulstilling af adgangskode
Hvad skal du gøre, hvis du ikke har brugt Windows 10 i en periode og mistet administrator-login-adgangskoden? I tilfældet har du ikke administratorrettighederne til at fjerne adgangskode i Windows 10, Tipard Windows Password Reset er den bedste løsning og alternativ til iSumsoft Windows Password Refixer hvis du kun har en konto til Windows 10.
- 1. Nulstil og fjern adgangskoden til administrator- og brugerkonto.
- 2. Brænd en disk til nulstilling af adgangskode med både CD / DVD-disk og USB-drev.
- 3. Opret og tilføj en ny administrator eller brugerkonto til Windows 10.
- 4. Understøtt alle Windows-operativsystemer 7 / 8 / 8.1 / 10.
Download og installer Windows Password Reset på en tilgængelig computer. Hvis du har brug for at genvinde det låste system med en ny konto, kan du i stedet vælge den Ultimate version.
Indsæt en DVD/CD i DVD-drevet, eller en USB-stick i computeren for at oprette en disk til nulstilling af adgangskode. Klik på indstillingen "Brænd cd/dvd" eller indstillingen "Brænd USB" for den tilsvarende enhed.

Når du har fået den ønskede diskette til nulstilling af adgangskode, kan du indsætte enheden i den låste computer. Du kan gå ind i "Windows Preinstallation Environment" for at vælge "CD-ROM Drive".

Programmet starter automatisk, du kan vælge operativsystem og vælge den konto, du vil fjerne adgangskode i Windows 10, fra programmet.

Derefter kan du klikke på knappen "Nulstil adgangskode" for at deaktivere adgangskoden på Windows 10. Softwaren vil minde dig om, at skubbe den bootbare disk ud og genstarte computeren.

Konklusion
Når du ikke vil logge på Windows 10 med en adgangskode, eller endda har brug for at fjerne et glemt kodeord i Windows 10, kan du finde de anvendelige løsninger fra artiklen. Hvis du kunne logge på administratorkontoen, skal du gå til pc-indstillinger for at konfigurere kontoen. Naturligvis kan du også drage fordel af administratorrettighederne til at deaktivere adgangskode i Windows 10. Hvis du har mistet adgangskoden til den eneste konto eller skift administrator på Windows 10, Tipard Windows Password Reset skal være den ultimative løsning.







