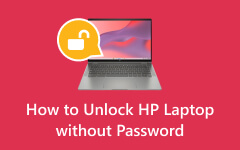Sådan låser du en låst computer op | Måder og komplette detaljer, der skal følges
Bestræbelsen på at låse din computer op uden at bruge adgangskoder er ikke blot en bekvemmelighed i en tidsalder med digital sikkerhed. Det er også et vigtigt første skridt i at beskytte dine data. Adgangskoder er afgørende, og det kan være svært at huske komplicerede adgangskoder. Du glemmer dem måske i det lange løb. Det er derfor, alternative strategier træder til undsætning i denne situation. Så forestil dig en verden, hvor du kan låse din computer op uden besværet med at huske komplekse adgangskoder.
Vi har samlet smarte strategier og nyttige tips til at hjælpe dig med at opnå denne nyfundne uafhængighed. Er du klar til at strømline din computeradgang? Udforsk vores forslag til at lære hvordan man låser en pc op uden en adgangskode Windows 10. Kom med for en mere problemfri digital oplevelse!
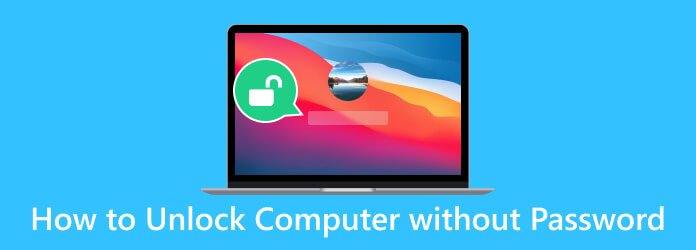
- Del 1. Lås computer op uden adgangskode med kommandoprompt
- Del 2. Sådan låser du computer op med en forudoprettet disk til nulstilling af adgangskode
- Del 3. Den anbefalede måde at låse computer op uden adgangskode
- Del 4. Sådan låser du computer op uden adgangskode online
- Del 5. Ofte stillede spørgsmål om, hvordan man låser computer op uden adgangskode
Del 1. Lås computer op uden adgangskode med kommandoprompt
At låse din computer op uden en adgangskode via kommandoprompten er en kyndig teknik for teknologikyndige brugere. Du kan få adgang til dit system igen, hvis du har glemt din adgangskode ved at udnytte kraften i kommandolinjerne. Det er et nyttigt værktøj i dit tekniske arsenal, der tilbyder en hurtig og effektiv måde at omgå adgangskodebarrierer, når det er nødvendigt. Det skal dog bruges ansvarligt og kun på din computer. Lær denne værdifulde færdighed nedenfor om, hvordan du låser en computerskærm op uden en adgangskode.
Trin 1Mens du er på login-skærmen, genstart din computer ved at holde nede samtidigt Flytte nøgle. Tryk derefter på Fejlfinding knappen under Vælg en mulighed vindue, naviger til Avancerede indstillinger, og vælg Startup Settings.
Trin 2At indlede fejlsikret tilstand med Kommandoprompt på din enhed skal du trykke på F6 eller vælge valg 6 på listen. Se listen over brugere med i kommandopromptvinduet netbrugere og noter den ønskede konto. Alternativt kan du opdage hvordan man åbner kommandoprompt let.
Trin 3Til sidst skal du nulstille adgangskoden ved at skrive netbruger brugernavn new_password og slå Indtast. Det vil give adgang til den låste computer.
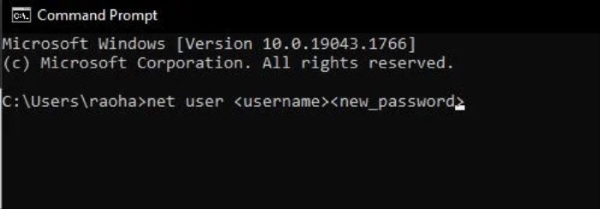
Del 2. Sådan låser du computer op med en forudoprettet disk til nulstilling af adgangskode
En anden pålidelig måde at låse op for en HP-computer eller andre Windows-computere er gennem en Password Reset Disk. En diskette til nulstilling af adgangskode er en lille, flytbar lagerenhed, inklusive et flashdrev eller en cd og dvd. Den er oprettet på forhånd for at hjælpe dig med at få adgang til din computer igen, hvis du ved et uheld glemmer din adgangskode. Desuden gemmer den en nøgle, der giver dig mulighed for at nulstille eller ændre din adgangskode uden at skulle bruge den originale adgangskode. Det er en værdifuld forholdsregel at sikre, at du ikke er låst ude af din computer. Følg den enkle vejledning nedenfor for at se, hvordan det virker.
Trin 1Indsæt disketten til nulstilling af adgangskode, du oprettede, i din låste computer. Klik på på login-skærmen Nulstil password.
Trin 2Overhold og overhold Guiden til nulstilling af adgangskode på skærmen for at oprette en ny adgangskode. Sørg for at notere adgangskoden for at have en sikkerhedskopi.
Trin 3Når adgangskoden er nulstillet, skal du fjerne nulstillingsdisken og logge på med den nye adgangskode. Du kan også springe over at tilføje en ny adgangskode ved at klikke Næste, alt efter din smag
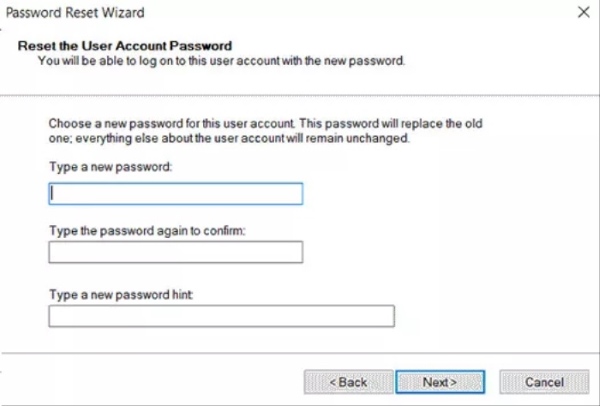
Del 3. Den anbefalede måde at låse computer op uden adgangskode
Hvis du finder ovenstående løsninger tidskrævende, kan du vælge en anden løsning. du kan bruge Tipard Windows Password Reset. Det er professionel software designet til at låse din computer op uden adgangskode. Når det er sagt, er det en problemfri løsning til at genvinde adgang til dit Windows-system. Uanset om du skal nulstille eller ændre administratorens eller en anden brugers adgangskode, dækker denne software dig. Det understøtter alle Windows-systemer, inklusive Windows 10, 8, 7, Vista og XP.
Med Tipard Windows Password Platinum har du to praktiske nulstillingsmetoder. Du kan oprette en bootbar cd/dvd ved at brænde softwaren til nulstilling af adgangskode på en disk. Dette giver dig mulighed for nemt at gendanne din Windows-adgangskode ved hjælp af det bootbare medie. På den anden side kan du bruge et USB-drev til gendannelse af adgangskode, hvis du ikke har en nulstillingsdisk. Uanset dit valg giver denne software et pålideligt og effektivt middel til at genvinde kontrollen over dit Windows-system.
Nøglefunktioner:
- • Det giver dig mulighed for nemt at oprette og tilføje en ny administrator eller andre brugerkonti for at få adgang til din computer igen.
- • Denne alsidige software understøtter forskellige mærker af stationære og bærbare computere. Det inkluderer HP, Dell, Lenovo og ASUS, hvilket sikrer kompatibilitet med forskellige enheder.
- • Appen tilbyder tre udgaver af Windows Password Reset: Standard, Platinum og Ultimate. Du kan få den version, der passer bedst til dine behov og præferencer.
- • Du kan stole på, at værktøjet låser din computer op uden risiko for tab af data under gendannelsesprocessen for adgangskode. Alle dine filer og oplysninger forbliver intakte.
Trin 1Installer Computer Unlocker
Før du lærer, hvordan du låser en computer op med denne software, skal du installere den på din Windows-enhed. Vi anbefaler at bruge Ultimate version af softwaren for at få adgang til alle dens funktioner. Alligevel kan du bruge enhver version, afhængigt af din smag. For at gøre det skal du trykke på Gratis download knappen nedenfor og følg installationsprompten for at installere softwaren.
Trin 2Vælg nulstillingsmetoden
Når du er færdig, skal du åbne appen og udforske den. Vælg derefter din foretrukne nulstillingsmetode fra softwarens hovedgrænseflade. Indsæt derefter en enhed til nulstilling af adgangskode, såsom en USB, cd eller dvd. Tryk derefter på Opret adgangskode nulstil CD / DVD eller Opret adgangskode nulstil USB-flashdrev mulighed, efter dine præferencer.
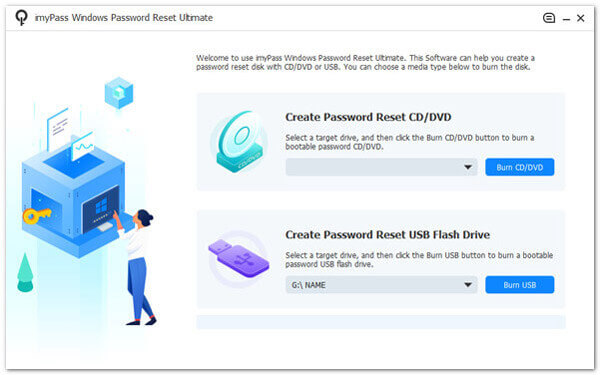
Trin 3Konfigurer låst computerstart med bootbar disk/USB
Efter brændingsprocessen skal du trykke på OK knappen for at lukke vinduet. Skub enheden til nulstilling af adgangskode ud, og indsæt den derefter i den låste Windows-computer. Følg computerens opstartsprompt for at få adgang til Windows Preinstallation Environment. Vælg Cd-rom-drev fra boot-menuen, hvis du bruger en cd eller dvd. Alternativt kan du trykke på Hard Drive hvis du bruger en USB.
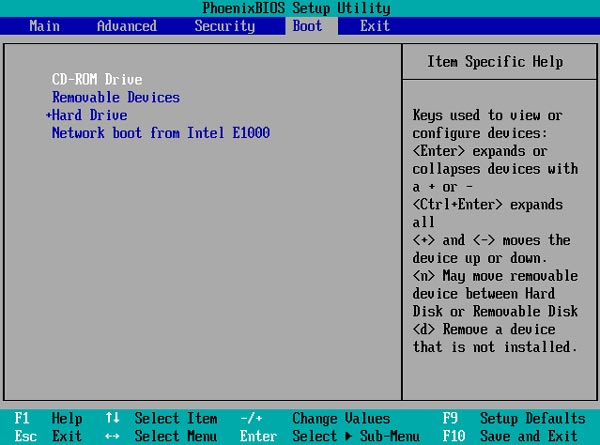
Trin 4Vælg en konto, og lås computeren op
Hvis der er flere OS-versioner på din computer, kan du vælge en, hvor du vil nulstille adgangskoden. Bagefter vises alle brugere under det Windows-operativsystem. Klik derefter på en konto, tryk Nulstil adgangskode, og et nyt vindue vises, hvor du bliver bedt om at bekræfte processen. Tryk på OK knappen for at bekræfte handlingen.
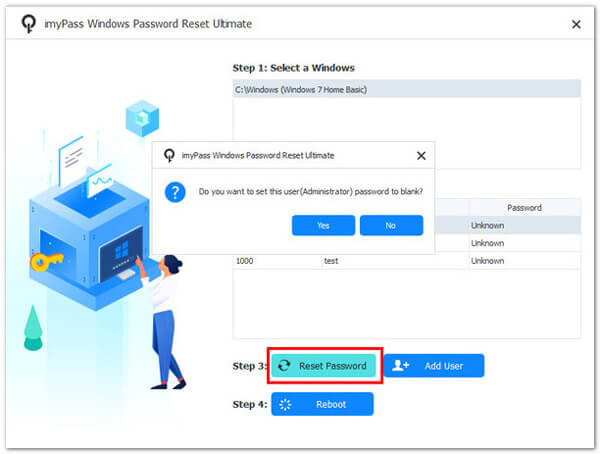
Trin 5Fjern enheden til nulstilling af adgangskode
Når processen er afsluttet, skal du fjerne den startbare disk og genstarte din computer. Endelig kan du nu få adgang til din computer uden adgangskode. Med denne software er det sådan, man låser en stationær computer op uden en adgangskode.
Del 4. Sådan låser du computer op uden adgangskode online
Hvis du har logget ind på din pc med en Microsoft-konto, har du en enklere mulighed for at låse din enhed op. Besøg det officielle Microsoft-websted for at nulstille eller omgå Windows 10 adgangskode. Denne løsning er en af de mest ligetil måder at låse din computer op, når du har glemt din adgangskode. Desuden skal du have adgang til en anden computer med en aktiv WiFi-forbindelse for at bruge denne metode. Lær, hvordan du låser computer op uden adgangskode Windows 7 med trinene nedenfor.
Trin 1Start en webbrowser på enhver tilgængelig computer, og naviger til https://account.live.com/password/reset. Indtast den e-mail, der er forbundet med din lokale Microsoft-konto.
Trin 2Bekræft derefter din identitet ved hjælp af den passende metode, og når du er verificeret, skal du indtaste og bekræfte din nye adgangskode, før du klikker Næste.
Trin 3Når det er gjort, nulstilles adgangskoden til din Microsoft-konto, hvilket giver en ligetil løsning til at låse en låst computer op.
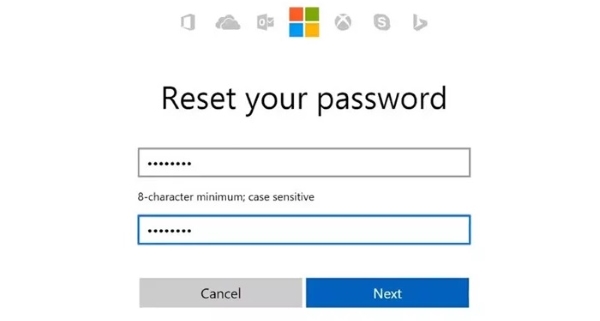
Del 5. Ofte stillede spørgsmål om, hvordan man låser computer op uden adgangskode
Er der nogen risici eller forholdsregler at overveje, når du låser en computer op uden en adgangskode?
Ja, der er potentielle risici, når du forsøger at låse en computer op uden en adgangskode. For eksempel kan forkerte handlinger forårsage systemustabilitet eller beskadigelse. Nogle metoder kan også føre til tab af data, hvis de ikke udføres korrekt. Antag, at du har brug for afklaring af processen eller de potentielle risici. I så fald er det tilrådeligt at rådføre sig med en computertekniker eller ekspert.
Hvad skal jeg gøre, hvis jeg glemmer min Windows-adgangskode?
Hvis du glemmer din Windows-adgangskode, skal du bruge en diskette til nulstilling af adgangskode, kommandoprompten eller bruge din Microsoft-konto til at nulstille adgangskoden eller bruge tredjepartssoftware til gendannelse af adgangskoder.
Er det sikkert og lovligt at låse en computer op uden adgangskode?
Ja, det er sikkert og lovligt at låse din computer op ved hjælp af legitime metoder. Det er dog vigtigt at bemærke, at forsøg på at åbne en andens computer uden tilladelse er ulovligt.
Hvad skal jeg gøre, hvis jeg ikke har en Microsoft-konto eller diskette til nulstilling af adgangskode?
Antag, at du ikke har en diskette til nulstilling af adgangskode eller en Microsoft-konto. I så fald skal du muligvis bruge software til nulstilling af adgangskode som Tipard Windows Password Reset. Denne app er pålidelig til nemt at låse en Windows-computer op.
Kan jeg låse min computer op, hvis den er en del af et firmanetværk?
Oplåsning af en computer på et virksomhedsnetværk eller domæne kan kræve assistance fra din organisations it-afdeling. De kan typisk nulstille din adgangskode eller guide dig gennem de relevante procedurer for at få adgang igen. Det er vigtigt at følge virksomhedens politikker og procedurer i sådanne tilfælde.
Konklusion
For at opsummere, læring hvordan man låser computer op uden ctrl+alt+del er ikke kun en praktisk nødvendighed i tilfælde af glemte legitimationsoplysninger. Det er også en væsentlig færdighed for at bevare adgangen til dit digitale liv. Disse metoder er nyttige, lige fra at oprette disketter til nulstilling af adgangskode til at bruge et professionelt værktøj. Alligevel er det afgørende altid at handle inden for juridiske grænser og sikre, at du får adgang til din enhed eller har korrekt autorisation. Forståelse af disse tips kan spare dig, uanset om du ikke er teknisk kyndig eller dygtig. Der er ikke længere frustration over at blive låst ude, mens du beskytter dine data. I denne tidsalder med digital sikkerhed er det at være forberedt nøglen til at bevare kontrollen over din computer.