Windows 7 Password Reset - 5 Ultimate Solutions, du burde vide
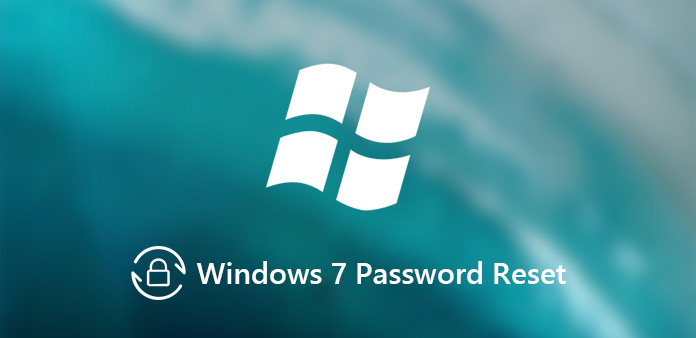
For at forhindre uautoriseret adgang til din computer kan du muligvis indstille et login-adgangskode for at beskytte din Windows 7. Hvad skal du gøre, hvis du har glemt administratoradgangskoden på Windows 7? Sådan nulstilles Windows 7 adgangskode, hvis der er nogle vigtige filer? Faktisk tilsidesætter Windows 7 adgangskoden muligvis ikke så svært som din fantasi. Lær bare mere om de anbefalede 4-løsninger, der er udarbejdet i artiklen for at vælge en ønsket i overensstemmelse hermed.
Uanset om du har brug for at nulstille admin-adgangskode til Windows 7 eller tilsidesætte adgangskode for at logge ind på computeren, skal du vide, at administratorkontoen kun er en slags Windows 7-brugerkonto. Der er en standard brugerkonto og indbygget administratorkonto, som du kan logge på for at udføre nulstilling af adgangskode til Windows 7. Sørg for, at du kan logge ind på disse konti, inden du starter processen.
- Del 1: Windows 7 Nulstil adgangskode ved hjælp af nulstilling af adgangskode til disk
- Del 2: Windows 7 adgangskode nulstillet via kommandoprompten
- Del 3: Windows 7 Password Reset i Safe Mode
- Del 4: Windows 7 Password Reset via Install Disk
- Del 5: Windows 7 Password Reset med Professional Reset Tool
- Tip: Sådan nulstilles Windows 7 adgangskode direkte
Del 1: Windows 7 Nulstil adgangskode ved hjælp af nulstilling af adgangskode til disk
Det er den bedste metode til at nulstille administratoradgangskoden til Windows 7, hvis du har en adgangskode nulstille disk. Den eksterne bootable-software kan bruges til at få adgang til det fysiske drev i din Windows 7 ved hjælp af ekstern adgangskodedisk til at nulstille adgangskode til det aktuelle system og til at udføre andre handlinger, såsom Windows-adgangskodegendannelse og Windows 7-adgangskodegeni.
Trin 1: Hvis du allerede har prøvet den forkerte adgangskode 5 gange, vil du finde fejlen "Brugernavnet eller adgangskoden er forkert". Klik derefter på knappen "OK", du kan finde et "Nulstil adgangskode..."-link nederst på login-grænsefladen.
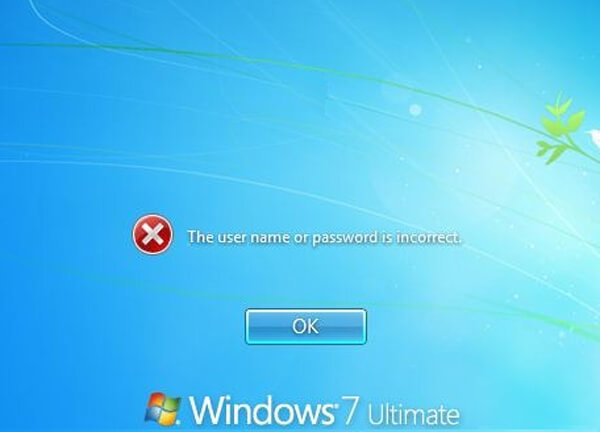
Trin 2: Indsæt disketten til nulstilling af adgangskode, og klik derefter på indstillingen "Nulstil adgangskode". Det vil dukke op et vindue "Nulstilling af adgangskode", klik på knappen "Næste" for at fortsætte.
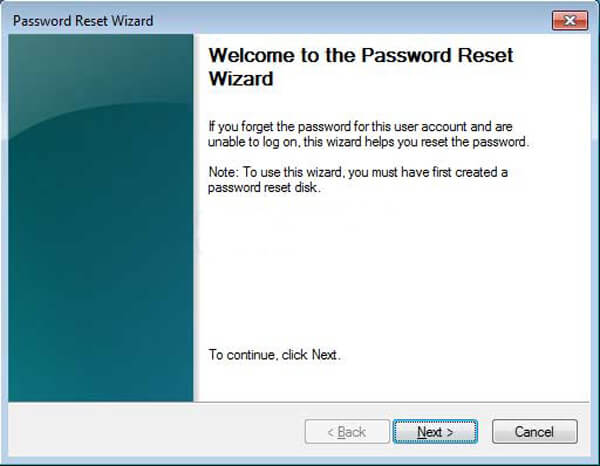
Trin 3: Derefter kan du vælge Password Reset Disk fra rullelisten. Guiden bruger oplysningerne på disken til at hjælpe dig med at nulstille adgangskoden til Windows 7.
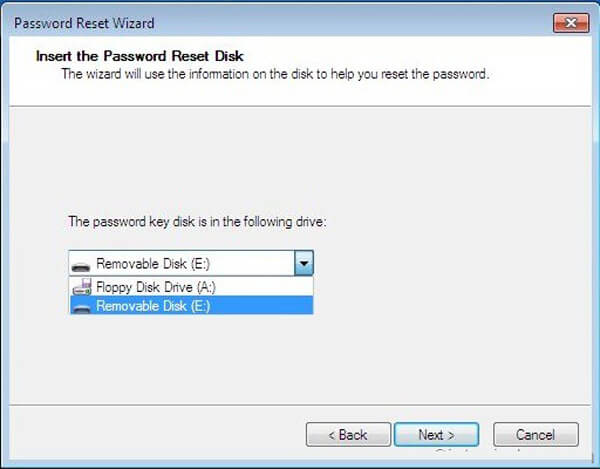
Trin 4: Derefter kan du indtaste en ny adgangskode til administratorkontoen. Skriv adgangskoden igen for at bekræfte. Naturligvis kan du også indtaste en ny adgangskodetip.
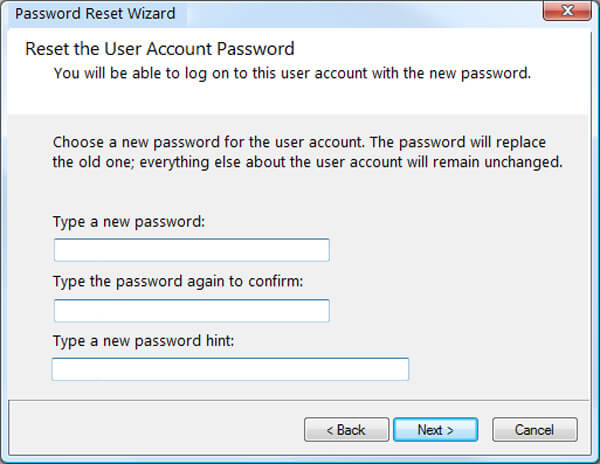
Trin 5: Klik på "Næste", og klik derefter på knappen "Udfør" for at lukke guidevinduet. Du kan indtaste nulstillingsadgangskoden for at logge på Windows 7-administratorkontoen nu.
Del 2: Windows 7 adgangskode nulstillet via kommandoprompten
Når disken til nulstilling af adgangskode ikke er tilgængelig, er kommandoprompten en anden metode til at nulstille Windows 7 adgangskode. Det kræver brugerkonto eller indbygget administratorkonto med administratorrettigheder. Derefter kan du følge processen for at nulstille adgangskode til Windows 7 som nedenfor.
Trin 1: Log på Windows 7 med en hvilken som helst konto med administratorrettigheder. Gå til "Start" > "Alle programmer" > "Tilbehør", du kan højreklikke på "Kommandoprompt" for at vælge "Kør som administrator".
Trin 2: Det åbner kommandoprompten, der giver dig mulighed for at nulstille Windows 7-adgangskoden. Type netbruger og tryk på Enter-tasten. Det viser en liste over brugerkonti på computeren.
Trin 3: udskifte USER_NAME , nyt kodeord med henholdsvis navnet på din administratorkonto og den ønskede nye adgangskode. Når du får meddelelsen "Kommando afsluttet med succes", betyder det, at adgangskoden er nulstillet.
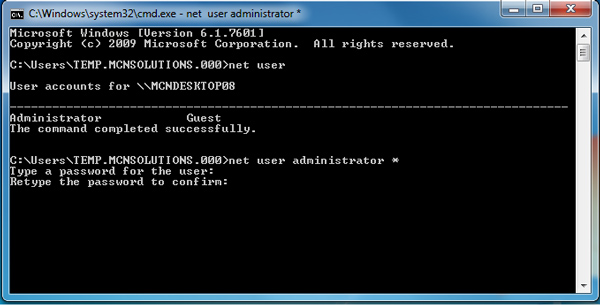
Hvis det var den eneste konto for Windows 7, skal du gøre, er at erstatte Utility Manager på Windows 7-logonskærm med Kommandopromp. Desuden kræver det en Windows 7 installationsdisk eller flashdrev.
Del 3: Windows 7 Password Reset i Safe Mode
I lighed med Windows 7 adgangskode nulstillet med kommandoprompten, kræver metoden også, at du aktiverer den indbyggede administrator uden adgangskode. Derefter kan du genstarte din Windows 7 og gå ind i sikker tilstand for at få adgang til den indbyggede administrator for at nulstille Windows 7 adgangskode til administrator eller anden konto. Bare lær mere om processen som nedenfor.
Trin 1: Genstart din Windows 7 og tryk på F8 under opstartsprocessen, det vil gå ind på skærmen "Avancerede opstartsindstillinger". Derefter kan du bruge op- og download-pilen på tastaturet til at vælge "Sikker tilstand med kommandoprompt", og derefter trykke på "Enter"-indstillingen.
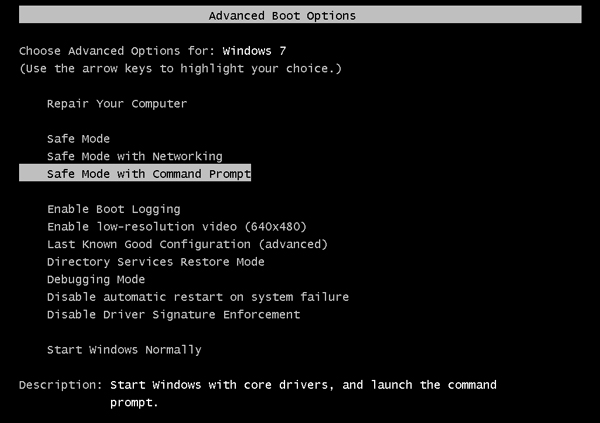
Trin 2: Derefter kommer du direkte ind i administratorkontoen på loginskærmen og kommandopromptvinduet. Normalt er administratorkontoen deaktiveret og har som standard ingen adgangskodebeskyttelse. Hvis ikke, kan du vælge Administratorkontoen på loginskærmen.
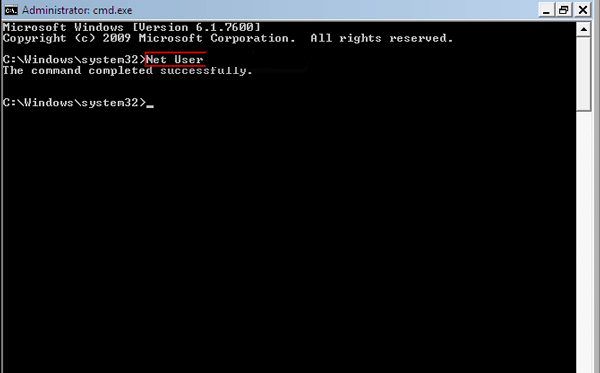
Trin 3: Derefter kan du bruge den lignende metode til at nulstille Windows 7-adgangskode. Gå ind netbruger og tryk på Enter-tasten. Det viser en liste over konti på computeren, herunder administratorkontoen og brugerkonti.
Trin 4: ust ændre USER_NAME , nyt kodeord med henholdsvis navnet på din administratorkonto og den ønskede nye adgangskode. Når du får meddelelsen "Kommando afsluttet med succes", har du nulstillet Windows 7 adgangskode.
Del 4: Windows 7 Password Reset via Install Disk
Installationsdisk skal være en metode for avancerede brugere, som du kan ændre Windows 7-adgangskoden med funktionerne med klistrede taster. Når brugerkontoen ikke har administratorrettighederne, er det en metode til at narre windows til at starte en fuldt privilegeret kommandoprompt.
Trin 1: Start Windows 7 fra installationsdisken. Når du indsætter installationsdisken, vil du finde "Tryk på en vilkårlig tast for at starte fra cd eller dvd", og tryk derefter på en vilkårlig tast for at starte computeren fra Windows 7 installationsdisken. Vent bare på, at Windows 7-installationsprocessen indlæser filer.
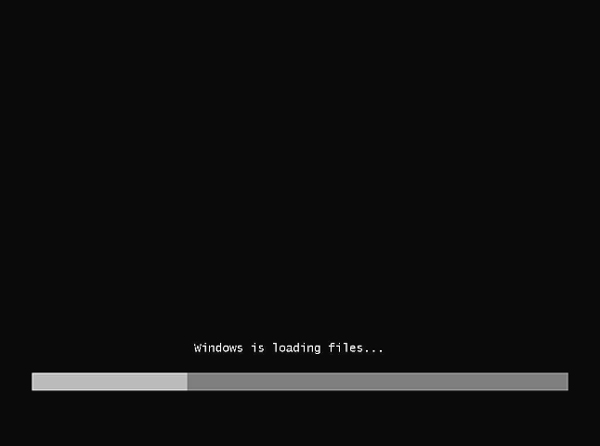
Trin 2: Derefter kan du vælge "Sprog, der skal installeres", "Tids- og valutaformat" og "Tastatur eller inputmetode" for Windows 7. Klik på "Næste" for at fortsætte. I stedet for at vælge "Installer nu" skal du vælge "Reparer din computer".
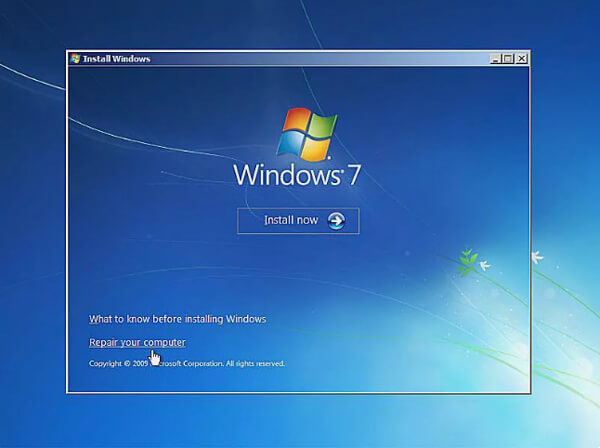
Trin 3: Vent på, at Systemgendannelsesindstillinger finder Windows 7 på din computer. Vælg den Windows 7-installation, som du gerne vil nulstille Windows 7-adgangskoden til. Derefter kan du finde "Kommandoprompt" fra "Systemgendannelsesindstillinger".
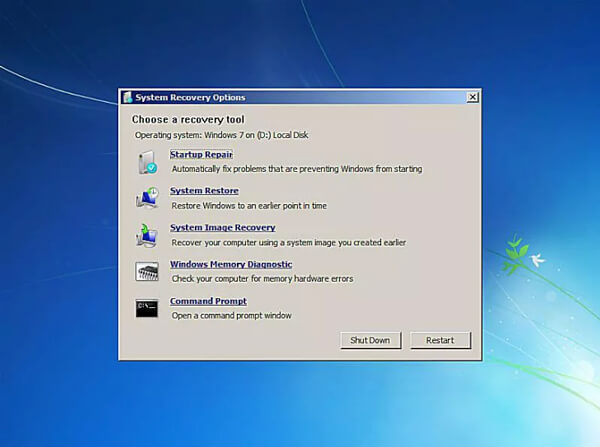
Trin 4: Når du har adgang til "Kommandoprompt", kan du indtaste følgende kommandoer som skærmbilledet. Sørg for at trykke på "Enter"-tasten efter hver linje.
c:
cd-vindue
cd system32
ren sethc.exe sethc.exe.bak
kopi cmd.exe sethc.exe
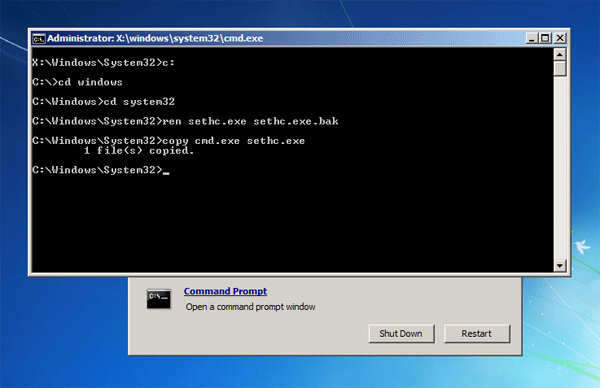
Trin 5: Luk alle de åbne vinduer, og fjern installationsdisken for at undgå opstart til Windows 7-installationsdisken igen. Tryk på SKIFT-tasten 5 gange på loginskærmen, og en fuldt privilegeret kommandoprompt åbnes. Indtast følgende kommando for at nulstille dit glemte kodeord:
netbruger
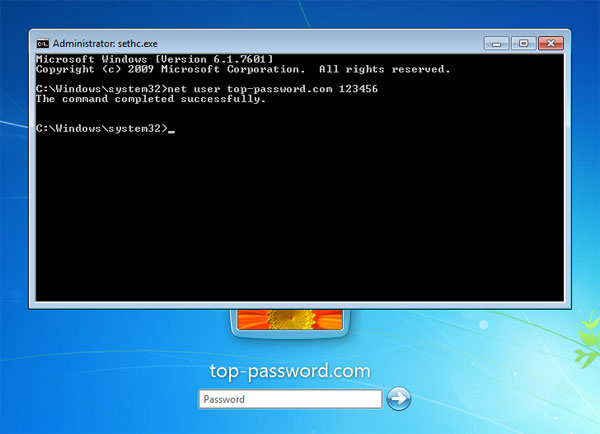
Trin 6: Derefter kan du følge den lignende metode til at ændre USER_NAME , nyt kodeord med navnet på din administratorkonto og din ønskede nye adgangskode. Når du får meddelelsen "Kommando afsluttet med succes", har du nulstillet Windows 7 adgangskode med Windows 7 gendannelsesdisk.
Del 5: Windows 7 Password Reset med Professional Reset Tool
Er der en ultimativ løsning til nulstilling af Windows 7 adgangskode? Uanset om du har brug for at nulstille adgangskode med CD / DVD / USB-drev, eller endda oprette en ny administratorkonto, Tipard Windows Password Reset er et af de bedste valg, du skal tage i betragtning.
- 1. Nulstil support adgangskode til alle Windows 7 /8/ 10 / Vista / XP-operativsystemer.
- 2. Nulstil adgangskode til enhver konto med startbar CD / DVD eller USB-drev.
- 3. Skift den lokale administratoradgangskode samt de andre brugeres adgangskode.
- 4. Opret og tilføj en ny administrator og anden konto til din computer.
Download og installer Tipard Windows Password Reset, start programmet på Windows for at nulstille adgangskode med startbar CD / DVD eller USB-drev. Platinum- eller Ultimate-versionen anbefales. Hvis du har brug for at tilføje en administratorkonto uden login til Windows, skal du vælge den ultimative version.
Når du har startet programmet, kan du vælge "Opret adgangskode-nulstilling af USB-flashdrev". Hvis du stadig har cd'en eller dvd'en til Windows, kan du også vælge muligheden. Indsæt derefter USB-drevet til Windows 7-nulstilling af adgangskode til den tilgængelige computer. Klik på "Brænd USB" for at oprette et USB-drev til nulstilling af adgangskode.

Når du har brændt USB-drevet, skal du blot klikke på "OK" og lukke grænsefladen. Tag derefter USB-drevet ud og indsæt det i det låste Windows 7. Indtast "Windows Pre-installation Environment" i henhold til prompten af computeren, der starter. Vælg derefter "Flytbare enheder" eller "cd-rom-drev" i opstartsmenuen.

Så starter Windows Password Reset automatisk, du kan vælge standard Windows 7-operativsystemet. Derefter kan du vælge administratorkontoen såvel som den anden brugerkonto for at nulstille Windows 7-adgangskoden. Vælg indstillingen "Nulstil adgangskode" for at indstille adgangskoden til tom på forhånd.

Når du har nulstillet adgangskoden med succes, vil den minde dig om at skubbe USB-drevet ud og nulstil computeren. Hvad du skal gøre, er nu at tage USB-drevet til nulstil adgangskode og genstarte dit Windows 7 for at logge på dit Windows-system med Windows 7 nulstilling af adgangskode. Det skal være en effektiv og brugbar metode til at logge på Windows 7-administrator uden adgangskode.

Mere Windows-værktøj til gendannelse af adgangskode, klik her.
Tip: Sådan nulstilles Windows 7 adgangskode direkte
Hvad skal du gøre, hvis du blot skal ændre Windows 7-adgangskoden? Hvad angår tilfældet, kan du gå til Brugerkontohåndtering for at få adgang til alle brugerkonti og indstille den ønskede kontoadgangskode på Windows 7. Bare følg processen som nedenfor.
Trin 1: Gå til "Kontrolpanel" > "Brugerkonti og familiesikkerhed" > "Brugerkonto" > "Administrer konto", som du kan få adgang til på skærmen Brugerkontostyring.
Trin 2: Vælg den brugerkonto, som du kan ønske at ændre adgangskoden. Der vil være et underpanel "Skift en konto", og vælg derefter "Skift adgangskode" til venstre i panelet.
Trin 3: Når du kommer ind i panelet, kan du indtaste en ny adgangskode og klikke på knappen "Skift adgangskode" for at nulstille adgangskoden til Windows 7. Følg den lignende proces for at ændre adgangskoden til den anden konto.
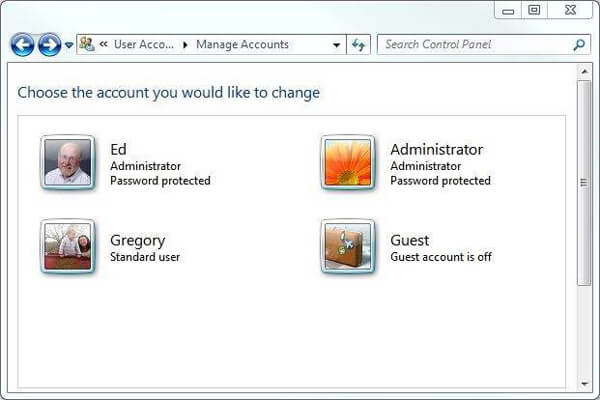
Udover metoden til at nulstille adgangskode til Windows 7 med brugerkontokontrol, kan du også vælge det UI-baserede styringsprogram Computer Management for at nulstille Windows 7 adgangskode. Det anbefales stærkt at notere kodeordet, ellers skal du bruge ovenstående løsning for at få en ny. Desuden kan du muligvis også miste nogle vigtige filer som for sagen.
Konklusion
Når du har mistet eller glemt Windows 7 adgangskode, skal du vide, hvordan du ændrer adgangskoden på Windows 7 til administratorkontoen. Artiklen deler 5 mest anvendte metoder til let at nulstille adgangskoden let. Hvis du allerede har oprettet en disk til nulstilling af adgangskode, skal den være det første valg. Naturligvis kan du også bruge kommandoprompten, når en anden konto har administratorrettighederne. Der er andre metoder til at nulstille Windows 7-adgangskode, såsom installationsdisk, som er egnet til professionelle brugere. Tipard Windows Password Reset er en professionel metode til at nulstille adgangskoden til Windows 7 uden yderligere krav, du kan bare føle dig fri til at oprette et CD / DVD-drev eller USB-drev eller endda tilføje bruger / admin-konto uden login til Windows 7. Ud over ovenstående løsninger kan du også knæk Windows 7 adgangskode. Hvis du har andre spørgsmål om metoderne til nulstilling af adgangskode til Windows 7, kan du dele mere detaljerede oplysninger i kommentarerne.







