Den bedste måde at konvertere WMV, MP4, AVI til FLV-format

Lad os komme til denne guide nu - konverter populære videoformater til FLV-format.
Trin 1: Download og installer Tipard Video Converter Ultimate.
Download og installer Tipard Video Converter Ultimate.

Trin 2: Tilføj fil til Tipard Video Converter-grænsefladen. Der er tre måder at lægge dine filer på.
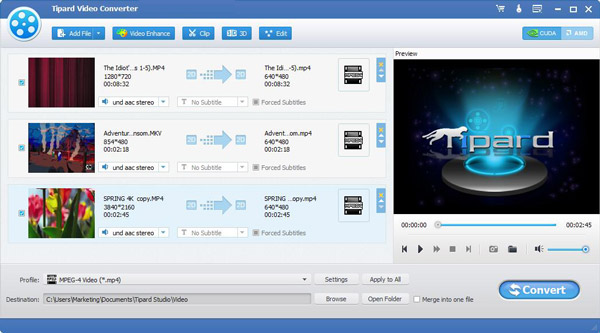
Metode One: Klik på "Tilføj fil", det vil dukke op i et vindue, og vælg du vil konvertere fil på dette vindue.
Metode To: Øverst på drop-menuen skal du klikke på "File" og derefter vælge "Add File" for at importere dine video- og lydfiler.
Metode Tre: Træk filen til Tipard Pocket PC Video Converter interface direkte.
Trin 3: Vælg profil
Vælg det korrekte outputformat FLV SWF.
Bemærk:
Inden du starter konverteringen, kan du definere video- og lydindstillingerne. Klik på knappen "Indstillinger" for at åbne vinduet Indstillinger.
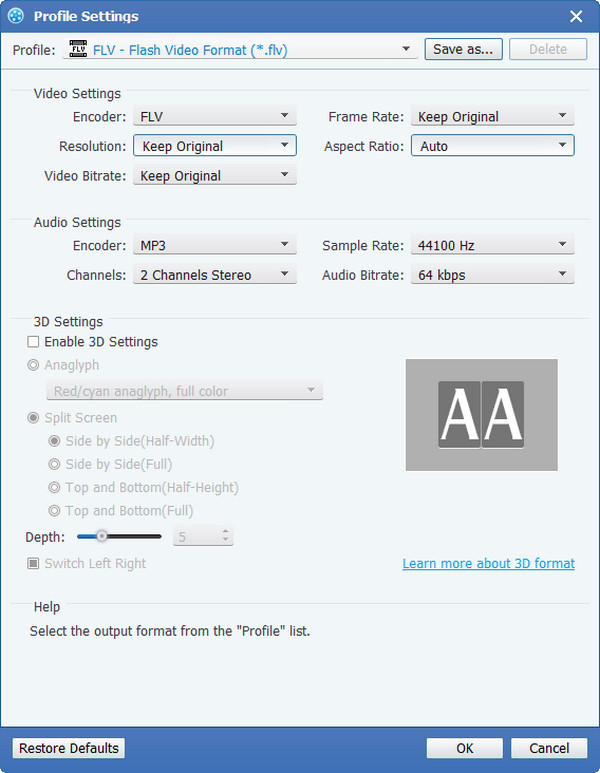
I Videoindstillinger kan du vælge Encoder, Frame Rate, Resolution og Video Bitrate for at konvertere din film. Desuden kan du også direkte indtaste din egen opløsning som form af "XXX * XXX";
I lydindstillingerne kan du vælge Encoder, Channels, Bitrate og Sample Rate for at konvertere din film. Du kan også gemme alle outputindstillinger som din præference, som automatisk gemmes i den brugerdefinerede kolonne.
tips:
Tip 1: Rediger videoeffekt
Klik på knappen "Effekt" øverst i grænsefladen for at dukke op i videoredigeringsvinduet.

Lysstyrke: Træk og klik på Brightnessjusteringslinjen for at indstille videoens lysstyrke.
Kontrast: Træk og klik på Kontrastjusteringslinjen for at indstille videoens kontrast.
Mætning: Træk og klik på justeringslinjen Mætning for at indstille mætningen af videoen.
Deinterlacing: Når du konverterer de interlaced videoformater som 720i, 1080i, for at du kan få bedre outputvideoer, kan du indstille Deinterlacing-funktionen for at undgå mosaikken.
Tip 2: Klip video
Klik på knappen "Klip" øverst i grænsefladen for at dukke op i videoredigeringsklipvinduet.
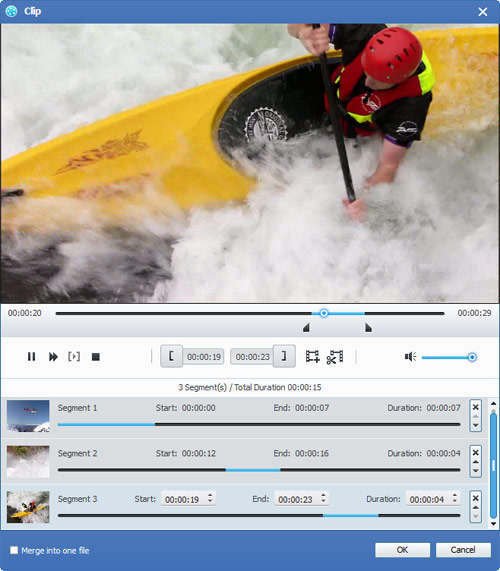
Tipard Video Converter giver dig tre metoder til at klippe din videolængde.
Metode 1: Indtast starttidspunktet i feltet Starttid og klik på OK, og indtast sluttiden i feltet Afslut sluttid og klik på OK.
Metode 2: Træk saksstængerne under preview-vinduet, når du vil trimme, så vises tiden i feltet Starttid og Afslut tid for din reference.
Metode 3: Klik på knappen "Trim From", når du vil starte din trimning. Klik på "klip til" -knappen, hvor du vil stoppe din trimning.
Når du har indstillet klokkeslæt, vises længden af det optagne klip i feltet Vælg længde til din reference.Tip 3: Beskær video
Klik på knappen "Beskær" øverst i grænsefladen for at dukke op i vinduet til redigering af video redigere.

Tipard Video Converter giver dig tre metoder til at trimme din videolængde.
Der er tre metoder til rådighed til at beskære din video:
Metode 1: Beskær ved at vælge en afgrødningsmodus
Metode 2: Beskær ved at justere afgrøderammen
Metode 3: Beskær ved at indstille afgrødeværdierne
Der er fire afgrødeværdier nederst til højre på afgrødevinduet: Øverst, Nederst, Venstre og Højre. Du kan indstille hver værdi til at beskære din filmvideo, og afgrøderammen bevæger sig i overensstemmelse hermed.Du kan også indstille outputformatet fra zoomfunktionen i overensstemmelse med dit behov. Der er fire valgmuligheder: Hold original, fuld skærm, 16: 9 og 4: 3.
Tip 4: Snapshot:
Klik på knappen "Snapshot" nederst i preview-videovinduet, og det aktuelle billede i Preview-vinduet bliver taget og gemt.
Klik på "Folder" -knappen for at åbne mappen, hvor de optagne billeder gemmes. Som standard gemmes det optagne billede på brugerens My Documents \ Tipard Studio \ Snapshot.
Klik på "Preferences" menuen, du kan nulstille stillbillede mappen og typen af dit optagne billede: JPEG, GIF eller BMP formater.
Tip 5: Indstillinger
Klik på "Preferences" -menuen for at justere indstillingerne i forbindelse med konvertering
Det omfatter output-mappen, snapshot-mappen, billedtype, konvertering gjort, cpu-brug.
Trin 4: Konverter
Når alle trin ovenfor er udført, skal du klikke på den højre knap på grænsefladen for at begynde at konvertere video til FLV-format.







