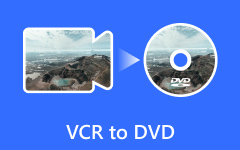Den nemmeste måde at klone HDD til SSD

Hvis din computer tager lang tid at starte op, er det mere sandsynligt, fordi det kører på en traditionel harddisk, også kaldet harddisk. Mange mennesker forventer at forbedre deres computerers ydeevne. En solid state drive, forkortet som SSD, er en fantastisk løsning. Selv en gammel computer med SSD støvler meget hurtigere end en ny computer, der kører på en almindelig harddisk. Så når du overvejer at opgradere din computer, kan du simpelthen erstatte din harddisk med SSD. Sådan klones HDD til SSD bliver en ny udfordring nu. Derfor skal vi dele flere måder at klone HDD til SSD i Windows 7, 8 / 8.1 og 10.
Del 1. Klon HDD til SSD uden tredjeparts software
Nogle mennesker kan ikke lide at installere tredjepartsværktøjer på deres pc'er. Det er ok, fordi Microsoft har integreret mange nyttige værktøjer i Windows-operativsystemer. Vi kan bruge disse indbyggede funktioner til at migrere OS fra HDD til SSD. Hele processen omfatter fire dele: Forbered, lav et billede, genoprett OS-billedet, gentag OS-drevet. Vi bruger Windows 7 som eksempel.
1. Forberedelse
Krymp OS.
Sørg for, at OS HDD kun indeholder den systemreserve partition og OS partitionen. Højreklik Computer på skrivebordet og vælg Administrer. I vinduet til computerstyring skal du åbne Opbevaring og så disk Management. Højreklik på OS partition Og vælg Formindsk Volume for klon HDD til SSD. Indtast en værdi på mindst 10% lavere end kapaciteten på din SSD.
Deaktiver dvaletilstand.
Kør Kommandoprompt som administrator og indtast powercfg -h off. Luk derefter kommandoprompt.
Sluk systemgendannelsen.
Højreklik Computer på skrivebordet og vælg Ejendomme. Når dialogboksen dukker op, skal du åbne System Protection, vælg dit OS-drev og hit Konfigurer , tjek muligheden for Sluk systembeskyttelsen.
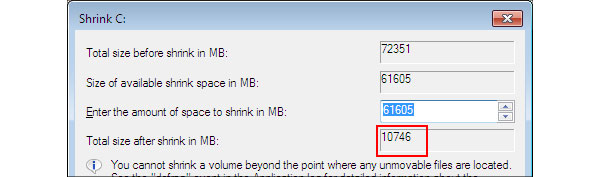
2. Sådan opretter du et billede
Slut et USB-drev til din computer.
Gå til kontrol panel og find til Backup og gendannelse sektion.
Klik på knappen Skabe et system billede og vælg USB-drevet fra harddisk liste.
Hit the Næste knappen og derefter Start Backup fra HDD til SSD.
Når processen er færdig, vil en popup-dialog bede om at oprette en systemdisk, indsætte en tom disk og følge instruktionerne for at oprette en systemreparationsdisk.
Fjern derefter USB-drevet og sluk computeren.
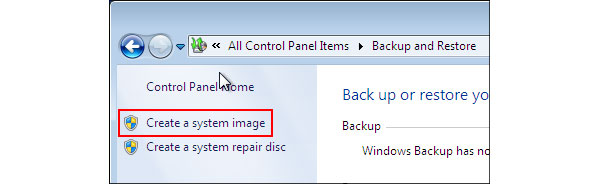
3. Sådan migreres OS fra HDD til SSD
Tilslut SSD til computer
Afbryd alle HDD'er og tilslut SSD til din computer, start din computer med den opstartbare USB- eller systemreparationsdisk, du oprettede.
Reparer computeren
Når grafisk vindue vises, skal du trykke på Reparer computeren at fortsætte. Vælg Gendan din computer og klik på Næste knap. Vælg derefter Brug den seneste ...... mulighed og hit Næste .
Klon HDD til SSD
På re-image vindue skal du klikke på Ekskluder disker knappen og tjek alle harddiskbøger undtagen SSD. Trykke Næste og derefter ramte Finish knappen for at fortsætte klon HDD til SSD.
Start Re-imagine OS
Endelig skal du klikke på Ja knappen for at begynde at genskabe OS. Når du er færdig, vælg Genstart ikke og så shutdown.
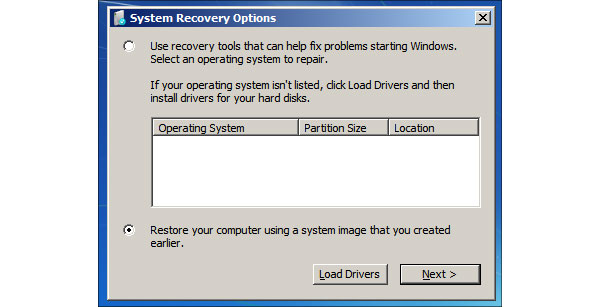
4. Sådan vurderes OS-drevet igen
Vedhæft HDD'er undtagen OS HDD til din computer og tænd.
Højreklik på Computer på skrivebordet og vælg Administrer. Åben Opbevaring og så Diskhåndtering.
Højreklik på OS partitionen, vælg Forlæng Volume, hit Næste og så Finsh.
Åbn kommandoprompt som administrator, input winsat disk og tryk Indtast nøgle. Nu er operativsystemet blevet migreret fra HDD til SSD.
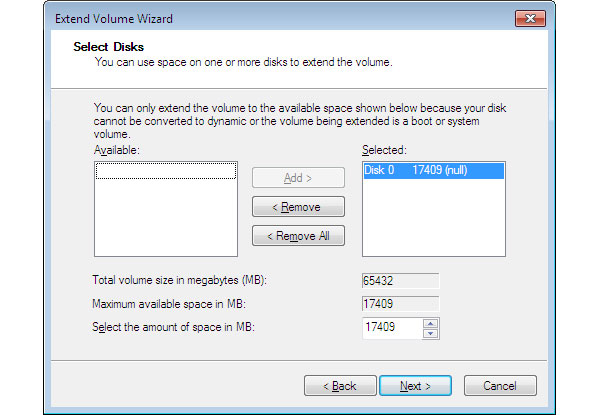
Del 2. Overfør HDD til SSD uden geninstallation
Som du kan se, er det kompliceret at overføre HDD til SSD uden tredjepartsværktøjer, især til almindelige mennesker. Der er flere tredjepartsværktøjer, som f.eks. DVDFab PC Backup, kunne forenkle processen og hjælpe med at overføre OS fra HDD til SSD uden geninstallation. Før overførsel skal du vedhæfte SSD'en på din computer.
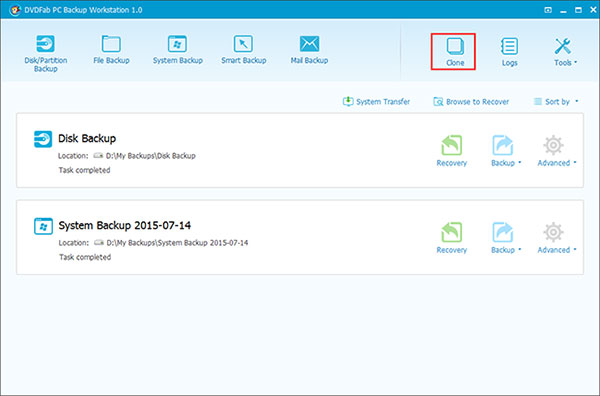
Kør HDD til SSD Cloner
Kør denne HDD til SSD kloner på din computer og klik på Klon ikon på øverste bånd.
Vælg systemdisken
I pop op-vinduet skal du vælge system disk og klik på Næste knappen for at fortsætte.
Optimer til SSD
Vælg derefter SSD'en i målvinduet og kryds i feltet Optimer til SSD.
Klondata fra HDD til SSD
Efter indstillinger klikker du på Fortsæt knappen, vil dette værktøj begynde at klone dataene fra HDD til SSD.
Hele processen kan have brug for et par minutter til en time afhængigt af mængden af data eller OS.
Del 3. Rip DVD til SSD
SSD er populært blandt tech savvy, for det kunne forbedre computerens ydeevne og tilbyde jævn oplevelse. Så sammenlignet med at se videoer i dvd-drev er det mere behageligt at se film på pc'er. Hvis du vil nyde film af høj kvalitet, skal du have en kraftfuld dvd-ripper, som f.eks Tipard DVD Ripper.
Sådan ripper du en dvd
Indsæt disk til dvd ripper
Indsæt DVD-film i optisk drev og kør DVD Ripper på din computer. Klik på Indlæs disk knappen øverst på skærmen for at importere videoer fra disken.
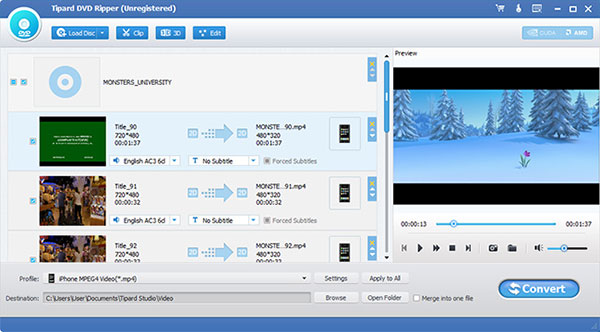
Tilpas parametre til output
Find til nederste område og klik på Indstillinger knappen for at åbne konfigurationsvinduet. Vælg et videoformat fra Profil rullemenuen og tilpasse andre parametre, som du ønsker. Derefter ramte OK knappen for at bekræfte indstillingerne og tilbage til hovedgrænsefladen.
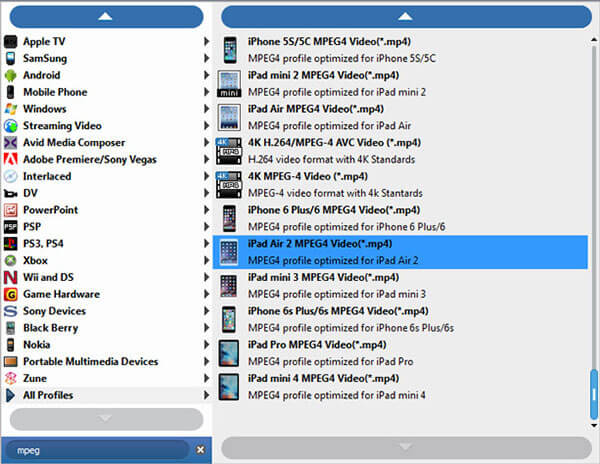
Rediger videofiler inden for programmet
Klik på Gennemse knappen og vælg et sted for at gemme udgangen. Hvis du vil redigere videoerne, kan du trykke på Redigere knappen øverst på skærmen og åben video editor.
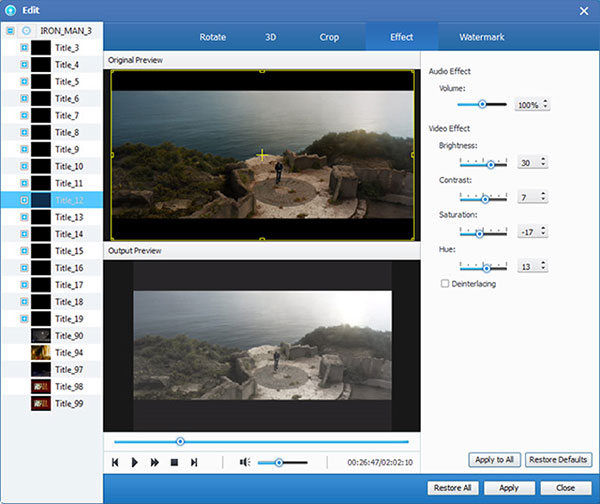
Rip DVD til SSD
Når du klikker på Konverter knappen, vil DVD Ripper begynde at overføre film til harddisk.
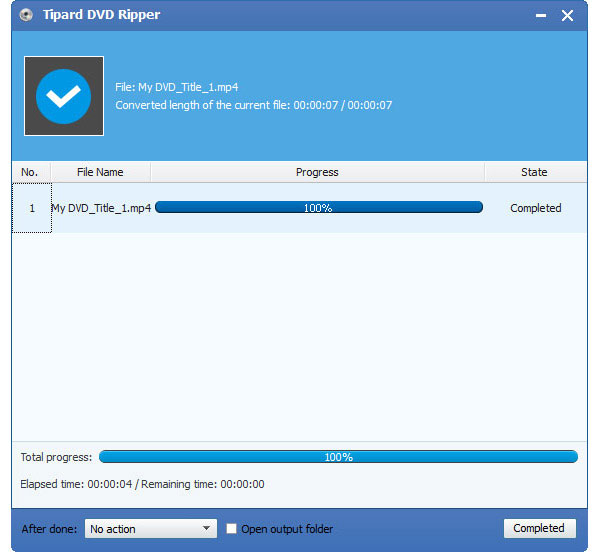
Når processen er færdig, kan du overføre den rippede film fra HDD til SSD. Og så kan du nyde den højkvalitets film smidigt.
Konklusion
SSD bliver stadig mere populært siden stabiliteten og den højere ydeevne. Da producenterne øger kapaciteten, falder prisen på SSD gradvis. Men det er stadig dyrt at opgradere hele computeren. En alternativ løsning er at erstatte HDD med SSD. Denne vejledning viser, hvordan man kloner HDD til SSD. Selvfølgelig kan du overføre OS fra HDD til SSD uden ekstra software, fordi indbyggede værktøjer kan overføre OS til SSD. Hvis du mener, at hele processen er for kompliceret, kan noget tredjepartsværktøj hjælpe dig med at klone HDD til SSD uden geninstallation. Endelig, hvis du vil se DVD-film på SSD, kan du bruge Tipard DVD Ripper.