Bedste dvd-brændingssoftware til videoer at holde med en gennemgangsvejledning
Vi beder om at være uenige med dem, der hævder at ignorere brugen af dvd'er. Vi kan ikke benægte det faktum, at med teknologien i dag er dvd'er langsomt ved at forsvinde. Men vidste du, at hvis du ønsker at samle dine gamle videoer, der er opbevaret på din computerenhed så længe, kan du det brænd DVD'er at beholde dem i stedet for? Udover opbevaring vil det også gøre det mere bekvemt at se din film, siddende eller endda liggende på din sofa i stedet for din computerstol. Heldigvis, i modsætning til brændingsprocessen før, kan vi klare opgaven på egen hånd, og det er på grund af de moderne DVD-skabere, vi kan erhverve når som helst. Ja, du har læst det rigtigt. Du behøver ikke at besøge en computerbutik bare for at konvertere dine videoer til dvd'er, for du kan gøre det alene i dit hjem.
Heldigvis, hvis du stadig ikke ved, hvordan du gør det personligt på grund af manglende anerkendelse af et værktøj, skal du ikke bekymre dig, for vi har dækket dig. Da du har valgt at læse og blive informeret i dette indlæg, bedes du forberede dig, mens vi frigiver denne generations favorit DVD-brændere. Så, uden mere adieu, lad os komme i gang.
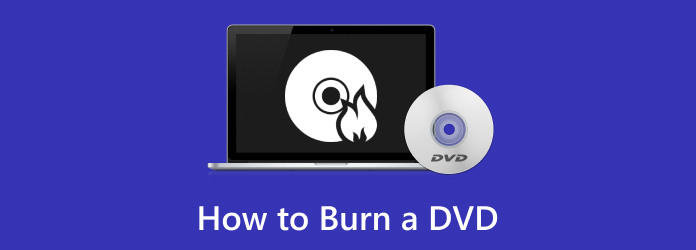
Del 1. Bedste måde at brænde dvd'er på
Apropos det bedste, hvis du vil oprette en DVD fra dine mange videoer, så er dette Tipard DVD Creator er hvad du skal bruge. Det er software, der vil give dig den bedste oplevelse i DVD-brænding. Hvorfor det? For selvom du er en rookie til denne opgave, lader det dig arbejde som en professionel, der hurtigt afslutter sit job. Du vil helt sikkert blive glad for at se dens intuitive og letforståelige grænseflade, til det punkt, at du aldrig får brug for nogle guider til, hvordan du brænder en DVD med den. Ydermere har den god understøttelse af adskillige videoinputformater såsom, men ikke begrænset til, VOB, WMV, MOD, MP4, AVI, FLV, MKV, MKV, MPEG TS, MOV, MTS osv. Ligeledes for dets output, du kan frit vælge mellem DVRD-R, DVD+R, DVD-5, DVD-9, DVD-RW, DVD+R DL, DVD-R DL osv.
Bortset fra de brændende dvd'er, giver Tipard DVD Creator dig mulighed for at tilpasse menuskabelonen, såsom knappen, teksten og rammen, sammen med de snesevis af tilgængelige skabeloner. Derudover, hvis du ønsker at flette dine talrige kapitler eller videoer til ét, kan du nemt gøre det med denne bemærkelsesværdige software. Overraskende nok kan de, der ønsker at redigere deres videoer først, nyde denne DVD-skabers redigeringsfunktioner. Sådanne redigeringsværktøjer er videorotatoren, flipperen, skæreren, værktøjer til at beskære, tilføje filtre, vandmærke, billede, tekst, undertekster og lyd- og effektjusteringer. Det er faktisk en fuldt pakket software til dine videoer og dvd'er. Derfor, hvis du ønsker at forstå mere om, hvordan dette multifunktionelle værktøj fungerer, bedes du stole på nedenstående trin.
Trin 1Få DVD Creator på din pc
I første omgang skal du bruge et øjeblik på at downloade og installere Tipard DVD Creator på din computerenhed. For at gøre det skal du stole på Hent knapperne nedenfor. Klik på knappen, der vil komplementere operativsystemet på din computerenhed.
Trin 2Upload videoerne for at brænde
Når softwaren er installeret, skal du starte den og straks klikke på DVD-disk på dets oprindelige vindue. Klik derefter på Tilføj mediefil (er) knappen i midten af hovedgrænsefladen. Du kan nu indlæse alle de videoer eller film, du vil brænde. Ja, du kan oprette en DVD fra MP4 og andre formater. Så, når filerne er alle i, skal du trykke på Næste .
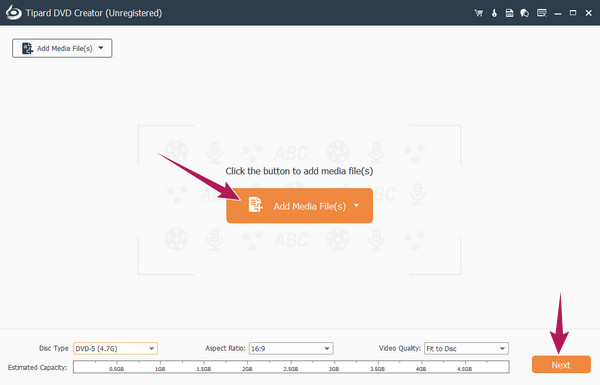
Trin 3Indstil menuskabelonen
Derefter vil værktøjet bringe dig til det næste vindue, hvor du kan tilpasse menuskabelonen til din DVD. Vælg blandt de mange skabeloner under Menuskabelon sektion.
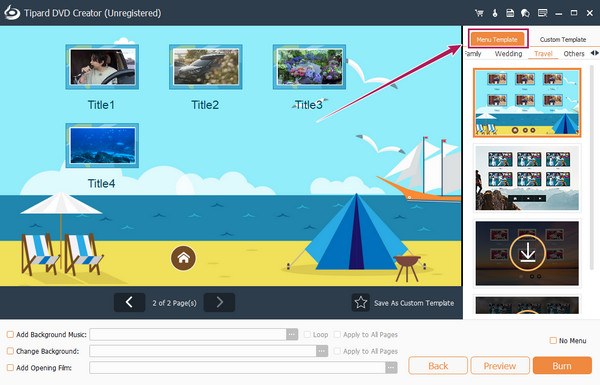
Bemærk: Du kan også tilpasse skabelonen ved at tilføje din foretrukne baggrundsmusik og ændre baggrundsvisningen, når du markerer de specifikke felter under forhåndsvisningen og uploader dine foretrukne valg. Når du er færdig, skal du klikke på Stjerne ikon med en Gem som brugerdefineret skabelon dialog for at beholde din tilpassede skabelon.
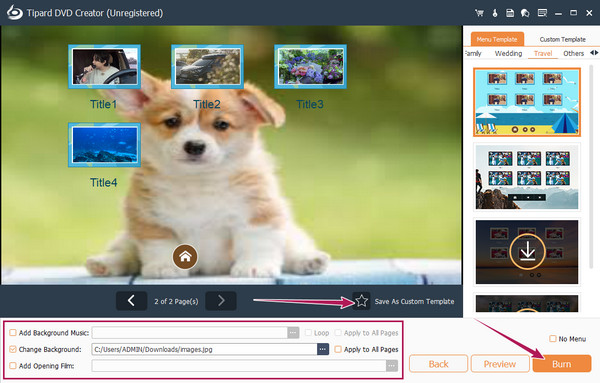
Trin 4Brænd MP4 til DVD
Fra det sidste vindue skal du klikke på Brænde knappen for at overføre til den næste. Sørg for, at DVD'en er indsat på dit diskspor, og skift derefter i det næste vindue Brænd til disk valg og juster de andre tilgængelige forudindstillinger efter din smag. Derefter skal du klikke på Starten .
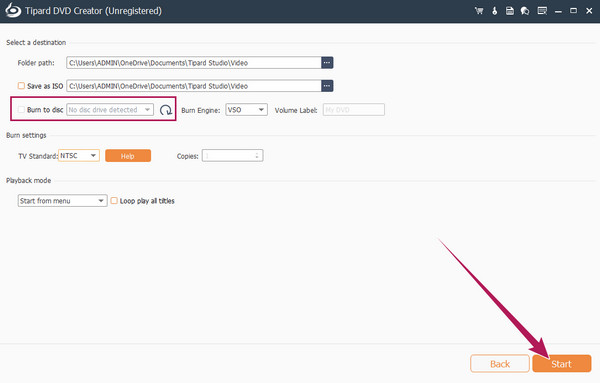
Del 2. Andre praktiske måder at brænde dvd'er på
Selvom du allerede har fundet den bedste diskbrænder ovenfor, vil vi stadig gerne have, at du har andre muligheder. For, som man siger, jo flere, jo bedre. Lad os derfor møde de andre praktiske indbyggede værktøjer med listen over gratis dvd-brændingssoftware til at hjælpe dig med din opgave.
Brænd DVD'en på MacBook med Burn
Med den demo, vi vil præsentere nedenfor, vil du hurtigt nå dit formål ved at bruge din MacBook gratis. Takket være gratis dvd brænding software kan du få på din Mac-computer, som hedder Burn. Burn er software, der er i stand til at brænde dine videoer og lydfiler til dvd'er. For at brænde lyd- og videofilerne skal du dog først konvertere dem til MP3 og MPG, og denne konverteringsproces vil også være mulig med Burn-appen. Så hvis du er klar til at gøre krav på din DVD på din Mac, så lad nedenstående trin-for-trin retningslinjer guide dig.
Sådan opretter du en DVD på Mac
Trin 1Installer programmet, der hjælper dig med at omdanne dine videoer til en DVD. Derefter, når det er installeret, skal du åbne det og begynde brændingssessionen.
Trin 2For at uploade de videoer, du skal brænde, er det eneste, du skal gøre, at trække alle filerne ind i brændesoftwarens grænseflade.
Trin 3Derefter kan du straks klikke på Brænde fanen, når filerne er i. Bemærk, at før brændingsprocessen begynder, skal du sikre dig, at disken allerede er indsat i din Mac.
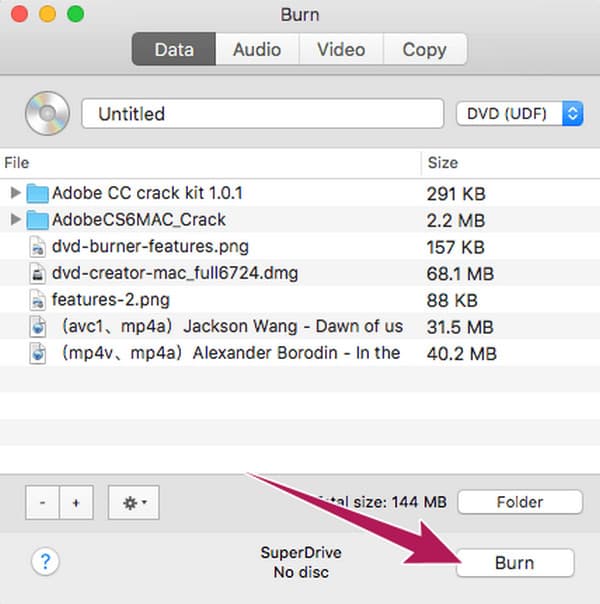
Brænd DVD'en på MacBook med SimplyBurns
Næste på listen er SimplyBurns, en anden gratis software, der gør det muligt for dig at brænde dvd'er på Mac. SimplyBurns er et godt brændeværktøj med en åben-og-luk-type på en grænseflade. Ydermere gør det dine brændende og rivende opgaver nemme, for det er en af dens gode egenskaber. Bortset fra at brænde videoer, lader denne app dig brænde og kopiere billeder, som du har på dit system. Det blev dog rapporteret, at selv med hvor enkel og intuitiv dens grænseflade er, når det kommer til brændingsprocessen, får det brugerne til at vente længere end normalt. Derfor er dette for dig at finde ud af, når du følger de enkle trin nedenfor.
Trin 1Start værktøjet efter anskaffelsen. Klik derefter på Tilføj knappen for at uploade dine videofiler.
Trin 2Når videoen er i, skal du klikke på Brænde knappen i højre side af grænsefladen, og et nyt vindue vil bede. Du kan tilpasse brændingsdestinationen og de andre forudindstillinger i vinduet.
Trin 3Herefter klikker du på Brænde knappen for at starte selve brændeprocessen.
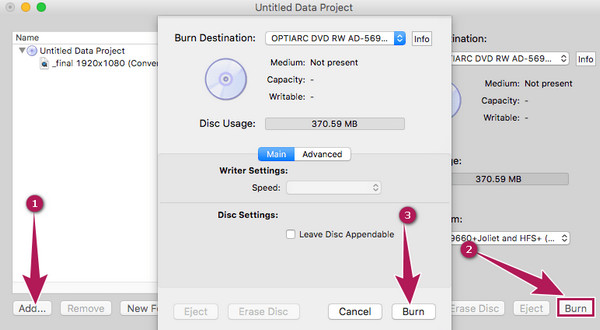
Brænd DVD på Windows 11/10/8/7
Generelt er en dvd-brænder som en Cisdem DVD Burner kan nemt brænde en DVD. Men hvis du vil brænde dine videoer til DVD på Windows gratis, så lad os bruge den enkle indbyggede funktion. Ja, din Windows 11/10 er fyldt med en simpel DVD-brænder, der giver dig mulighed for at brænde videoer og lyd-, TXT-, GIF- og PDF-filer. Forvent dog ikke noget særligt som andre brændere med ekstra unikke funktioner. Derfor er her måderne til at overføre dine videoer til en DVD ved hjælp af den indbyggede brænder på dit skrivebord.
Trin 1Indsæt den tomme dvd i din computer, og start derefter din filstifinder.
Trin 2Se efter de videoer, du vil brænde, og vælg dem ved at fremhæve dem alle. Højreklik derefter på de valgte filer, se efter Send til udvalget, og vælg DVD RW drev.
Trin 3Et brænde diskvindue vil spørge, hvor du skal markere Med en cd/dvd-afspiller mulighed. Så skal du endelig klikke på Næste fanen for at starte brændingsprocessen.
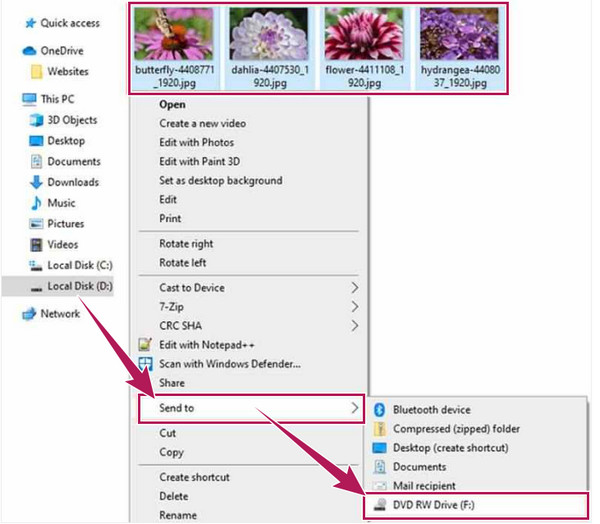
Udvidet læsning:
Sådan ripper du dvd'er til iPad-modeller uden tab (kommercielt)
DVD til AVI - Rip DVD-film til AVI med tabsfri kvalitet
Del 3. Ofte stillede spørgsmål om DVD-brænding
Kan jeg brænde MP4 til DVD ved hjælp af Windows Media Player?
Desværre kan Windows Media Player ikke brænde videoer og film til DVD. Det kan dog brænde cd'er til lyd, som kun indeholder musikfiler.
Er det muligt at brænde ISO til DVD?
Ja. Hvis du vil overføre dine ISO-filer til DVD, kan du bruge Tipard DVD Creator. Upload dine ISO-filer, og klik derefter på knappen Brænd.
Hvor lang tid tager det normalt at brænde en disk eller dvd?
Det afhænger af længden af de videoer eller film, du skal brænde. Normalt tager det op til 15 minutter.
Konklusion
Denne artikelpost skitserede beskrivelsen og retningslinjerne for gode DVD-brændere i dag. Det indbyggede værktøj er ret fordelagtigt, for du behøver ikke installere noget. Men hvis du ønsker en hurtigere DVD brænder proces og gode redigeringsværktøjer, gå efter Tipard DVD Creator.







