Sådan Ripper du en DVD til computeren nemt på Windows 10/11 og Mac
I dag lejer nogle stadig dvd'er, og nogle har stadig en omfattende samling. Det er besværligt at bruge dvd'er til at se videoer eller film. Du skal gøre en masse ting, som at indsætte dvd'en i computeren. Du kan dog prøve mange alternative måder at mindske besværet med at se film på. I denne guidepost er dette emnet, vi skal diskutere. Du vil opdage forskellige måder at rippe DVD'er til din computer. Du kan flytte dine videoer til din computer og se dem uden besvær. Hvis du er interesseret i at lære de bedste måder at rippe DVD'er til din computer, Læs artiklen.
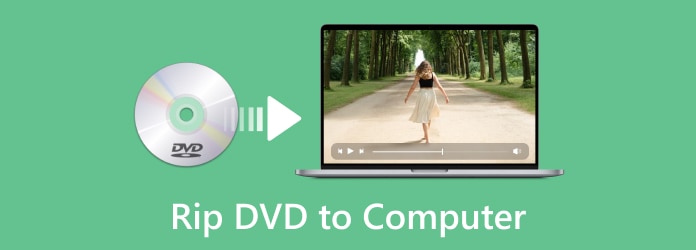
- Del 1. Bedste måde at rippe DVD til Mac og Windows-computere
- Del 2. Rip DVD til computer ved hjælp af Windows Media Player
- Del 3. Sådan Ripper DVD til computer på håndbremse
- Del 4. Konverter DVD til computer med VLC Media Player
- Del 5. Ofte stillede spørgsmål om, hvordan man ripper DVD til computerafspillere
Del 1. Bedste måde at rippe DVD til Mac og Windows-computere
Hvis du ønsker at rippe dvd'er til din computer uden at miste kvalitet, så brug Tipard DVD Ripper. Programmet tilbyder de nemmeste metoder til at rippe dvd'er til din computer. Det vil også beholde hele indholdet, som videoer, lyd, undertekster osv. Derudover kan det rippe DVD'er på Windows 10/11 og Mac med en højere hastighed end andre DVD-rippere. Brug trinene nedenfor for at lære, hvordan du ripper DVD'er til en computer professionelt.
Hovedtræk:
Indlæs hurtigt din DVD på din computer for at rippe DVD'er på Mac og Windows.
Konverter DVD-indhold til forskellige video- og lydformater med kun ét klik.
Tilbyd praktiske redigeringsfunktioner til at polere de rippede videoer til din computer.
Rip DVD'er til andre formater eller konverter dem til DVD-mapper og ISO-billeder.
Trin 1Hent Tipard DVD Ripper og start den. Du skal indsætte din DVD i dit DVD-drev og derefter slutte drevet til din pc eller Mac.
Trin 2Efter lanceringen af Tipard DVD Ripper, vil du se programmets brugervenlige grænseflade. Gå til Ripper-panelet for at fortsætte med DVD-rippingsprocessen. Indsæt din DVD i din computer og indlæs DVD'en ved at klikke på Indlæs DVD knappen i øverste venstre hjørne af grænsefladen. Vælg derefter at indlæse en DVD-disk, DVD ISO-fil eller DVD-mappe.
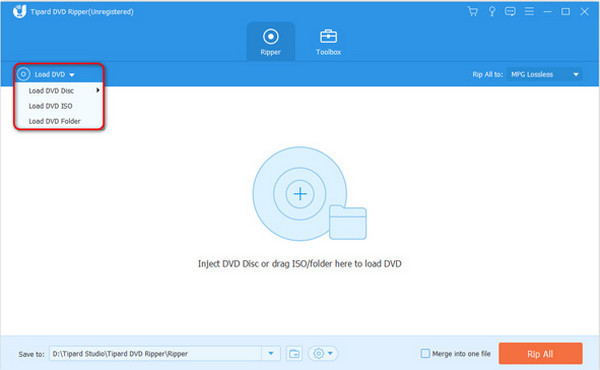
Trin 3Klik på knappen Rip alle til knappen og vælg det ønskede format. Når du har valgt formatet, kan du vælge kvaliteten af den dvd, du vil rippe. Du kan også beholde den originale kvalitet.
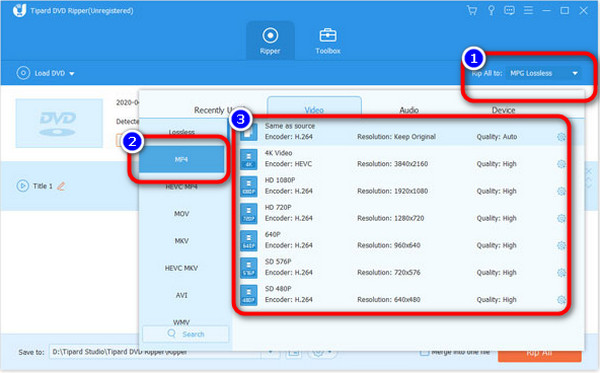
Trin 4Indstil den enhed, du vil overføre dvd'en til. Vælg derefter din ønskede destinationsmappe. Derefter kan du fortsætte til det sidste trin ved at klikke på Rip alle knap. På denne måde kan du overføre dvd'er til en computer med videoer i høj kvalitet.
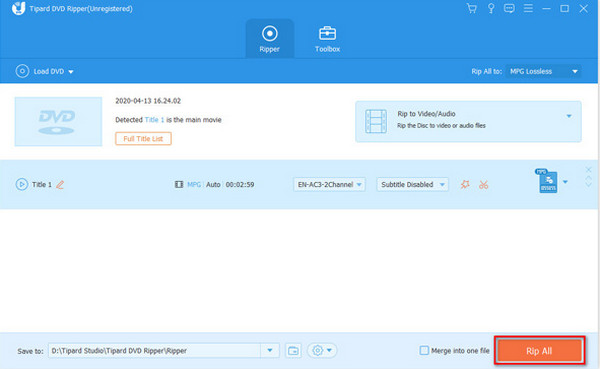
Del 2. Rip DVD til computer ved hjælp af Windows Media Player
Windows Media Player er en pålidelig video- og lydafspiller på Windows. Men ved du ikke, at du kan rippe DVD'er? Windows Media Player kan rippe dvd'er på Windows 10/11 effektivt. Det har dog nogle ulemper. Funktionerne til DVD-ripping og webstreaming er skjult i menulisten. Derudover er det langsomt at konvertere dvd'er til digitale. Du skal bruge mere tid, når du ripper DVD'en ved hjælp af dette program. Hvis du vil forfatte DVD'er, har du brug for andre løsninger, som f.eks downloader DVD Flick. Brug instruktionerne nedenfor for at lære, hvordan du ripper DVD'er til en computer ved hjælp af Windows Media Player.
Trin 1Start Windows Media Player på din computer. Naviger derefter til Disk. Du kan se alle filerne her.
Trin 2Efter det, når filerne dukker op, skal du klikke på den fil, du vil rippe.
Trin 3For det sidste trin skal du gå til grænsefladens øverste del og klikke på Rip CD knap. På denne måde starter rippingsprocessen. Efter et par minutter, når processen er færdig, kan du allerede åbne den fil, du rippede.
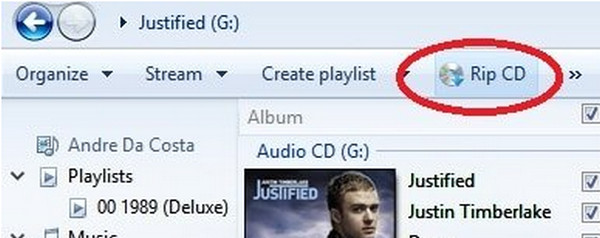
Del 3. Sådan Ripper DVD til computer på håndbremse
Et andet program, du kan bruge til at rippe en DVD til en computer, er Handbrake. Det kan ikke kun konvertere videoer, men også rippe dvd'er for at overføre til din computer. Derudover er Handbrake tilgængelig på både Mac og Windows, hvilket gør det praktisk at konvertere DVD'er til digitale. Indstillingerne for dette offline program er dog ikke nemme at arbejde med. Det understøtter heller ikke alle videoformater. Programmet kræver også bredere kompatibilitet på grund af det brede udvalg af forskellige enheder. Processen med at rippe DVD'er er for langsom, så du vil bruge for meget tid på at bruge Handbrake til at rippe DVD'er til en computer. Forresten, hvis din DVD har beskyttelse, bør du køre Håndbremse med libdvdcss.
Trin 1Gå til hovedsiden for Håndbremse og få installatøren. Kør derefter programmet på din computer efter installationsprocessen. Du kan downloade programmet på både Windows- og Mac-computere.
Trin 2Sæt disken i det optiske drev på din computer. Vent derefter, indtil Handbrake læser DVD'en og scanner titlerne.
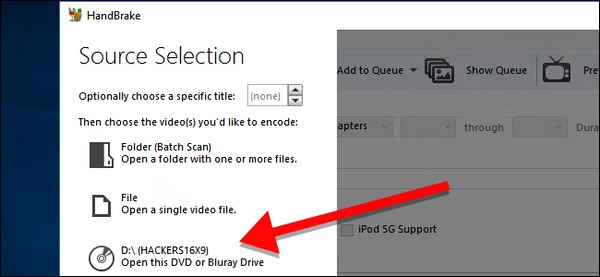
Trin 3På hjemmesiden for oprettelse af en konto skal du indtaste postnummeret for dit service-eller faktureringsområde i feltet, der er markeret (A) på billedet ovenfor. Titel menuen skal du vælge den DVD-titel, du vil kopiere og tilføje til Kø.
Trin 4Vælg en forudindstilling fra listen. Hvis du er i tvivl om, hvilken du skal vælge, anbefaler vi at vælge MP4 (H264), som har stærk kompatibilitet, og 480p, hvilket er tilstrækkeligt til DVD-videokvaliteten.
Trin 5For at begynde at rippe DVD'en skal du klikke på Start kode knappen, og lad Handbrake gøre processen. På denne måde kan du rippe dvd'er til en computer ved hjælp af dette program.
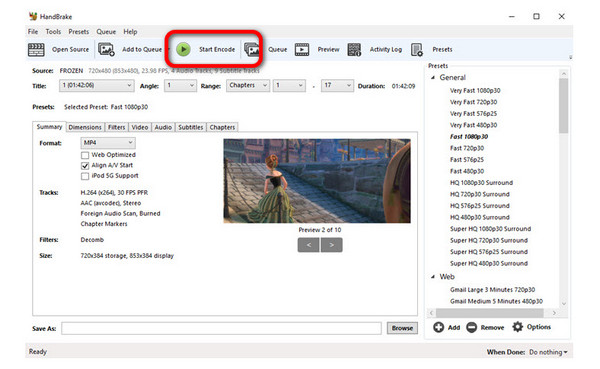
Del 4. Konverter DVD til computer med VLC Media Player
VLC Media Player er et andet nyttigt program til at rippe DVD'er til en computer. Det har en nem procedure med en forståelig grænseflade. På denne måde kan dygtige og ikke-professionelle brugere nemt bruge dette program. Det kan du også trim videoer i VLC. VLC Media Player tager dog for meget tid, når du downloader til en computer. Rippingsprocessen er også for langsom, så du skal være tålmodig, når du bruger dette offline program.
Trin 1Download og installer VLC Media Player på din computer. Åbn den derefter efter installationen.
Trin 2Naviger til Media-menuen, og klik på Konverter / Gem .
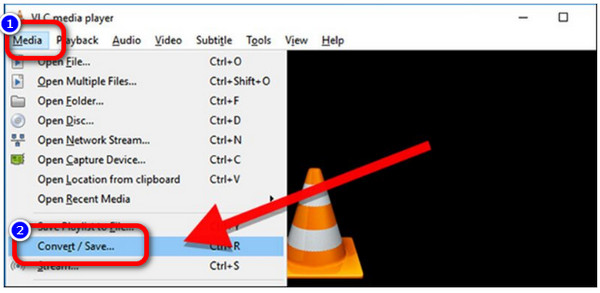
Trin 3Når den nye grænseflade vises, skal du klikke på Disc-knappen. Sørg derefter for, at feltet Diskenhed peger på dit dvd-drev, efter du har valgt dvd'en. For at fortsætte skal du klikke på Konverter / Gem knappen nederst.
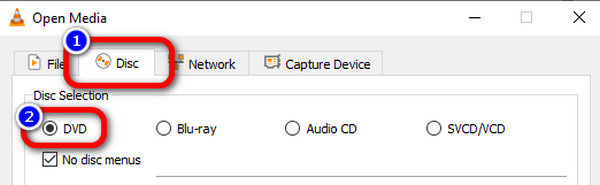
Trin 4Det næste trin er at vælge det codec, du foretrækker til rip under Profil. Til sidst skal du vælge placeringen og filnavnet for den rippede fil ved at klikke på Gennemse knappen, og klik derefter på Gem. Endelig skal du klikke på Starten knappen for at starte DVD-rippingsprocessen.
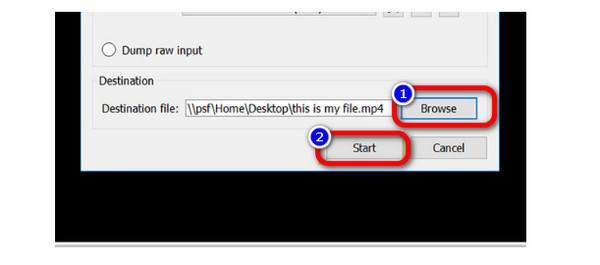
Del 5. Ofte stillede spørgsmål om hvordan man ripper DVD til computer
1. Hvordan afspiller man en DVD med VLC Media Player?
Du skal starte VLC Media Player på dit skrivebord. Åbn derefter Media > Åbn disken for at åbne siden Enter Media. Til sidst skal du angive den disk, der skal afspilles. Dette er den bedste måde at afspille DVD på, når du bruger VLC Media Player.
2. Kan jeg konvertere DVD'en til MP4?
Ja du kan. Når du er i rippingsprocessen, kan du gå til formatindstillingen og vælge MP4-formatet som dit outputformat. Med denne metode kan du gemme din fil i MP4-format. Men du skal også tjekke om DVD-region matcher dit dvd-drev.
3. Hvad er den bedste gratis DVD Ripper?
En af de ultimative DVD-rippere, du kan bruge gratis, er Tipard DVD Ripper. Det giver dig mulighed for at rippe dvd'er til en computer uden at bruge en krone. Derudover tilbyder den dig en enkel grænseflade med enkle procedurer, som er perfekt for alle brugere.
Konklusion
Ovenstående er de forskellige metoder, du kan lære om hvordan man ripper dvd'er til en computer. Du kan nemt rippe din DVD til din computer. Men når du nogensinde har indstillet beskyttelse til din DVD, kan du bruge Tipard DVD Ripper at låse op for beskyttelsen og konvertere DVD'en til digital hurtigt med et stort antal video- og lydformater. Glem ikke, at du også kan rippe DVD'er og konvertere indholdet til ISO-filer som en flytbar backup.







