Lær at trimme videoer i VLC på din Windows- eller Mac-enhed
VLC Media Player er en open source-app, der er berømt blandt mange mediestreamere. Denne medieafspiller er gratis og kan afspille næsten alle videoformater. VLC Media Player blev udgivet i år 2001 og blev en standard videoafspiller til Windows. Desuden har denne fantastiske medieafspiller mange redigeringsfunktioner, du kan bruge, såsom en trimmer, konverter og endda en rotator. Mange mennesker er dog ikke bekendt med, hvordan man bruger disse redigeringsfunktioner i VLC, såsom videotrimmeren. Men bare rolig; i dette guide-indlæg vil vi demonstrere hvordan man trimmer videoer i VLC. Vi vil også vise dig et ideelt alternativ til trimning af videoer.
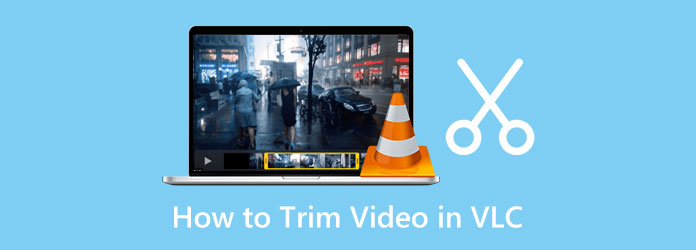
Del 1. Sådan trimmes videoer i VLC
VLC Media Player er berømt for streaming af videoer, fordi den understøtter alle videoformater, som MP4, AVI, WMV, WebM, VOB, WAV, MKV og mere. Det er også kendt, fordi det er gratis at downloade på Windows- eller Mac-enheder, og vi garanterer, at det er sikkert at bruge. Og da det kan trimme videoer, søger mange brugere efter, hvordan man trimmer/klipper videoer med denne applikation. Derudover er det ikke svært at trimme en video med VLC; du skal bare følge instruktionerne nedenfor for at gøre det.
Sådan klippes en video i VLC Media Player:
Trin 1 For at begynde skal du downloade VLC Media Player på din Windows- eller Mac-enhed, hvis den endnu ikke er installeret på din computer. Efter installation af VLC skal du åbne den på din enhed.
Trin 2 Og derefter, for at uploade din videofil, skal du åbne videoen ved at klikke på knappen Media i øverste venstre hjørne af grænsefladen. Klik derefter på Åbn fil knap. Find din video, og klik derefter på Åbne knap. Du kan trykke på CTRL + O på dit tastatur og klik Åbne.
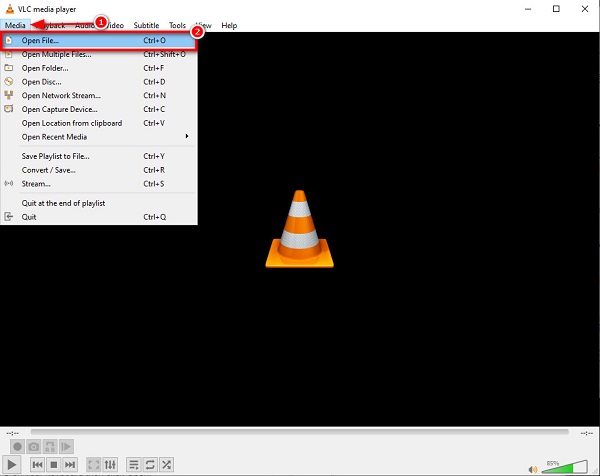
Trin 3 Åbn derefter redigeringskontrollerne ved at klikke på Specifikation knappen over grænsefladen, og klik på Avancerede kontroller på den resulterende rullemenu. Derefter vil du se redigeringsfunktionsprompten under mediefremviseren.
Trin 4 For at trimme eller klippe din video skal du klikke til det punkt, hvor du vil starte din video til trimning. Sæt kryds ved Leg eller tryk på mellemrumstasten på dit tastatur for at afspille videoen. Og klik derefter på Optage knap, som er knappen med en rød cirkel.
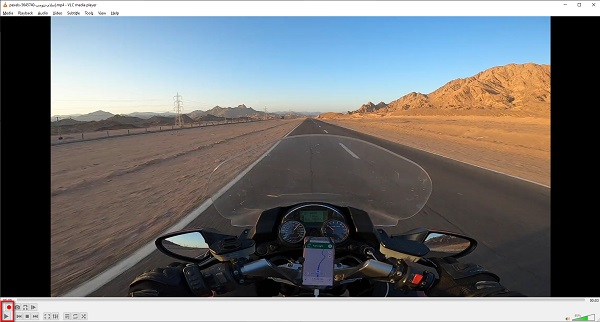
Trin 5 Og når du er ved slutpunktet for dit klip, skal du klikke på knappen Optag for at stoppe optagelsen. Du kan også trykke på Skift + R for at stoppe optagelsen.
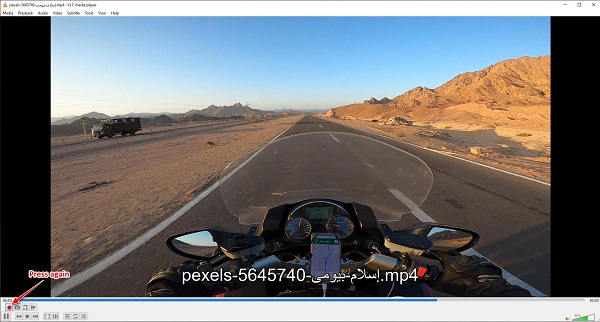
Trin 6 Til sidst vil vi nu finde din optagede video. Den video, du har optaget, vises ikke automatisk på din skærm. Find dit output på dine computermapper. VLC gemmer automatisk video på Denne pc > Videoer.
Og det er sådan, du kan bruge VLC til at klippe en video. Med disse enkle trin kan du nemt trimme de videoer, du ønsker. Selvom trimning af videoer i VLC er ret meget arbejde, er det stadig et glimrende værktøj til videotrimning.
Del 2. Bedste alternativ til VLC Media Player
VLC er en fremragende applikation til trimning af videoer. Men da det oprindeligt er en medieafspiller, trimmer den ikke dine videoer med det samme; du skal stadig optage de dele, du vil klippe ud fra dit videoklip. Derfor vil vi præsentere en anden metode, hvis du straks vil klippe/trimme et klip på din video. Vi søgte efter de fremragende og mest brugte videotrimmerapplikationer på internettet og valgte de bedste blandt dem.
Tipard Video Converter Ultimate er opført blandt de bedste videotrimningssoftware, der er gratis og sikkert at bruge. Dette offlineværktøj giver dig mulighed for at trimme dine videoer ved blot at holde og trække i styret på dit videoklip. Derudover kan du nemt indstille starten og slutningen af den video, du vil trimme. Det er en brugervenlig applikation, fordi den har en intuitiv brugergrænseflade. Du kan også trimme flere videoer og flette dem til én. Fantastisk ikke? Hvad der endda er fantastisk ved Tipard Video Converter Ultimate er, at det har mange avancerede redigeringsfunktioner, du kan bruge, herunder en videofusion, videokonverter, GIF-fremstiller, 3D-fremstiller og mere fra værktøjskassen. Desuden understøtter det næsten alle filformater, såsom MP4, MOV, MKV, FLV, VOB, WMV, SWF, DivX og 500+ mere. Du kan downloade Tipard Video Converter Ultimate på alle medieplatforme, som Windows, Mac og Linux.
Trin på VLC split video - alternativ:
Trin 1 Hent Tipard Video Converter Ultimate ved at klikke på Hent knappen nedenfor til Windows eller Mac. Følg appens installationsproces, og kør den derefter på din enhed.
Trin 2 For at se appens videotrimmer funktion, gå til Værktøjskasse og klik på Videotrimmer funktion.
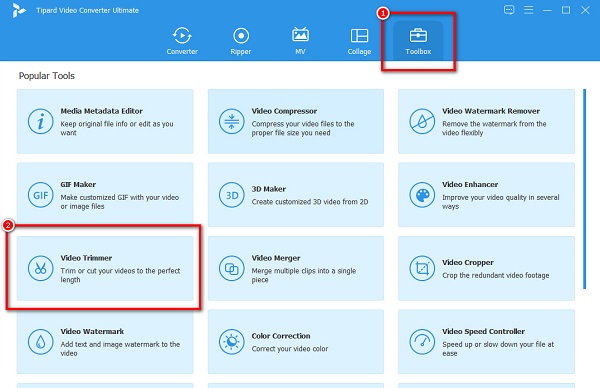
Trin 3 Og træk og slip derefter den videofil, du vil trimme til plus (+) tegn boks at uploade det. Du kan også trykke på knappen + for at importere en video.
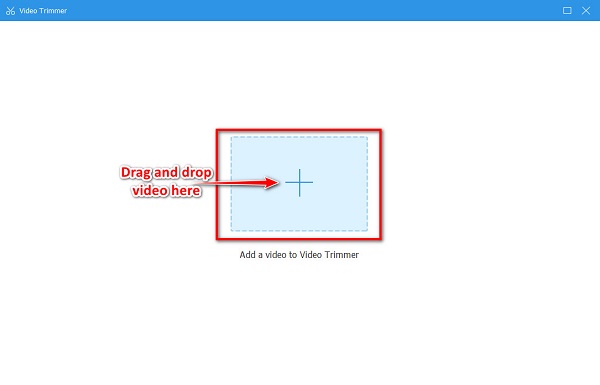
Trin 4 Flyt derefter på den følgende grænseflade cykelstyr på tidslinjen for din video. Indstil starte , ende af den video, du vil skære or trimme.
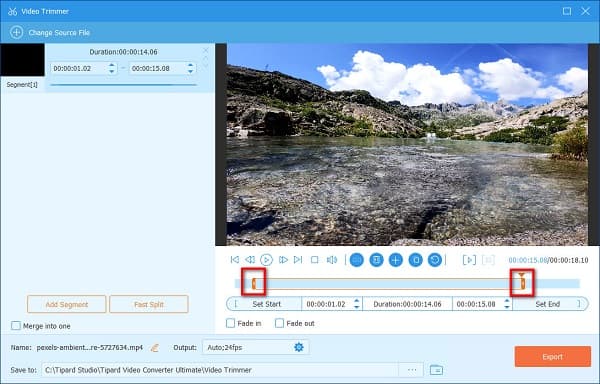
Trin 5 Efter at have indstillet start- og slutpunktet på videoen, du vil trimme, skal du klikke på eksport knappen for at gemme dit output.
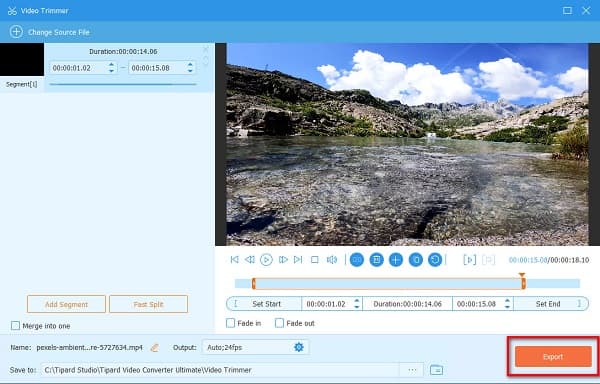
Derefter Tipard Video Converter Ultimate, VLC Media Player alternativ, gemmer din video på din computer om et par sekunder.
Del 3. Bedste alternativ til VLC Media Player
- Du kan klikke på Ramme for ramme mulighed under mediefremviseren, hvis du vil have en hurtigere måde at klippe dine videoer med VLC.
- VLC gemmer automatisk dit output på dine computerfiler. Men du kan ændre destinationen for dit output ved at følge disse trin:
1. Gå til Menu > Værktøjer > Præferencer.
2. På den Simple præferencerKlik på Input / Codecs fane.
3. Og på Input / Codecs fanen ved siden af Optag bibliotek eller filnavn, vil du se biblioteket for dit output. Få adgang til denne indstilling i et File Explorer-vindue.
4. Klik på for at ændre mappen for dit output Gennemse knap. Vælg den nye destinationsmappe, og klik på Vælg mappe .
5. Endelig på Simple præferencer fanebladet, klik på knappen Gem . - Hvis du bruger en Mac-enhed, kan du stadig bruge VLC Media Player til at trimme dine videoer.
Del 4. Ofte stillede spørgsmål om, hvordan man trimmer videoer i VLC
Kan jeg trimme en MKV-fil i VLC?
Ja. Da VLC understøtter næsten alle filformater, er MKV en af de filer, den understøtter. Du kan nemt trimme din MKV-fil ved hjælp af VLC ved at følge de samme trin ovenfor.
Kan jeg trimme en video på Windows Media Player?
Nej. Windows Media Player er et program til afspilning af lyd og video; den understøtter ikke trimning af videoer.
Hvordan kan jeg beskære en video VLC?
For at beskære din video ved hjælp af VLC skal du uploade den video, du vil beskære, og derefter gå til Upload fanen. Og klik derefter på Upload knappen nederst i fanevinduet, og klik derefter på videoen på lærredet. Klik til sidst på Crop knappen for at begynde at beskære din video.
Konklusion
Det er muligt at klip videoer med VLC Media Player. Alt du skal gøre er at følge instruktionerne, vi har demonstreret for dig. Derudover er det også muligt at klippe/trimme videoer ved hjælp af VLC på din Mac-enhed. Med det i tankerne kan du nu klippe de videoer, du ønsker. Men hvis du vil bruge et program, der tilbyder andre avancerede redigeringsfunktioner og er nemmere at bruge, skal du downloade Tipard Video Converter Ultimate nu.







