Sådan trimmes videoer på Windows Media Player på din computer
Windows Media Player er en standard video- og lydstreaming-app tilgængelig på Windows. Du kan også organisere din mediesamling med denne applikation. Og med den nye opdatering kan du nu synkronisere digitale mediefiler fra din enhed. Windows Media Player er en vidunderlig app til streaming af videoer, da den understøtter næsten alle filformater, såsom MP4, AVI, WMV, WAV, MP3, WebM og mere. Men mange mennesker søger, om Windows Media Player kan trimme videoer. Så i denne artikel finder vi ud af det hvordan man trimmer videoer på Windows Media Player.
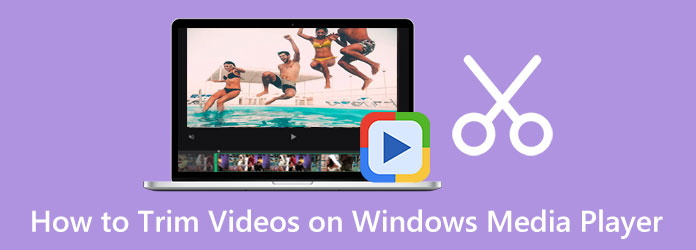
Del 1. Sådan trimmes videofiler på Windows Media Player
Windows Media Player er en fremragende mediestreaming-app. Windows Media Player har dog ikke redigeringsfunktioner, såsom trimning eller beskæring af videoer. Alligevel er der stadig en måde at klippe videoer med Windows Media Player. Du skal blot bruge plug-ins som SolveigMM WMP Trimmer, som du kan installere og bruge på dit skrivebord. Trinene nedenfor vil give dig, hvordan du trimmer videoer med Windows Media Player ved hjælp af SolveigMM WMP Trimmer.
Sådan klipper du videoer med Windows Media Player:
Trin 1 For at begynde skal du downloade SolveigMM WMP Trimmer plug-in på din enhed. Derefter skal du installere det downloadede plug-in på din computer.
Trin 2 Derefter åbner du Windows Media Player på dit skrivebord. Klik på hovedmenupanelet og lokaliser Værktøjer Plug-ins SolveignMM WMP Trimmer Plugin. Og derefter vil dit plug-in blive aktiveret, når du har valgt det fra menuen.
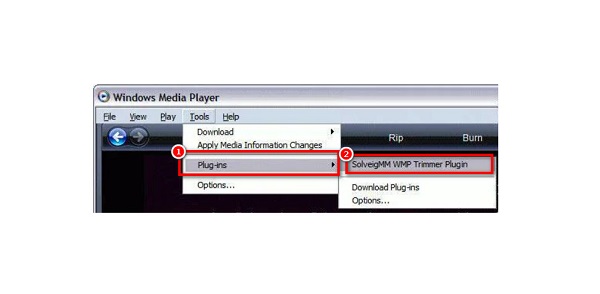
Trin 3 Dernæst, mens videoen afspilles, hold og træk og blå skyder til den del af videoen, du vil trimme, og klik derefter på Starten .
Trin 4 Hvis du synes, at det er svært at bruge skyderen til at trimme videoer, kan du manuelt indtaste det tidspunkt, hvor du kan lide at starte og afslutte dit klip. Vælg Start / slut knappen for at indtaste det ønskede tidspunkt for dit output.
Trin 5 Og så find In knappen for at skære den valgte del. Eller klik på Out knappen for at klippe den valgte del ud af den originale fil.
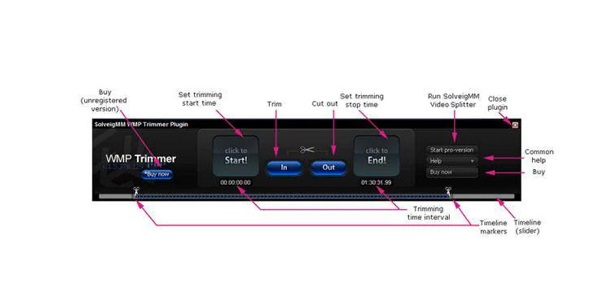
Trin 6 Til sidst, omdøb din video, hvis du vil, og gem derefter outputtet i en mappe.
Og det er det! Det er trinene til, hvordan man skærer videolængde i Windows Media Player. Selvom trimning videoer med Windows Media Player ved hjælp af SolveigMM WMP Trimmer giver dig mulighed for at klippe dine videoer, dens proces er ret hård. Men bare rolig; vi vil præsentere et alternativ til at klippe dine videoer i næste del.
Del 2. Bedre måde at klippe videoer på end at bruge Windows Media Player
Da Windows Media Player kræver, at du installerer et plug-in for at trimme videoer, er det ret ubelejligt at bruge denne metode. Så i denne del vil vi give dig en anden måde at trimme videoer ved hjælp af den mest berygtede videoredigeringssoftware. Læs dette afsnit grundigt for at lære de bedste og nemme metoder til at klippe dine videoer.
Tipard Video Converter UTimate er et værktøj, der kan hjælpe dig med nemt at trimme dine videofiler. Denne offline applikation har mange avancerede redigeringsfunktioner, herunder en videotrimmer, videovandmærke, farvekorrektion, videoomskifter og mere fra værktøjskassen. Og på dens videotrimmerfunktion kan du nemt trimme videoer ved blot at flytte styret på din videos tidslinje. Desuden understøtter det alle videoformater, inklusive MKV, MP4, MOV, AVI, VOB, WMV, WebM og 500+ mere. Den har også en hurtig trimningsproces, hvilket gør den praktisk for mange brugere. Hvad der endda er fantastisk ved at bruge denne applikation er, at du ikke behøver nogen plug-ins, og det er gratis at bruge. Derudover kan du trimme to eller flere videoer samtidigt med dens batch trimning. Tipard Video Converter Ultimate kan også downloades på alle medieplatforme, som Windows, Mac og Linux. Mange begyndere foretrækker også at bruge denne applikation, fordi den har en ligetil brugergrænseflade. Så hvis du er interesseret i at bruge dette værktøj til at klippe videoer, skal du følge de enkle trin nedenfor.
Sådan forkortes en video på Windows Media Player alternativ:
Trin 1 Hent Tipard Video Converter Ultimate på din enhed ved at klikke på Hent knappen nedenfor til Windows eller Mac. Installer appen, og kør den derefter på din enhed.
Trin 2 Og på applikationens hovedbrugergrænseflade skal du gå til Værktøjskasse og vælg Videotrimmer funktion.
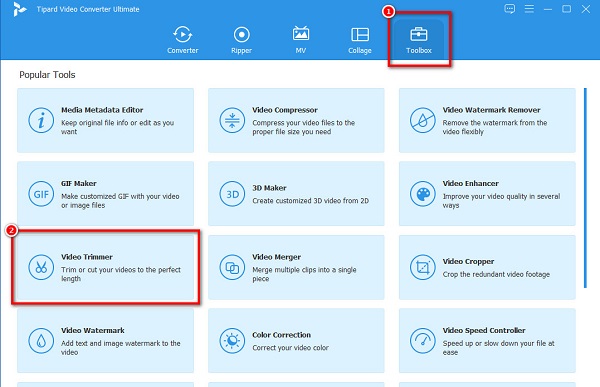
Trin 3 Dernæst, for at importere den video, du vil trimme, skal du klikke på mere (+) sign-knap i midten af grænsefladen. Du kan også drag-drop din video til + skiltekasse.
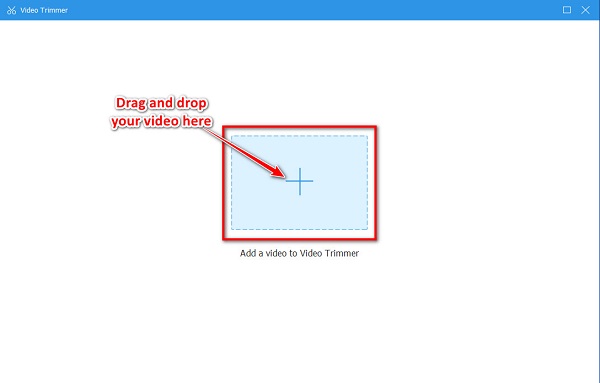
Trin 4 Efter at have uploadet din video, vil du blive ført til en anden grænseflade, hvor du vil udføre trimningsprocessen. For at trimme din video skal du flytte play-in , play-out styr på den Timeline.
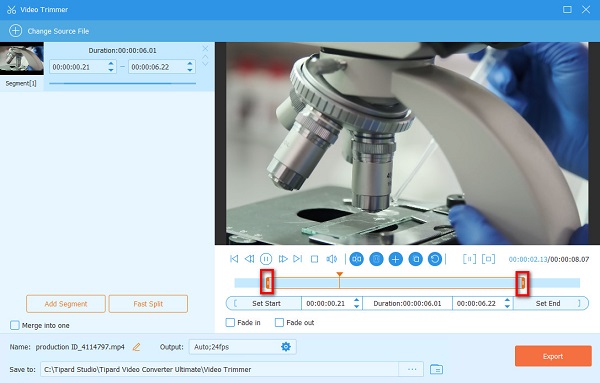
Trin 5 Når du har valgt den del, du vil klippe, skal du klikke på eksport knappen i nederste højre hjørne af dennes grænseflade video cutter for at gemme dit output. Og på få sekunder er din video klar.
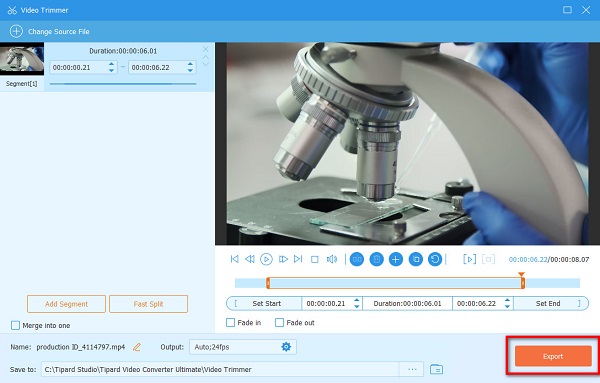
Del 3. Brug af standardfotos-appen på Windows til at klippe videoer
Der er også en anden måde at trimme dine videoer på på din Windows-computer. Du kan bruge appen Fotos på din pc til at klippe videoer. Denne metode er nem, fordi Fotos-appen har en nem at bruge og overskuelig grænseflade. Derudover kan du trimme videoer ved hjælp af appen Fotos gratis og sikkert.
Klip videoklip på Windows Media Player alternativ:
Trin 1 På din Windows-pc skal du finde din video, og derefter åbne den ved hjælp af appen Fotos. På fotos-appens hovedbrugergrænseflade skal du klikke på Video Trim ikonet over grænsefladen. Eller du kan trykke på CTRL + E på dit tastatur for at vise trimningsmulighederne.
Trin 2 På den næste grænseflade skal du flytte cykelstyr på den Timeline for at vælge den del fra videoen, du vil klippe. Du vil også se varigheden af den video, du forsøger at trimme.
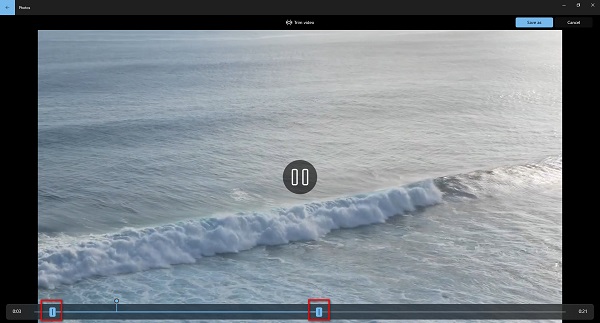
Trin 3 Til sidst skal du sætte kryds Gem som knappen for at gemme din video på din enhed. Vælg derefter destinationen for din video og navngiv din video. Så kan du få hvordan man trimmer videoer på Windows.
Del 4. Ofte stillede spørgsmål om, hvordan man trimmer videoer på Windows Media Player
Kan jeg trimme flere videoer ved hjælp af Windows Media Player?
Nej. Selvom du kan trimme videoer med Windows Media Player ved at bruge et plug-in, er der ingen mulighed for at trimme to eller flere videoer samtidigt på Windows Media Player.
Er Windows Media Player tilgængelig på Mac-enheder?
Ja. Du kan installere Windows Media Player på din Mac-enhed. Mac-enheder har dog allerede en indbygget medieafspiller, som QuickTime-afspilleren.
Påvirker Windows Media Player kvaliteten, når du trimmer din video?
Trimning af dine videoer ved hjælp af Windows Media Player påvirker kun et mindre kvalitetstab. Men alt i alt vil kvaliteten af din video stadig være god.
Konklusion
Denne artikel består af trinene på hvordan man trimmer videoer på Windows Media Player. Og ved at læse og vurdere dette indlæg, vil du lære de nemme trin til at trimme dine videoer, ikke kun på Windows Media Player, men også på alternativerne. Et tilbageslag ved at bruge Windows Media Player til at trimme dine videoer er ret udfordrende, især da du først skal installere et plug-in. Derfor, hvis du foretrækker at bruge en mere ligetil metode til at klippe videoer, skal du downloade Tipard Video Converter Ultimate nu!







