Nemme trin til, hvordan man trimmer en video i iMovie og et alternativ
Når du klipper en video, er iMovie en af de mest brugte videoredigeringsapps på Apple-enheder som Mac og iPhone. iMovie er det mest standard videoredigeringsprogram, der har mange funktioner, såsom videotrimning, tilføjelse af overgange, tilføjelse af undertekster og meget mere. Desuden bruger mange professionelle redaktører også denne applikation til at redigere videoer. Nogle brugere ved dog ikke, hvordan man bruger iMovies videotrimningsfunktion. Så hvis du også er en af dem, der søger efter en guide til klip en video i iMovie ved at bruge din Mac-enhed og iPhone, skal du hellere tjekke dette indlæg.
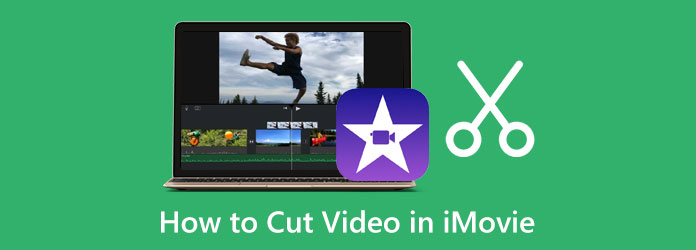
Del 1. Sådan trimmes videoer i iMovie på Mac
Brug af iMovie til at klippe videoer er en bekvem måde for mange brugere. Med iMovies enkle grænseflade kan begyndere også bruge denne app til at redigere videoer. Derudover har iMovie mange redigeringsfunktioner, herunder en videotrimmer, farvekorrektion, støjreduktion og equalizer, klipfiltre og meget mere. Ved at justere afspilnings- og udspilsmarkørerne på tidslinjen kan du nemt klippe de dele ud, du vil fjerne. Det understøtter også standard filformater til Mac, såsom MOV og MKV. Hvad der er endnu mere imponerende ved iMovie er, at når du eksporterer din fil, kan du ændre opløsningen og formatet på din video. Fantastisk ikke? Med iMovie kan du gøre næsten alt, hvad du har brug for til videoredigering. Følg nedenstående guide for at klippe videoer ved hjælp af iMovie.
Sådan opdeles videoer i iMovie på Mac:
Trin 1 Få adgang til appen
Hvis iMovie endnu ikke er downloadet på din Mac-enhed, skal du downloade appen og installere den. Når du er færdig med at installere det, skal du åbne iMovie på din enhed.
Trin 2 Importer din video
På appens første grænseflade skal du klikke på Opret ny mulighed, hvor to muligheder vil dukke op: Film og Trailer. Vælg film mulighed for at trimme din video. Og importer derefter din video ved at klikke på Importere ikonet i venstre side af grænsefladen.
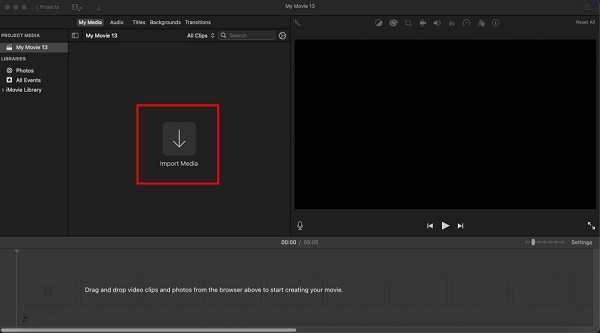
Trin 3 Træk videoen til tidslinjen
Efter at have uploadet din video, hold og træk videofilen til Timeline. Tidslinjen er placeret under grænsefladen.
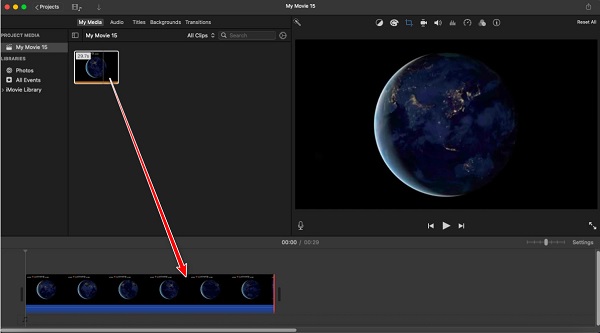
Trin 4 Trim video
For at trimme din video skal du vælge videoen på din Timeline. Træk derefter markøren i begyndelsen eller slutningen af din video, så den trimning af pile vil bede. Træk derefter start- og slutpunktet for din video for at trimme din video.
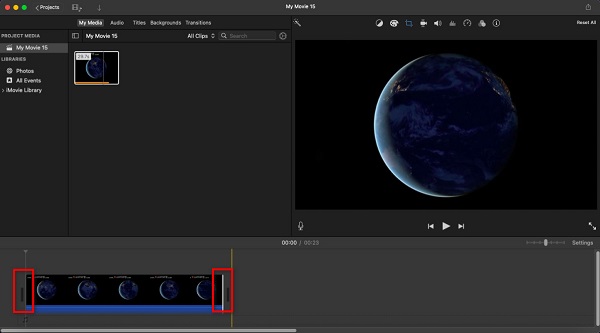
Trin 5 Eksporter din video
Nu hvor du har valgt den del, du vil gemme fra din video, skal du klikke på Eksportikon placeret øverst til højre på grænsefladen. Og derefter, på pop op-menuen, vælg Eksporter fil knap. Klik derefter på Næste knap. På den næste grænseflade skal du navngive din fil og klikke Gem.
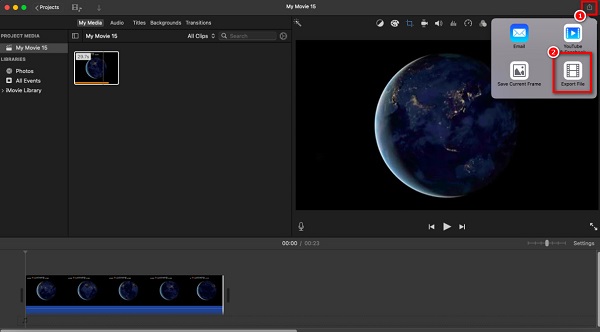
Og det er trinene til, hvordan man trimmer videoer i iMovie på Mac. Følg disse trin; til sidst kan du trimme alle videoer, du vil.
Del 2. Bedste alternativ til iMovie på Mac
iMovie er et fantastisk værktøj til at trimme videoer. Det understøtter dog kun nogle få filformater, som Apple-enheder, som MOV, MKV og MP4. Du kan heller ikke downloade Mac på Windows-enheder. Derfor har vi det bedste alternativ at bruge, hvis du ønsker en mere kompatibel applikation til at trimme videoer.
Tipard Video Converter Ultimate er det mest fremragende alternativ til iMovie, fordi det er tilgængeligt på alle medieplatforme, inklusive Windows, Mac og Linux. Denne videotrimmer giver dig mulighed for at trimme dine videoer ved at flytte styret til din foretrukne placering for at klippe din video. Derudover understøtter det næsten alle filformater, såsom MKV, MOV, MP4, AVI, VOB, WebM, WMV, FLV, M4V og mere end 500 flere. Den har mange avancerede redigeringsfunktioner, såsom en videotrimmer, videofusion, lydkompressor, videovandmærke osv. Du kan også skære visse dele ud fra forskellige klip og derefter flette dem sammen til ét. Hvad der endda er fantastisk med Tipard Video Converter Ultimate er, at du kan bruge dens Fast Split-funktion til at klippe dine videoer automatisk ved at indstille opdelingsindstillingerne for din video. Hvis du vil bruge denne software til at trimme videoer, skal du følge de enkle instruktioner nedenfor.
Sådan klippes en video på Mac ved hjælp af Tipard Video Converter Ultimate:
Trin 1 Download applikationen
For at begynde, download og installer Tipard Video Converter Ultimate ved at klikke på Hent knappen nedenfor. Åbn derefter appen, når du er færdig med at installere den på din enhed.
Trin 2 Gå derefter til softwarens hovedgrænseflade Værktøjskasse panel, og vælg derefter Videotrimmer valgmulighed.
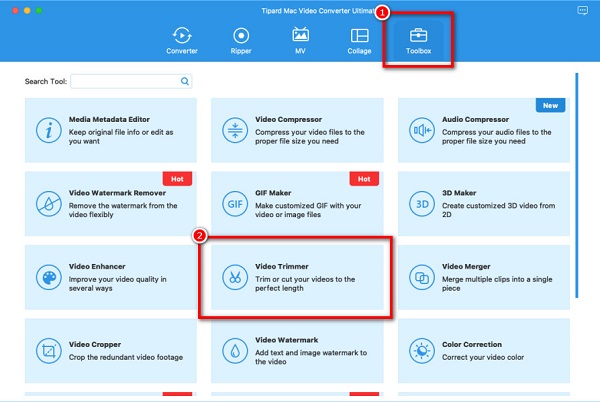
Trin 3 Dernæst skal du sætte kryds plus knappen i midten af grænsefladen for at importere den video, du vil trimme. Find derefter din video i dine mapper. Klik Åbne for at importere den valgte video.
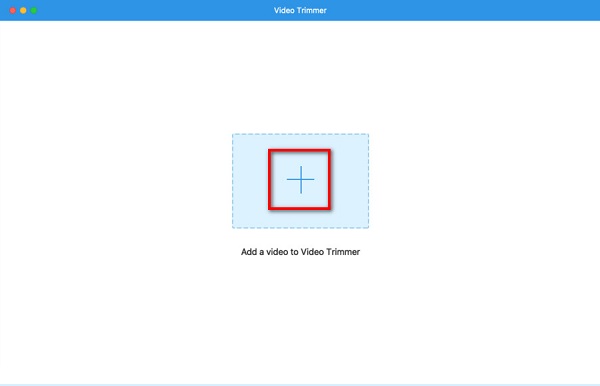
Trin 4 Når din videofil er importeret, vil du se forhåndsvisningen af din video. Og under den vil du se Timeline af din video. Flyt cykelstyr til hvor du vil starte , ende dit output.
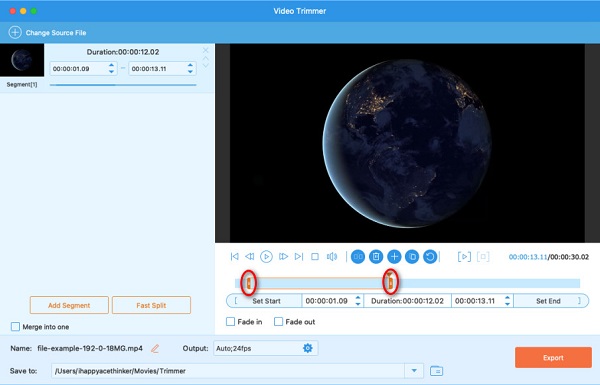
Trin 5 Til sidst skal du klikke på eksport knappen for at gemme dit output på din enhed. Vent et par sekunder; derefter kan du finde din output video på dine filer.
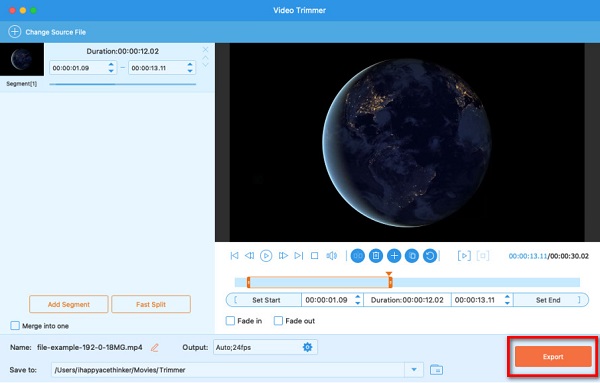
Del 3. Sådan klippes videoer ved hjælp af iMovie på iPhone
iMovie er tilgængelig på Apple-enheder som iPhone, iPad og iPod. Og hvis du vil klippe videoer fra din Fotos-app på din iPhone-enhed, er iMovie den bedste app at bruge. Du kan se nogle forskelle mellem iMovie på Mac og Apple, såsom grænsefladen og redigeringsfunktionerne. Og hvis du vil trimme videoer i iMovie på din iPhone-enhed, skal du følge trinene nedenfor.
Sådan klippes en video i iMovie på iPhone enhed:
Trin 1 Installer iMovie på din enhed, og åbn appen. På hovedgrænsefladen skal du trykke på Start nyt projekt og vælg film valgmulighed.
Trin 2 Vælg derefter den video, du vil trimme. Tryk derefter på Opret film .
Trin 3 På den følgende grænseflade skal du trykke på din video og derefter flytte cykelstyr hvor du vil trimme din video.
Trin 4 Til sidst skal du trykke på Udført for at gemme dit projekt.
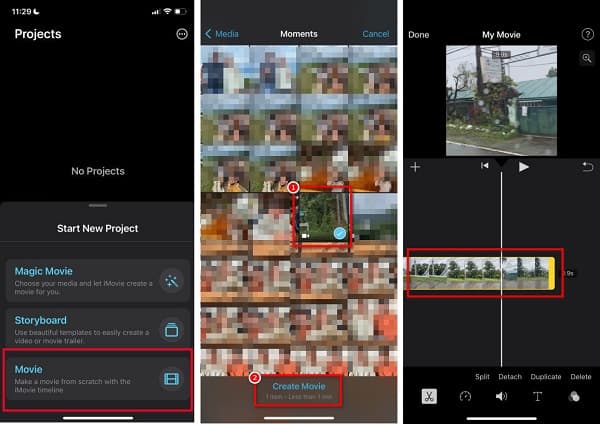
Del 4. Ofte stillede spørgsmål om, hvordan man klipper en video i iMovie
Hvilket filformat eksporterer iMovie?
iMovie eksporterer sine videoer i en MP4 filformat. Men du kan ændre outputformatet for din video ved at vælge Fil > Del og skift derefter outputformatet på din video.
Kan jeg eksportere iMovie-videoer til Facebook?
Ja. I dit projekt skal du klikke på eksport ikon, og vælg derefter Youtube og Facebook fra opløsningsmulighederne.
Er iMovie gratis at downloade?
iMovie er gratis at downloade på alle Apple-enheder, såsom iPhones, iPads og iPods. Selvom det er et fantastisk værktøj til redigering af videoer, er det gratis at bruge.
Konklusion
Ved hjælp af dette guideindlæg lærer du, hvordan du klip en video i iMovie. Det vil være nemt at klippe en video, hvis du har det bedste værktøj på din enhed. Og heldigvis er iMovie et fantastisk værktøj, der giver dig mulighed for at trimme dine videoer. Den understøtter dog ikke andre videoformater og er kun kompatibel med Apple-enheder. Så hvis du ønsker at bruge et program, der understøtter adskillige filformater, skal du downloade Tipard Video Converter Ultimate i dag.







