Føj nemt vandmærke til videoer på iMovie - Bedste vandmærkesoftwareapp
Folk ønsker at beskytte deres videoer og forhindre, at deres videoer bliver kopieret. Og en af de metoder, de bruger, er at sætte vandmærker (logoer, tekst, billeder) på deres video for at vise ejerskab. Tilføjelse af vandmærker til dine videoer forbedrer også seertallet for deres videoer. Og hvis du er en af brugerne, der ønsker at tilføje vandmærker for at beskytte din video, har vi et kraftfuldt værktøj til dig. iMovie er en populær app til videoredigering, der giver dig mulighed for nemt at tilføje visuelle effekter, tilføje fantastiske overgange og endda tilføje vandmærker. Desuden er det et videoredigeringssoftware, som mange professionelle bruger. Derfor, hvis du vil tilføje vandmærke til videoer i iMovie på dine videoer, læs dette indlæg indtil slutningen.
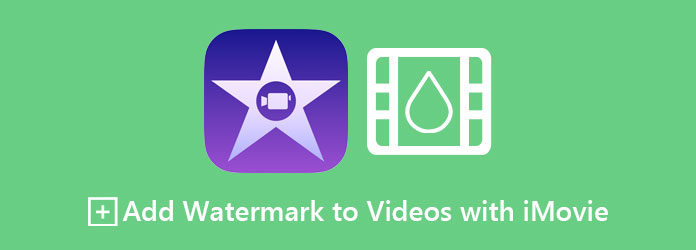
Del 1. Føj vandmærke til din video i iMovie på Mac
Der er forskellige vandmærker, som du kan tilføje til din video. Det kan være et logo, en tekst eller et hvilket som helst billede, der repræsenterer dig. I denne del vil vi sætte et vandmærkelogo på en video. Ved at bruge iMovie-appen på Mac kan du nemt tilføje vandmærker til din video uden tredjepartsapps. Det er også et softwareprogram, som du kun kan bruge på Mac og andre iOS. Læs denne del grundigt for at lære, hvordan du tilføjer et vandmærke til videoer i iMovies.
Nemme trin til, hvordan du tilføjer et tekstvandmærke til dine videoer ved hjælp af iMovie-appen:
Trin 1Gå til Finder og søg iMovie i mappen Programmer på din Mac-enhed.
Trin 2Klik på knappen Opret ny knappen for at lave et nyt projekt. Og klik derefter på Importer video for at vælge den video, du vil tilføje vandmærket. Du kan træk og slip din video til iMovies tidslinje.
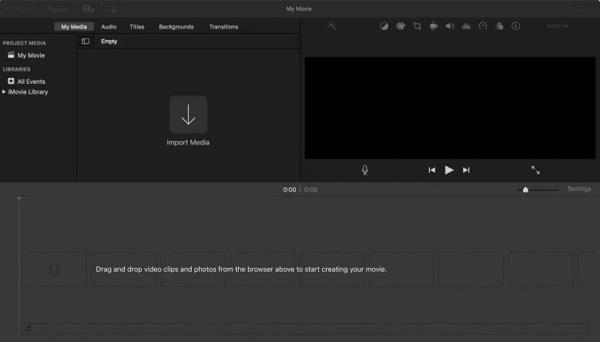
Trin 3Vælg derefter den stil, du ønsker til din tekst, ved at klikke på Titler. Flyt markøren på stilene for at få vist dem. Og vælg derefter den tekststil, du ønsker.
Trin 4Derefter skal du holde og trække titlen til tidslinjen. Træk kanterne af din tekst til slutningen af videoen, for dit tekstvandmærke vil være synligt i hele videoen.
Trin 5Du kan tilpasse dit tekstvandmærke ved at ændre skriftstørrelse, skrifttypestil og tekstjustering, og endda forsvinde eller få dit tekstvandmærke frem igen. Du kan finde disse muligheder over forhåndsvisningen af din video.
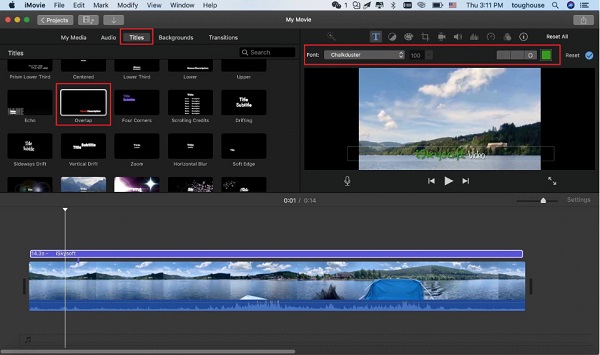
Trin 6Se forhåndsvisningen af dit videooutput for at kontrollere, om der ikke er nogen fejl, og sikre, at din video er perfekt.
Del 2. En hurtig guide til at sætte vandmærke på video af iMovie på iPhone/iPad
iMovie er tilgængelig på Mac og andre Apple-enheder som iPhone og iPad. Du vil vide, hvordan du tilføjer et vandmærke ved hjælp af iMovie på en iPad eller iPhone i denne del.
Trin 1Før du åbner iMovie-appen, skal du oprette et gennemsigtigt logo med et PNG fil.
Trin 2Og importer derefter din video og logoet til grænsefladen på iMovie.
Trin 3Derefter skal du holde og trække din video til tidslinjen. Derefter kan du ændre din video, som du ønsker.
Trin 4Og så gå til Clip og klik på det logo eller billede, du har oprettet. Hold og træk den på tidslinjen og placer den oven på din video. Træk slutningen af dit logo for at matche videoens varighed, så dit logo vil være synligt i hele videoen.
Trin 5Til sidst skal du klikke på Udført knappen, og din video med et vandmærke er nu klar.
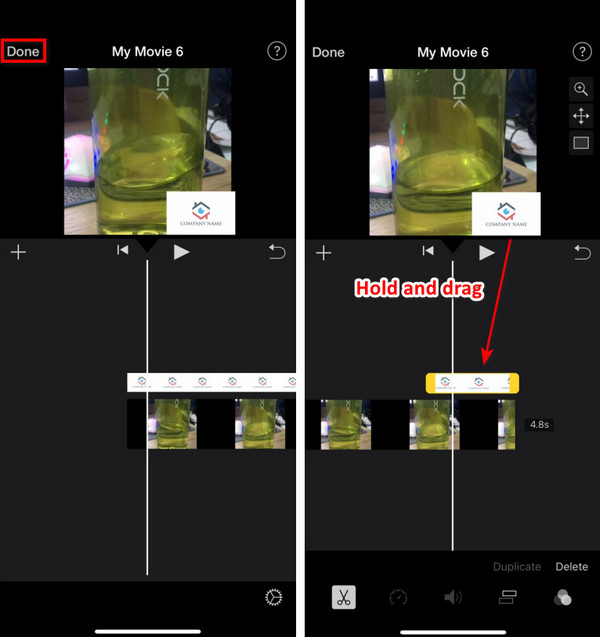
Nu hvor du ved, hvordan du sætter et vandmærke til en video på iMovie, kan du gøre det på din Mac. Men når du tilføjer vandmærker ved hjælp af iMovie, kan du ikke længere flytte dem, når de først er placeret. Så hvis du vil bruge et mere avanceret værktøj, så læs næste del.
Del 3. Bedste iMovie-alternativ til at tilføje vandmærke til dine videoer
Selvom iMovie er en af de mest populære apps til at tilføje vandmærker til din video, kan du ikke flytte dit vandmærke, når det først er placeret. Så vi søgte efter det bedste værktøj til at flytte eller omplacere det vandmærke, du opretter på din video. Læs denne del for at kende det ultimative værktøj, og hvordan du kan tilføje vandmærker til din video med dette værktøj.
Tipard Video Converter Ultimate er en kraftfuld softwareapplikation, der har mange funktioner. En af de mange funktioner, den kan, er at tilføje et vandmærke til din video. Ud over det har den mange redigeringsfunktioner, som du kan bruge, såsom GIF-maker, medie-metadata-editor, fjernelse af videovandmærke og mere fra værktøjskassen. Det kan også understøtte adskillige videoformater, såsom MP4, MKV, AVI, FLV, MOV, WEBM, M4V, VOB og 500+ flere formater. Og med sin hardwareacceleration har en hurtig behandlingsgrænseflade, så du ikke behøver at bekymre dig om dens indlæsningsproces.
Hvad mere er, kan du vælge at tilføje billedvandmærker eller tekstvandmærker til din video. Desuden kan du endda tilføje to eller flere vandmærker til din video og give dig mulighed for at flytte og ændre størrelsen på dem. Tipard Video Converter er tilgængelig på alle medieplatforme, inklusive Windows og Mac. Så hvis du er interesseret i at bruge denne softwareapplikation, skal du følge de enkle trin nedenfor.
Trin til, hvordan du tilføjer vandmærker på videoer ved hjælp af Tipard Video Converter Ultimate:
Trin 1Hent Tipard Video Converter Ultimate på din enhed. For hurtig download, klik på Hent knappen nedenfor til Windows eller Mac.
Trin 2Åbn derefter appen. På softwarens hovedbrugergrænseflade skal du gå til Værktøjskasse og klik på Video Vandmærke valgmulighed.
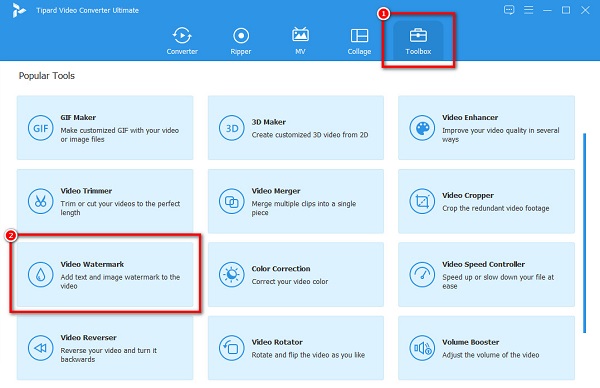
Trin 3En ny grænseflade vil bede, hvor du vil klikke på + sign-knap for at uploade din video. Du kan også drag-drop din video i kassen.
Trin 4Og klik derefter på Tekst Vandmærke mulighed. Et vandmærkefelt vises for at se den tekst, du skriver. Indtast det vandmærke, du vil indsætte, i tekstfeltet ved siden af teksten.
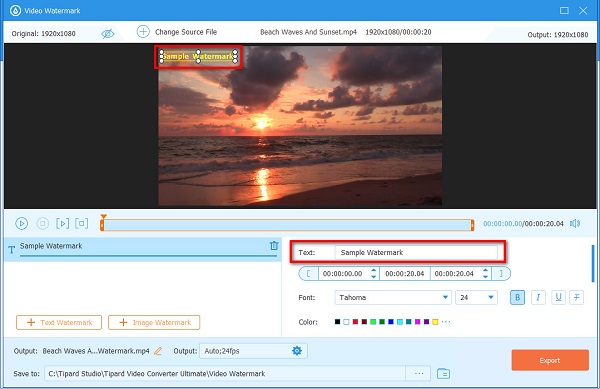
Tip. Hvis du vil tilføje endnu et vandmærke, skal du blot klikke på Tekst Vandmærke knappen under tidslinjen for det første vandmærke. Hvis du ikke vil tilføje, skal du fortsætte til næste trin.
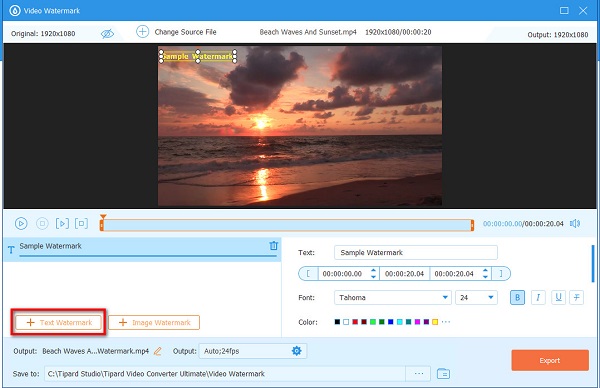
Trin 5Endelig kan du se forhåndsvisningen af din video. Og hvis du allerede er tilfreds med din video, så klik på eksport .
Simpelt, ikke? Så nemt som 1-2-3 kan du tilføje vandmærker til din video ved hjælp af Tipard Video Converter Ultimate.
Udvidet læsning:
Sådan overlejres billeder online, offline og på premiere
Sådan tilføjes vandmærke i Photoshop [Detaljeret trin for trin proces]
Del 4. Ofte stillede spørgsmål om tilføjelse af vandmærke til videoer i iMovie
Kan du tilføje et billedvandmærke til din video ved hjælp af iMovie?
Du kan tilføje enhver form for vandmærker (logoer, tekst, billeder) til din video ved hjælp af iMovie, så længe billedet er i PNG-, JPEG-, PSD- og RAW-format.
Indlejrer iMovie vandmærker på videoer?
Nej. iMovie sætter ikke vandmærker på sine videoer. Du skal tilføje et vandmærke for at få en video, der har et vandmærke.
Kan jeg overlejre billeder på et andet billede ved hjælp af iMovie?
Ja. Ved at bruge iMovie kan du overlejre to eller flere billeder ved at placere billederne over hinanden.
Konklusion
Nu hvor du ved hvordan tilføje vandmærker til videoer i iMovie, kan du nu oprette dit vandmærke i iMovie. Men hvis du vil have en mere professionel måde at tilføje vandmærker til din video, så brug Tipard Video Converter Ultimate, som mange fagfolk anbefaler.







