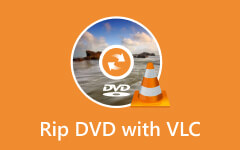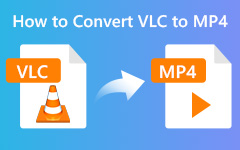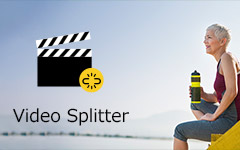Flet MP4 i VLC - Hvorfor kan ikke kombinere MP4-videoer i VLC som ønsket?
Som en alsidig medieafspiller giver VLC dig mulighed for at afspille videoer, konvertere MP4-filer og redigere mediefiler. Når du har nogle små videoklip i MP4, kan du flette MP4-filerne med VLC Media Player. Men du kan muligvis ikke flette videoerne i forskellige videoformater. Selvom du flettede MP4-filerne, har output intet billede eller endda video og lyd ude af synkronisering. Hvad skulle du gøre? Lær bare mere om hvordan man fletter MP4 i VLC og det bedste alternativ fra artiklen.

Del 1: Hvordan kombinerer jeg MP4-filer i VLC
Download og installer den nyeste version af VLC Media Player på din Windows eller Mac. Hvis du har brug for at ændre portrætvideoer taget af en smartphone, kan du rotere og kombinere MP4 i VLC som nedenfor.
Når du har lanceret VLC Media Player, kan du gå til Værktøjer fanen og vælg Effekter og filtre mulighed. Klik på Video Effects fanen og tjek den Roter mulighed. Derefter kan du justere 360-graders skyderen for at rotere MP4-filerne som ønsket.
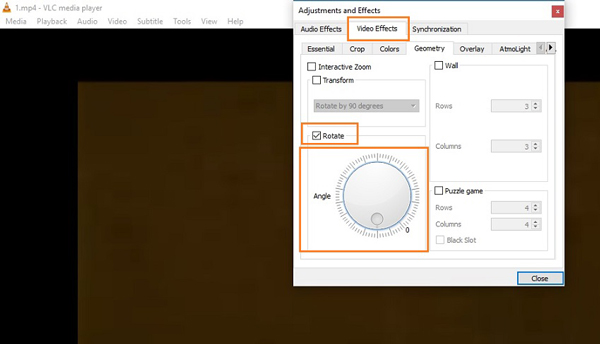
Gå til Specifikation Fanebladet og vælg Avancerede kontroller mulighed for at lave mindre klip. Klik på den røde cirkel Indspilning knappen nedad, afspil videoen, når du når det slutpunkt, hvor du vil opdele MP4-videoen. Du kan få den klippe video, der optages til Min video mappe.
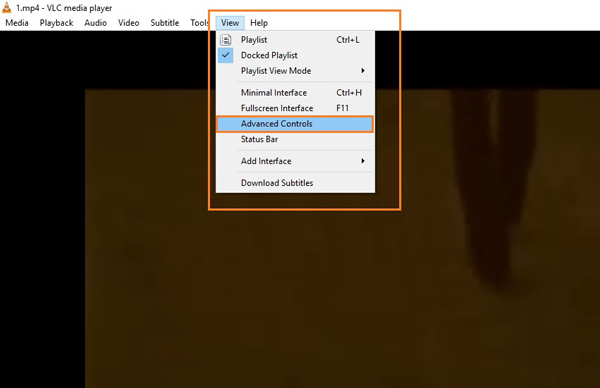
Derefter kan du klikke på Medier fanen og vælg Åbn flere filer mulighed for at indlæse de MP4-filer, du vil kombinere i VLC Media Player. Sørg for, at videoerne er i samme videoformat, ellers skal du på forhånd konvertere videoer til MP4.
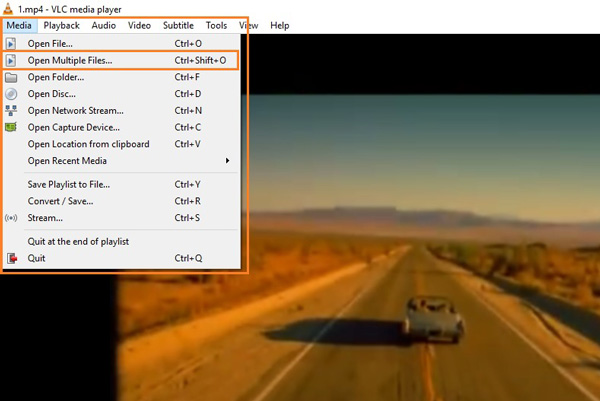
Klik på Tilføj knappen under File (Felt) fanen for at tilføje MP4-videofiler i henhold til den rækkefølge, du vil afspille efter fletning. Gå til Leg knappen og klik på knappen Konverter knap fra rullemenuerne for at flette MP4-filer via VLC Media Player.
Del 2: Bedste VLC-alternativ til kombination af MP4-filer
Hvis det er for kompliceret at flette MP4-filer eller umuligt at kombinere dem via VLC Media Player, Tipard Video Converter Ultimate er det ønskede VLC Media Player-alternativ til let at flette MP4-filer. Det giver dig også mulighed for at trimme videoen, rotere mediefiler, flette MP4, anvende videofiltre, tilføje tekst- og billedvandmærke og endda tilføje lydspor / undertekst med lethed.
- 1. Kombiner og flet MP4-videoer i henhold til rækkefølgen.
- 2. Trim og drej MP4 for at fjerne de uønskede dele inden kombination.
- 3. Understøtter mere end 500 filformater, som du kan kombinere filerne direkte.
- 4. Konverter de kombinerede MP4-videoer til sociale mediesider, enheder og mere.
Du kan flette MP4-filer ved at bruge Video Merger-funktionen hurtigt.
For at starte dette VLC-alternativ skal du klikke på Gratis download knappen for at installere det på dit skrivebord.
Så kan du gå ind i MP4-fusionen ved at klikke Værktøjskasse > Videofusion.

Dernæst kan du importere MP4-videoen ved at klikke på den centrale +.

Importer flere MP4-videoklip ved at klikke på Tilføj knap. Derefter skal du klikke på eksport knappen for at gemme den flettede MP4-video på dit skrivebord.

Du kan også kombinere MP4-filer ved at bruge konverterfunktionen.
Download og installer MP4 fusion som VLC-alternativ kan du starte programmet og vælge Konverter menu. Klik på Plus-knappen for at indlæse MP4-filerne i programmet. Desuden kan du også trække og slippe flere videoer med en batchproces.

Når du har importeret MP4-filerne, kan du arrangere rækkefølgen for de videoer, du vil kombinere. Hvis du bare har brug for at flette MP4-videoen, kan du kontrollere Indsæt i en fil mulighed for at kombinere de valgte MP4-filer som en.

For at kombinere den ønskede del af MP4-filerne kan du også klikke på Clip ikon for at indstille startpunktet og slutpunktet for at opdele videoen i forskellige dele. Du kan også kombinere de forskellige segmenter i MP4 med Flet sammen til en valgmulighed.

Desuden kan du også komprimere den kombinerede MP4-video, anvend videoeffekterne, eller tilføj et vandmærke til videoen. Klik bare på Gem til mulighed for at vælge destinationsmappen og klikke på Konverter alle knap for at flette MP4-videoer.
Del 3: Ofte stillede spørgsmål om problemer til fletning af MP4 i VLC
Hvorfor har de flettede MP4-filer ikke noget billede i VLC?
Se blot MP4-videoer i VLC Media Player for at finde ud af, om filerne er beskadiget. Du kan fusionere MP4 med VLC igen for at sikre, at problemet ikke er relateret til den ufuldstændige konvertering eller et videokodecproblem.
Kan ikke indstille en destinationsmappe til de flettede MP4-videoer i VLC?
Når du tilføjer flere MP4-filer til VLC, er du ikke i stand til at tilpasse videoerne. Hvis du har mere end 5 videoklip og har brug for at konvertere dem som en helhed, skal du flette dem en efter en. Hvis du har brug for at kombinere MP4-filer med VLC alt sammen, skal du vælge en alternativ løsning i stedet.
Er der en metode til at flette lyd fra en MP4 og video fra en anden MP4 med VLC Media Player?
Når du har importeret MP4-filerne til programmet, kan du kontrollere Vis flere indstillinger , Afspil et andet medie synkront. Derefter kan du også vælge Værktøjer og vælg Indstillinger menupunkt. Kryds af Alle valg i feltet Vis indstillinger. Rul til lydindstilling for at indstille Lyddesynkoniseringskompensation til din ønskede forskydningsværdi. Det er metoden til at flette lyd fra en MP4 og video fra en anden med VLC Media Player.
Konklusion
Når du har brug for flet MP4-filerne med VLC Media Player, kan du lære mere om den detaljerede proces fra artiklen. Der er nogle begrænsninger for kombinationen, såsom videoformat, lydsynkronisering og mere. Tipard Video Converter Ultimate skal være det ultimative alternativ, hvis du har brug for at kombinere MP4-filerne som en helhed.