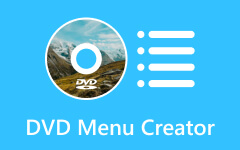Sådan rettes problemet med et ikke-detekteret dvd-drev i Windows 10
Det kan være utrolig frustrerende, når du er spændt på at se en af dine elskede dvd'er fra din samling, kun for at finde ud af, at dit dvd-drev mangler i Windows Stifinder. Selv efter genstart af din computer, Cd/dvd-drevet vises stadig ikke i Enhedshåndtering. En opdatering af operativsystemet eller fejl kan forårsage dette. Frygt dog ikke, da vi har dig dækket! Vi forklarer, hvorfor dette problem opstår, og tilbyder en effektiv løsning på det
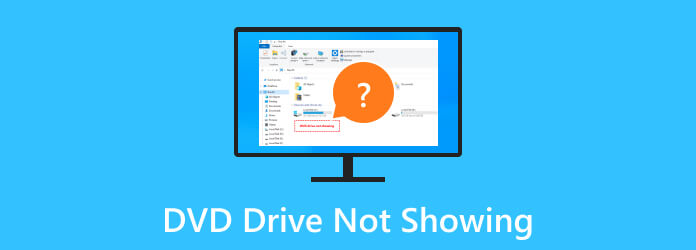
Del 1. Hvorfor og hvordan man løser DVD-drev, der ikke vises på computer
1. Genstart computeren
Fejl og fejl opstår ofte efter opdatering til nyere Windows-software. Et eksempel er, når dit DVD-drev er registreret, men ikke virker eller nogle gange ikke dukker op. For at løse dette problem skal du prøve at genstarte din pc for at opdatere systemet.
Trin 1Klik på knappen Menu Start indstillinger, og klik derefter på Power knap. Derfra kan du vælge enten Nedlægge or Genstart.
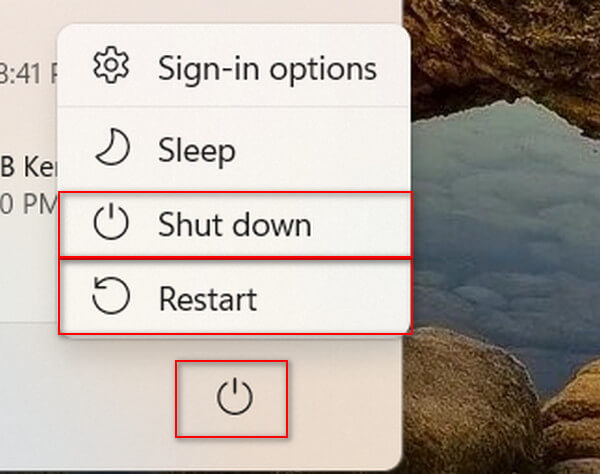
Trin 2Hvis du foretrækker en tvungen nedlukning, kan du holde knappen nede Power knappen på din computer i 5 sekunder. Vent derefter i 10 sekunder, før du starter din pc igen.
2. Opdater CD/DVD ROM-drivere
Har du nogensinde spekuleret på, 'Hvorfor vises mit interne DVD-drev ikke på min computer?'
Ændringer i vores computerindstillinger og deaktivering af automatiske opdateringer kan forårsage, at visse drev ikke opdaterer til den nyeste version, hvilket resulterer i dette DVD-drevproblem.
Trin 1Tryk bare på Windows Nøgle + R for at åbne dialogboksen Kør. Skriv derefter devmgmt.msc og klik OK.
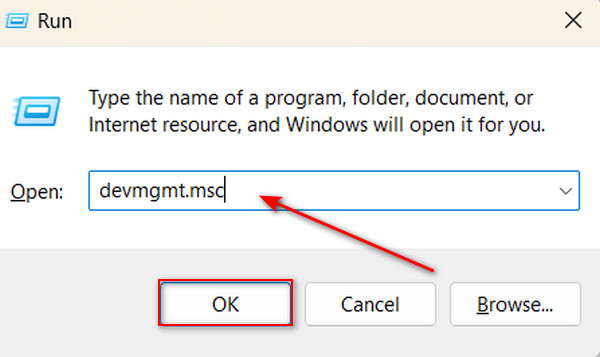
Trin 2Vælg DVD / CD-ROM drev for at udvide, højreklik på din angivne Dvd-drev, og klik derefter på opdater driver.
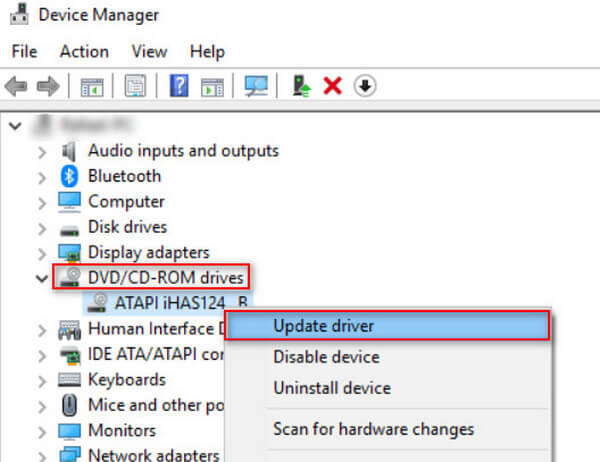
3. Kør Fejlfinding for hardware og enheder
Når dit dvd-drev ikke er fundet i Windows 10, kan du rette dette ved hjælp af din computers hardware- og enhedsfejlfinding. Følg nedenstående trin.
Trin 1Åbn dialogboksen Kør ved at trykke på Windows Nøgle + R. Skriv derefter kontrol panel og klik OK.
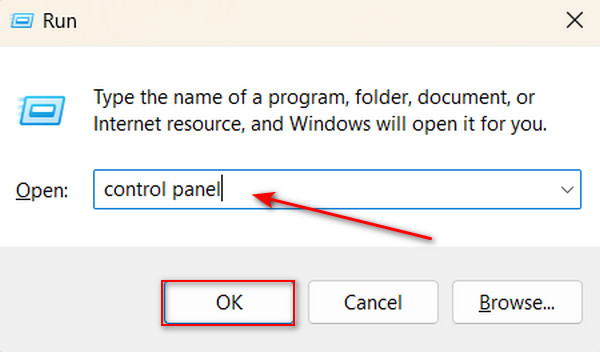
Trin 2Type Troubleshooter i søgefeltet i øverste venstre hjørne. Vælg derefter Fejlfinding valgmulighed.
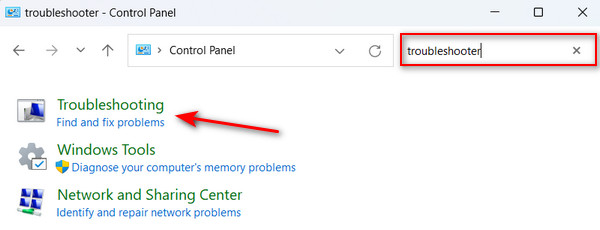
Trin 3Klik på under punktet Hardware og lyd Konfigurer en enhed. Hvis der findes et problem, skal du klikke på Anvend denne rettelse.
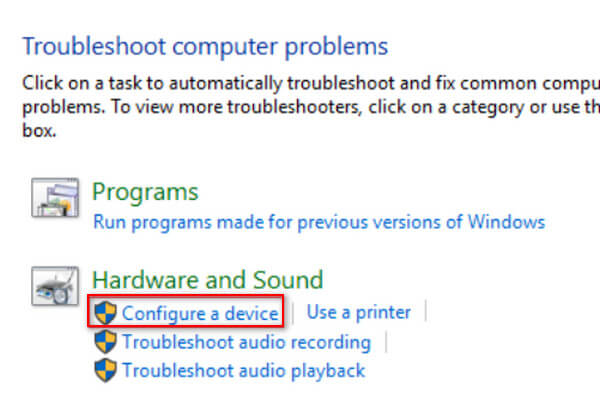
4. Ret Windows korrupte registreringsdatabaseposter
Et af de lignende problemer er, når DVD-drevet viser en tom disk, når den er fuld. Selvom du prøver andre løsninger, kan du stadig ikke rette det. Interessant nok er dette ikke et problem med ældre Windows-versioner som Windows 7. Desuden kan denne type fejl være forårsaget af en registreringsfejl. For at løse dette skal du fjerne visse poster i Windows registreringsdatabasen. Ændring af registreringsposter bør dog gøres meget omhyggeligt. Sørg for, at du har sikkerhedskopieret dit register, før du fortsætter med disse trin.
Trin 1Tryk Windows Nøgle + R for at åbne dialogboksen Kør. Skriv derefter regedit i søgefeltet og klik på OK .
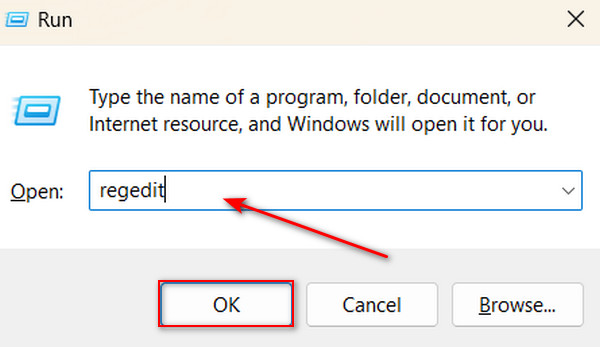
Trin 2Naviger til følgende sti: HKEY_LOCAL_MACHINE\SYSTEM\CurrentControlSet\Control\Class{4D36E965-E325-11CE-BFC1-08002BE10318}
Trin 2I højre del skal du højreklikke på UpperFilters og vælg Slette.
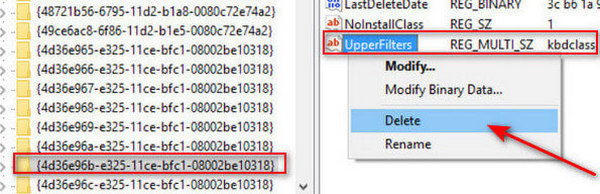
5. Afinstaller IDE ATA/ATAPI-controllere
Afinstaller IDE ATA/ATAPI-controlleren, hvis dit dvd-drev forbliver skjult. Følg nedenstående trin.
Trin 1Tryk Windows Nøgle + R for at åbne dialogboksen Kør. Skriv derefter devmgmt.msc og klik OK.
Trin 2Lede efter IDE ATA / ATAPI-controllere og klik for at udvide. Højreklik på følgende controllere og vælg Afinstaller.
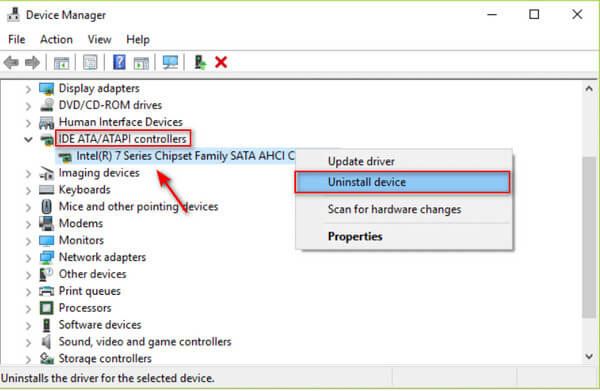
Trin 3Genstart din pc, Windows geninstallerer automatisk IDE ATA/ATAPI-controllerdriverne.
Bonus: Sikkerhedskopier din DVD til digitale kopier for at afspille uden et drev
For at forhindre denne type problemer i fremtiden kan du bruge rippesoftware til at digitalisere dit diskindhold og gemme det på din lokale harddisk eller i skyen. Denne tilgang giver en fleksibel måde at få adgang til dine film fra din DVD på en hvilken som helst enhed, du vælger, enten via et flashdrev eller lokalt lager.
Tipard DVD Ripper er en ripping software, der gør det muligt for dig at udtrække videoindhold til et digitaliseret format såsom MP4, AVI, MKV, MOV og over 500 understøttede formater! Dette er et fantastisk værktøj, fordi det fuldt ud kan sikkerhedskopiere dine foretrukne DVD-samlinger i et 1:1-forhold, hvilket betyder, at det ikke vil miste nogen kvalitet overhovedet. Men det stopper ikke der; dette program kan også brænde DVD-mapper eller ISO-filer til en anden disk, så du kan oprette flere kopier af en disk ved hjælp af dette program. Derudover bruger denne software hardwareacceleration, så du behøver ikke bekymre dig – du kan faktisk rippe flere DVD-film samtidigt 30 gange hurtigere end normalt. Hvad er mere? Den har også en editor, der kan redigere DVD-indhold, før den gemmes. I sidste ende er dette værktøj en alt-i-én-software til at håndtere dine diskmediebehov.
Trin 1For at få applikationen, klik på Gratis download knappen nedenfor. Installer programmet på din enhed ved at dobbeltklikke på den downloadede fil. Kør derefter applikationen.
Trin 2Klik på Plus knap eller vælg Indlæs DVD i øverste venstre hjørne af applikationen for at indlæse din DVD i appen.
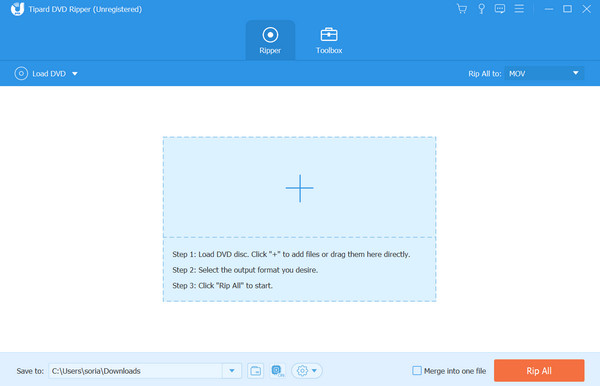
Trin 3Du kan vælge det ønskede format ved at klikke på dannet mulighed i slutningen af filen eller ved at vælge Rip alle Til indstillinger. Bagefter kan du redigere, tilpasse eller ændre metadataene på din digitaliserede DVD, før du gemmer den. Når du er færdig, skal du klikke på Rip alle .
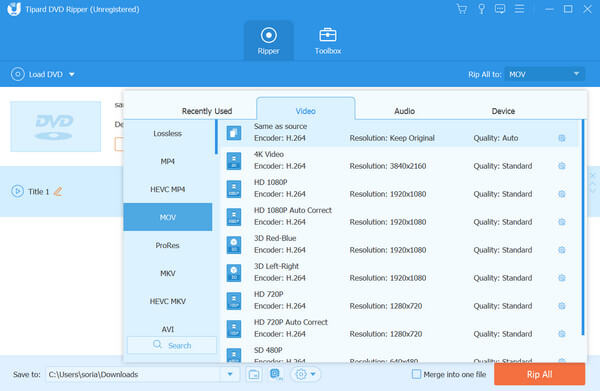
Yderligere læsning:
5 fineste bærbare computere med cd/dvd-drev stadig tilgængelig i 2024 [Bedste valg]
Sådan rettes problemet med Xbox Not Reading Disc [Bedste løsninger]
Del 2. Ofte stillede spørgsmål om DVD-drev vises ikke
Hvordan aktiverer jeg cd-dvd-drevet i registreringsdatabasen?
For at aktivere et cd/dvd-drev på Windows skal du åbne registreringseditoren ved at trykke på Windows-tasten + R, derefter skrive regedit og trykke på Enter. Naviger til HKEY_LOCAL_MACHINE\SYSTEM\CurrentControlSet\Services\atapi\Controller0. Find EnumDevice1, højreklik, vælg Rediger, skift værdidataene til 1, og klik på OK.
Laver de stadig computere med interne DVD-drev nu?
Ja, mens færre computere nu inkluderer interne dvd-drev på grund af digitale downloads og streaming, er de stadig tilgængelige på mange stationære og bærbare computere. Nogle mennesker har brug for dem til softwareinstallation, dvd-afspilning eller diskbrænding, så producenterne tilbyder dem stadig som en mulighed.
Hvordan aktiverer man CD-opstart i BIOS?
For at aktivere CD-opstart i BIOS skal du gøre dette under opstart ved at trykke på en bestemt tast (som Del, F2, F12 eller Esc). Når du er i BIOS-indstillingerne, skal du navigere i Boot-menuen med piletasterne. Juster startrækkefølgen, så cd/dvd-drevet er først. Gem ændringerne, afslut BIOS, indsæt din bootbare cd/dvd, og genstart. Hvis det ikke starter fra cd'en/dvd'en, skal du dobbelttjekke disken og BIOS-indstillingerne.
Konklusion
Det er det! Vi håber, at du kan løse dette problem med din DVD-drevet vises ikke i din Windows Stifinder. Der er gode løsninger på dette problem. Som nævnt ovenfor vil digitalisering af dit DVD-indhold give meget mere fleksibilitet med hensyn til adgang. Ved hjælp af Tipard DVD Ripper kan du nemt administrere alle dine DVD-samlinger til konvertering, brænding og oprettelse af fuld sikkerhedskopiering af dit medieindhold.