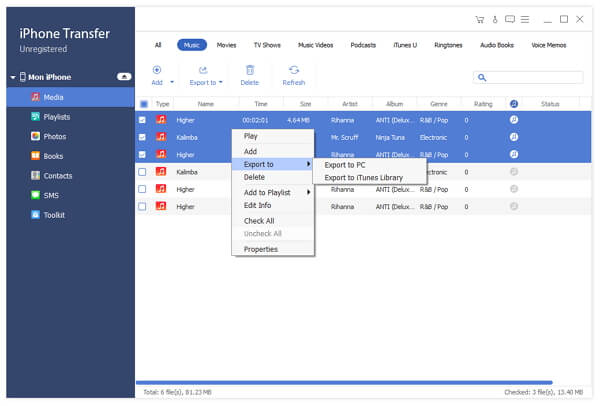Sådan kan du nyde DVD / Video på iPod og sikkerhedskopiere iPod-filer til pc

Sådan ripper DVD til iPod
iPod og iPhone er blevet folks nødvendige musik / videospiller. Nu vil mange mennesker gerne nyde HD DVD på iPod / iPhone til enhver tid og overalt. Men spørgsmålene er iPod / iPhone kan kun acceptere H.264 og MP4 videoformater. Bare rolig. DVD Ripper kan hjælpe dig meget.
Download denne Tipard DVD til iPod installationsfil. Dobbeltklik på den downloadede installationsfil for at starte installationen. Følg vejledningen for at afslutte installationen. Start DVD Ripper.

DClick "Load DVD" for at vælge Load DVD, Load DVD Folder og Load IFO File.

Når du har valgt de titler eller kapitler, du vil konvertere, kan du indstille outputindstillingerne for konverteringen under preview-vinduet og dvd-indholdslisten.
Lydfil: Vælg lydspor til den valgte fil (enten en titel eller et kapitel).
Subtitle: Vælg undertekst for din valgte fil (enten en titel eller et kapitel)

Indstillinger: Klik på "Indstillinger" for at åbne vinduet Indstillinger.
I Videoindstillinger kan du vælge Encoder, Frame Rate, Resolution og Video Bitrate for at konvertere din film.
I lydindstillingerne kan du vælge Encoder, Kanaler, Bitrate og Sample Rate for at konvertere din film.
Bestemmelsessted: Klik på "Gennemse" for at angive en placering på din computer for at gemme den konverterede film. Hvis du vil åbne outputmappen, kan du bare klikke på "Åbn mappe".
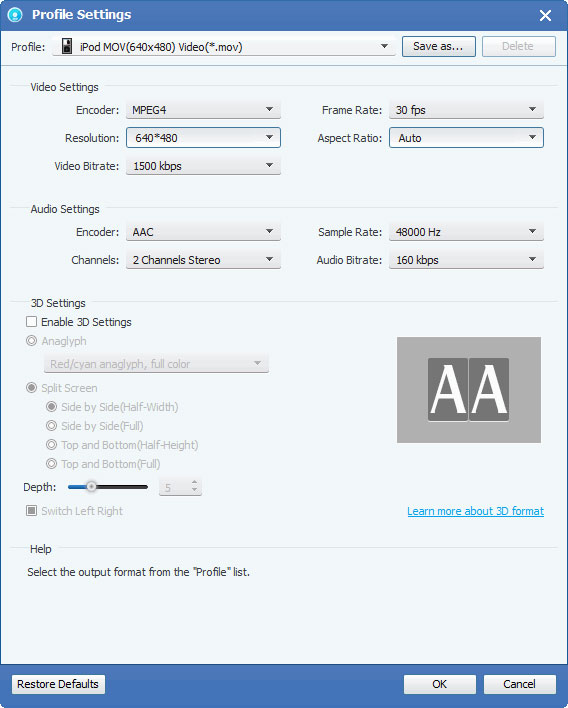
Klik på "Rediger"> "Effekt" for at åbne vinduet Effekt. Tipard DVD Ripper giver dig mulighed for at justere lysstyrke, kontrast og mætning af video og lydstyrke ved at trække og klikke på justeringslinjen.

Tipard DVD til iPod Converter giver dig mulighed for at klippe din film, så du kan fange dine yndlingsklip fra din dvd-film. Klik på "Klip" -knappen for at åbne vinduet "Klip". Tipard DVD til iPod Converter giver dig tre metoder til at trimme din DVD.
◆ Metode 1: Indtast starttiden i feltet Starttid, og klik på OK, indtast derefter sluttiden i feltet Angiv sluttid, og klik på OK.
◆ Metode 2: Træk sakssøjlerne under preview-vinduet, når du vil beskære, så vises klokkeslættet i feltet Starttid og boksen sluttidspunkt til din reference.
◆ Metode 3: Klik på knappen "Trim fra", når du vil begynde din beskæring. Klik på "Trim To" -knappen, hvor du vil stoppe din beskæring.
Når du har indstillet trimtid, vises længden af det optagne klip i feltet Vælg længde til din reference.

Tipard DVD Ripper giver dig mulighed for at fjerne de sorte kanter omkring din video og tilpasse størrelsen af videoafspilningsområdet. Der er tre metoder til rådighed til at beskære din video:
◆ Metode 1: Vælg en afgrødetilstand på rullelisten Afgrødetilstand, og klik på OK for at gemme afgrøden. Der er seks forudindstillede afgrødetilstande efter eget valg: Ingen afgrøde, Afskær de øverste og nederste sorte kanter, Afskær den øverste sorte kant, Afskær den nederste sorte kant, Afskær den venstre og højre sorte kant, Afskær alle sorte kanter.
◆ Metode 2: Beskæringsrammen er den gule linje omkring filmvideoen. Der er otte små justeringsbokse på afgrødestellet. Hvert justeringsfelt giver dig mulighed for at beskære filmvideoen fra en anden position. For at beskære din filmvideo kan du bare flytte musemarkøren til en justeringsboks og trække beskæringsrammen.
◆ Metode 3: Der er fire afgrødeværdier nederst til højre i afgrødevinduet: Top, Bund, Venstre og Højre. Du kan indstille hver værdi til at beskære din filmvideo, og beskæringsrammen bevæger sig i overensstemmelse hermed.

Hvis du vil tilslutte dine valgte kapitler eller titler til en fil, kan du tjekke indstillingen "Indsæt i en fil". Som standard navngives den fusionerede fil efter den første valgte fil (enten en titel eller et kapitel).
Klik på "Snapshot" -knappen, og det aktuelle billede i Preview-vinduet bliver taget og gemt. Klik på "Folder" -knappen for at åbne mappen, hvor de optagne billeder gemmes. Som standard gemmes det optagne billede på brugerens My Documents \ Tipard Studio \ Snapshot. Klik på "Preferences" menuen, du kan nulstille stillbillede mappen og typen af dit optagne billede: JPEG, GIF eller BMP formater.
Inden du starter konvertering, skal du klikke på menuen "Valg" for at justere indstillingerne i forbindelse med konvertering.
◆ Efter konvertering udført: Du kan vælge at "Lukke ned" din computer eller "Ingen handling" efter konverteringen.◆ CPU-brug: Du kan vælge det maksimale CPU-forbrug til din computer: 50%, 60%, 70%, 80%, 90%, 100%.
Når du er færdig med forudindstillingerne, kan du bare klikke på "Start" -knappen for at begynde at konvertere DVD til iPod-formater. Når det er færdigt, har du fået din DVD film pænt og bekvemt på din iPod.
Sådan sikkerhedskopieres iPod data til pc
Download og installer iPod Transfer
Bare for at klikke på knappen ovenfor for at gratis downloade den overførende software. Og dobbeltklik derefter på .exe-filen og følg guiden instruktionen for at installere den på din computer. Vælg derefter filer, som du vil sikkerhedskopiere data fra din iPod til computer. For Mac-brugere kan du downloade iPod Transfer til Mac.
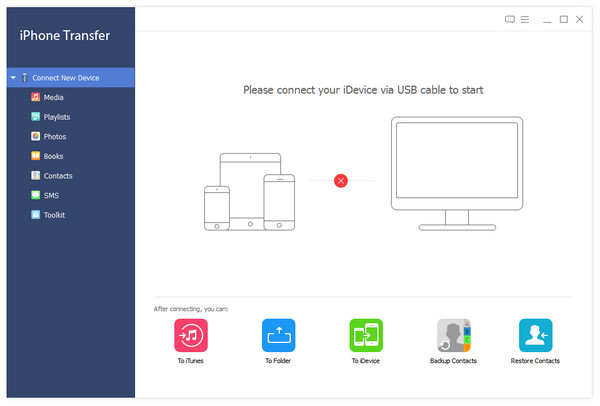
Slut din iPod til pc og start programmet
Tilslut iPod'en til din pc via kabel og derefter starte programmet, vil alle filer i din iPod blive registreret og sorteret automatisk, for eksempel video, musik, fotos, kontakter osv. Desuden kan du vælge målrettede filer for at komme tilbage up og forhåndsvis det før backup. Se trin 4.
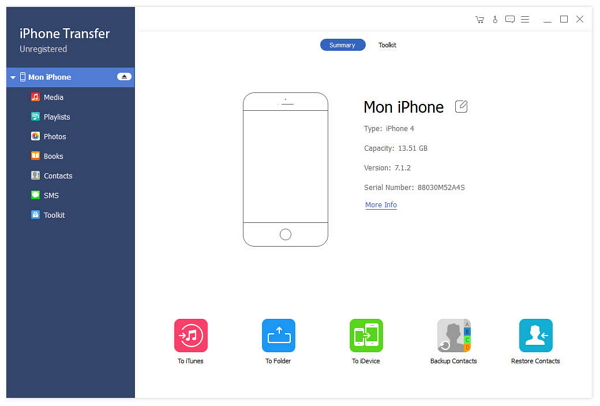
Scan iPod data
Når du har tilsluttet din iPod til computeren, vil iPod-overførselssoftware automatisk scanne din iPod. Du vil se indholdet i grænsefladen, såsom video, meddelelser, fotos osv.
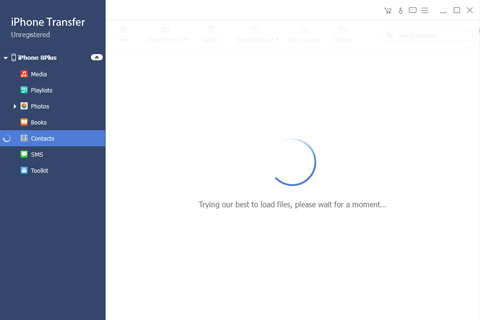
Vælg målfilerne
Vælg de sange, du vil overføre til pc. Denne overførende software understøtter dig til at forhåndsvise og redigere musik, før du udfører.
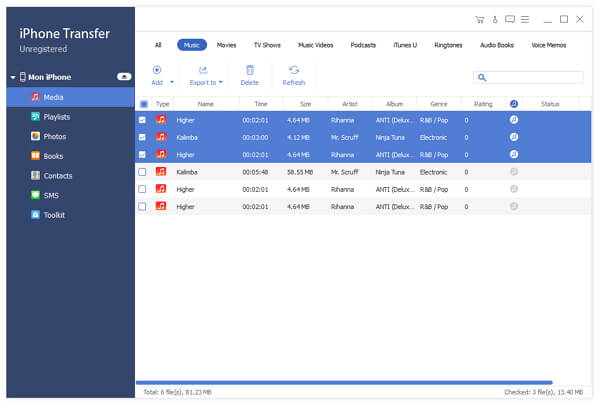
Begynd at eksportere musik til computer
Klik på Backup-knappen, og du kan derefter sikkerhedskopiere din musik fra iPod til din computer.