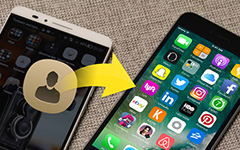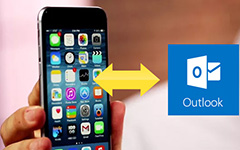Professionel iPod-software og iPhone-software, du ikke kan gå glip af
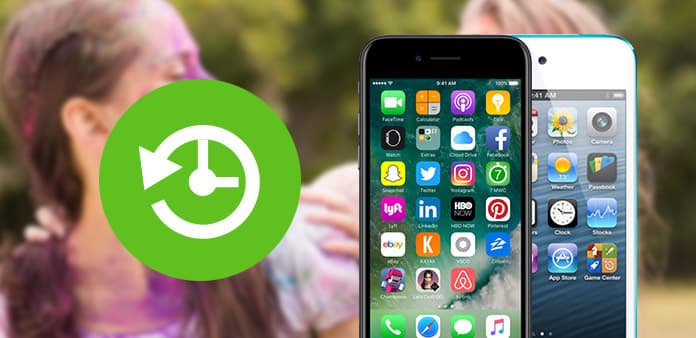
Denne artikel introducerer nogle software, der bruges på iPod og iPhone.
Del 1: Sådan sikkerhedskopieres iPod-filer til pc ved hjælp af iPod til PC Transer (Windows)
Trin 1: Gratis download Tipard iPod til pc-overførsel. Kør efter installationen efter installationen.
Trin 2: Slut iPod til din computer, så overførslen kan automatisk indlæse din iPod i den. Brugergrænsefladen i softwaren viser dig versionen af din iPod, de brugte og venstre mellemrum på din iPod.
Trin 3: Klik på Lyd eller Video, og alt indholdet på din iPod, herunder musik og videoer, vises automatisk, se skærmbillede som følger:

Trin 4: Vælg de filer, du ønskede at overføre, ved at klikke på dem.
Trin 5: Klik på knappen "Eksporter til pc", så vises et pop op-vindue for at vælge stedet for de overførte filer. Efter få sekunder bliver overførselsprocessen færdig.

Tip:
Brug funktionen "Sporfilter" til at hjælpe dig med hurtigt at gennemse dit bibliotek efter genre, kunstner og album.
Med Tipard iPod til PC Transfer kan du overføre musik / videoer på enhver iPod til din pc. En god måde at dele filer med venner.
Del 2: Sådan sikkerhedskopieres iPod-filer til Mac ved hjælp af iPod Transer til Mac (Mac)
Trin 1: Download og installer Tipard iPod Transfer til Mac.
Interfacet er som følger:

Trin 2: Slut iPod til din computer, og så kan softwaren automatisk indlæse din iPod i den.
Brugergrænsefladen i softwaren viser dig versionen af din iPod, det brugte og venstre rum på din iPod.

Trin 3: Vælg et af alt indholdet eller hele din iPod fra venstre menu, og musik, videoer og billeder vises automatisk. Se screenshot som følger:

Trin 4: Vælg de filer, du vil overføre, ved at klikke på firkantikonet.
Trin 5: Klik på knappen "iPod til Mac", og derefter vises et pop op-vindue for at placere dine overførte filer.
Vente! Kun få sekunder er alt OK.
Gode nyheder:
For nylig har Tipard Studio udgivet Tipard iPod Transfer Pro og Tipard iPod Transfer Pro til Mac. Pro-versionen har flere funktioner og mere kraftfulde. Udover Tipard iPhone Transfer er også tilgængelig nu. Brugen af det ligner iPod Transfer.
Del 3: Sådan laver du iPhone Ringtone på Windows
Trin 1: Download og installer Tipard iPhone Ringtone Maker.
Trin 2: Klik på knappen "Gennemse ..." på højre side af "Input File" for at importere filen (lyd- eller videofil), som du vil lave ringetone fra den.
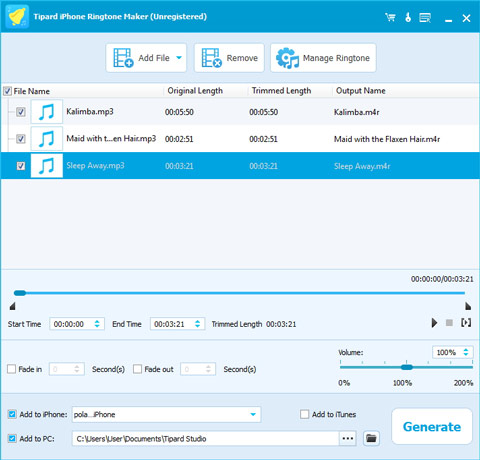
Trin 3: Klik på knappen for at lytte til musikken for at finde det segment, som du vil bruge det som ringetone.
Træk derefter og klik på start og slut skyderen for at indstille dit ønskede segment, eller skriv start- og sluttidspunktet i den tilsvarende tekstboks direkte for at få det nøjagtige segment. Klik for at lytte til den konverterede lyd før generering.
Trin 4: Klik på knappen "Gennemse ..." på højre side af "Local Output Folder" for at vælge output destinationen.
Trin 5: Kontroller "Eksporter til iPhone" mulighed, den konverterede ringetone bliver belastet din iPhone direkte.
Trin 6: Når alle indstillinger er færdige, skal du klikke på "Generer" -knappen for at begynde at lave din egen iPhone ringetone.
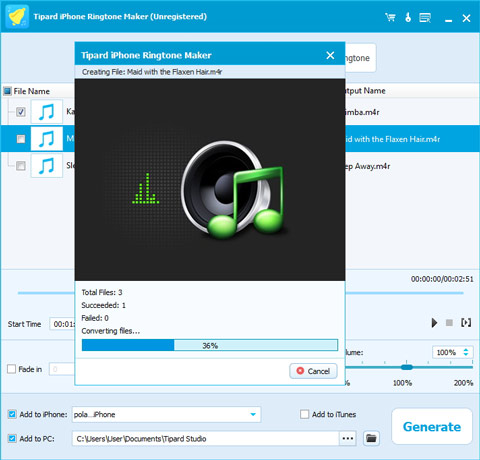
Del 4: Sådan laver du iPhone Ringtone på Mac
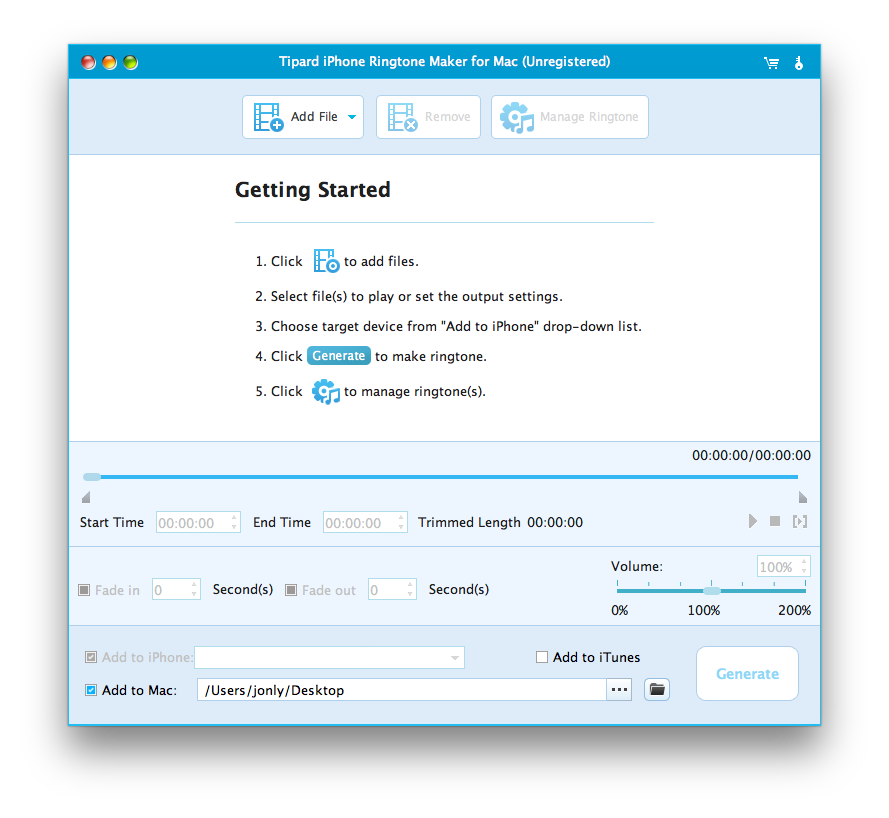
Trin 1: Download og installer Tipard Ringtone Maker til Mac.
Trin 1: Klik på knappen "Gennemse ..." på højre side af "Input File" for at importere filen (lyd- eller videofil), som du vil lave ringetone fra den.
Trin 2: Klik på knappen for at lytte til musikken for at finde det segment, som du vil bruge det som ringetone.
Træk derefter og klik på start og slut skyderen for at indstille dit ønskede segment, eller skriv start- og sluttidspunktet i den tilsvarende tekstboks direkte for at få det nøjagtige segment. Klik for at lytte til den konverterede lyd før generering.
Trin 3: Klik på knappen "Gennemse ..." på højre side af "Local Output Folder" for at vælge output destinationen.
Trin 4: Kontroller "Eksporter til iPhone" mulighed, den konverterede ringetone bliver belastet din iPhone direkte.
Trin 5: Når alle indstillinger er færdige, skal du klikke på "Generer" -knappen for at begynde at lave din egen iPhone ringetone.