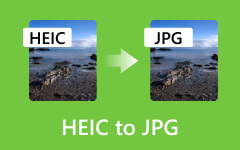Sådan overføres billeder fra iPhone til USB med og uden computer
Vi har set innovationen fra mobiltelefoner til smartphones og de nyeste iPhones. I dag kan vi gøre rigtig mange gode ting med vores iPhones, iPads og andre praktiske enheder. Nogle gange vil der være tidspunkter, hvor vi bliver nødt til det overføre billeder fra vores iPhone til en USB eller flashdrev. Men spekulerer på, om vi virkelig kan gøre det. Men for at svare på det, så er det absolut ja! Denne opgave er dog ikke så let, som du forestiller dig på grund af den mulige malware, din iPhone kan få gennem processen.
Før syntes iTunes at være den eneste mulighed for at udføre denne opgave, men det præsenterede en ikke-perfekt procedure på grund af risikoen for tab af data, den står over for. Der er dog stadig nogle brugere, der undrer sig over denne måde. Tillad derfor denne artikel at lære dig om denne måde, sammen med de andre effektive måder, du kan følge.
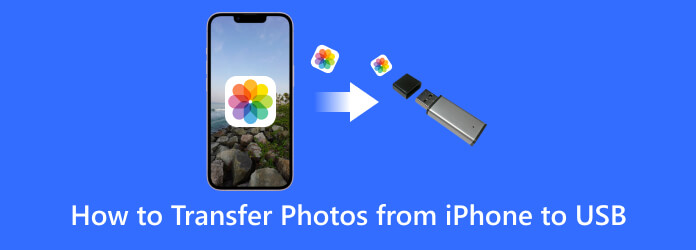
Del 1. Bedste metoder til at overføre billeder fra en iPhone til USB
Brug af OTG-adapter til iPhones
Der er tilgængelige USB-adaptere til iPhones at bruge. Og for at importere dine fotofiler til en OTG USB-adapter. Denne OTG-adapter giver dig mulighed for at tilslutte din USB direkte til din telefon. Ydermere kan denne On-The-Go-adapter forbedre din iPhones muligheder og give dig en direkte og brugervenlig løsning, hvor du vil have flytbar datalagring til delingsformål. Her er således trinene, du skal følge for at vise dig, hvordan du bruger et OTG-stik på din iPhone.
Trin 1Tilslut dit USB-drev til OTG-adapterens USB-port. Tilslut derefter den anden side til din iPhone sikkert.
Trin 2Når du er tilsluttet, skal du se efter meddelelsen på din iPhone, der siger, at forbindelsen blev etableret.
Trin 3Nu er det sådan, hvordan du overfører billeder fra din iPhone til USB-nøglen. Gå til dit fotogalleri, vælg billedfilerne, og kopier dem. Indsæt derefter billederne direkte på den tilsluttede USB.

Del 2. Sådan overføres fotofiler fra iPhone til USB med computer
Brug af iTunes
iTunes fungerer godt med Apple-enheder såsom iPhone. Derfor kan du bruge dette program til sikkert at få fat i fotofilerne fra din iPhone og derefter gemme dem i den lokale mappe på din computerenhed. Ja, du skal konfigurere iTunes backup placering og gem først filerne på computeren og overfør dem derefter til USB, da iTunes ikke har en funktion til direkte at overføre billeder fra iphone til USB. Derfor er her trinene til at guide dig gennem denne overførselsproces af iTunes.
Trin 1Tilslut USB og din iPhone ved hjælp af et USB-kabel til din computer. Når din computer derefter genkender de tilsluttede enheder, kan du åbne iTunes.
Trin 2Derfra skal du klikke på Enhed knappen og klik på knappen pics mulighed. Så tjek efter Sync Photos og find de billeder, du skal overføre.
Trin 3Kopier alle billederne, find det USB-drev, du tilsluttede, åbn det, og indsæt billederne.
Trin 4Derefter skal du sikkert skubbe USB'en ud af din pc for at sikre, at billederne forbliver intakte.
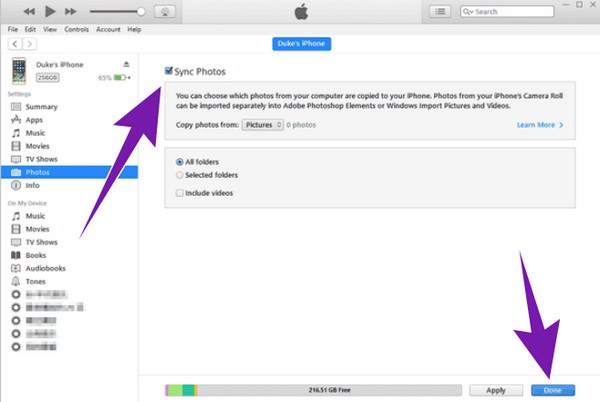
Brug af Tipard iPhone Transfer
En anden pålidelig metode til at overføre billeder fra iPhone til USB er via Tipard iPhone Transfer. Det er en god software, der bruges til at overføre dine filer fra din iOS, inklusive iPhone, iPad og iPod, med et enkelt klik. Denne software kan endda transponere musik, videoer, kontakter osv. til din computer. Bortset fra det, vil du se, hvor attraktiv denne software er, da den kommer med fantastiske funktioner såsom en accelerator til dens overførselsproces, der giver dig et tabsfrit, sikkert, smart og håndterbart output. Dette betyder, at du kan sikre en nøjagtig billedkvalitet, mens du kan redigere dets navn, album, genre og mere, og derefter duplikere eller sikkerhedskopiere dine filer ved at oprette din egen afspilningsliste eller albummer til dem. Derfor er her en komplet instruktion om, hvordan du overfører filer fra iPhone til USB uden iTunes på en computer.
Funktioner:
- • Understøttelse af alle de mest brugte iOS-enheder som iPhone 14, 13, 12 osv.
- • Kopier og overfør filer fra iOS til computer med et enkelt klik.
- • Overfør iOS til iOS med iTunes-synkronisering.
- • Redigerbare ID3-oplysninger omfatter navn, album, kunstner, kunstværk, genre osv.
- • Sikker, hurtig og tabsfri overførselsproces.
Trin 1Som alle andre programmer er den første ting at gøre at installere softwaren på din computer. Tilslut derefter din iPhone til computeren ved hjælp af et USB-stik, og softwaren vil automatisk registrere din iPhone.
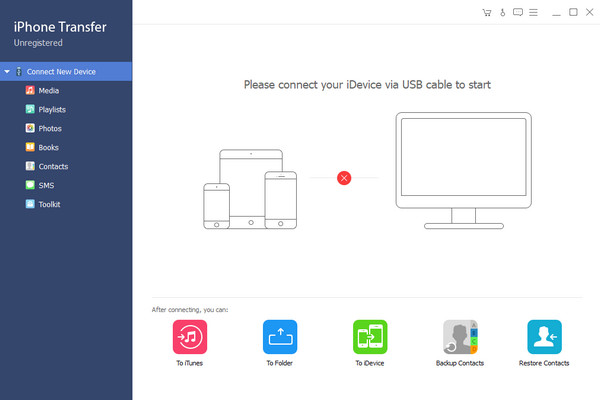
Trin 2Klik derefter på hovedgrænsefladen pics mulighed på venstre side. Vælg derefter de billeder, du vil overføre til enten din Kamerarulle eller Photo Library.
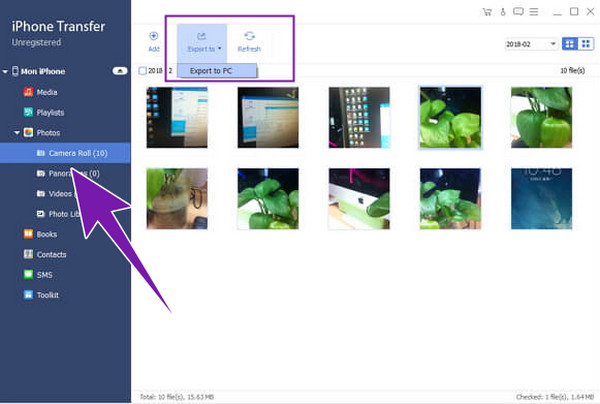
Trin 3Herefter klikker du på Eksporter til og vælg Eksporter til pc mulighed der.
Trin 4Gå nu til din fildestinationsmappe og flyt eller kopier billederne til den USB, du sluttede til din pc.
Tip: Udover at overføre dine iPhone-billeder, har Tipard iPhone Transfer også indbygget HEIC-konverter, der nemt konverterer HEIC til JPG og lader dig se billederne på enhver enhed.
Del 3. Ofte stillede spørgsmål om iPhones og filoverførsel
Har iPhones USB-porte?
Nej. Oprindeligt havde iPhones ikke indbyggede traditionelle USB-porte. Nogle af iPhones i dag har dog vedtaget en USB-C-portmulighed som en del af Apples innovative generation.
Hvordan vælger jeg alle billeder på min iPhone?
For at vælge alle billederne på din iPhone skal du gå til din Fotos-app og gå over til dit fotoalbum. Tryk derefter på vælg-knappen i øverste hjørne af din skærm. Tryk derefter på alle billederne fra biblioteket.
Hvordan eksporterer jeg hele mit Apple-fotobibliotek?
Du kan bruge forskellige metoder til at eksportere alle dine billeder fra din iPhone på én gang. De 2 almindelige metoder er at eksportere dem på en computer, og den anden er at eksportere dem på iCloud (online). Bemærk venligst, at hvis du vil eksportere billederne hurtigere og uden tab, så er det bedst at bruge Tipard iPhone Transfer.
Hvorfor blev iPhoto udgået?
iPhoto var en digital fotografi-app udviklet af Apple Inc. og inkluderet i år 2002. Appen blev dog udgået i 2015, fordi den blev erstattet af Photos-appen, som er den forbedrede fotomanipulationssoftware fra Apple.
Konklusion
Værsgo. Artiklen handler om, hvordan man overfører billeder fra en iPhone til USB med og uden computer. Du har muligheden efter hvad du har på din tallerken. Så hvis du vil overføre en masse fotofiler uden at miste deres kvalitet, mens du overfører dem hurtigt med din computer, så anbefaler vi stærkt, at du vælger Tipard iPhone Transfer.