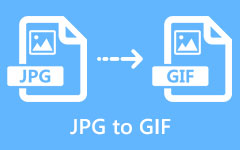Sådan ændres HEIC til JPG: Hurtig, men nyttig vejledning til nem deling
Denne artikel giver svar på det nye fotofællesskabsproblem, hvor HEIC-billeder er svære at se. HEIC til JPG konvertering er den mest sympatiske, men alligevel nyttige løsning til at lette de kompatibilitetsproblemer, som denne type fil har. Efter at have læst indholdet nedenfor, vil du indse, at visning af HEIC-billeder på din anbefaling aldrig vil være et problem længere, og derfor vil det ikke være nødvendigt for dig at opgradere din mobiltelefon bare for at acceptere og dele dem. Således kan du nyde din Android og desktop uden at gå på kompromis med dit behov for at arbejde på billeder fra iOS med HEIC-format.
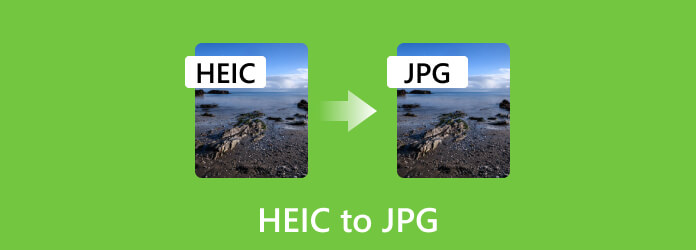
Del 1. HEIC VS. JPG/JPEG
Hvad er HEIC?
HEIC er forkortelsen for High-Efficiency Image format. Det er et avanceret og moderniseret fotofilformat med effektiv komprimering og opretholder høj billedkvalitet, mens billeder gemmes. Ydermere er dette fotoformat en af udviklingen af Moving Picture Experts Group eller MPEG, som bruger en avanceret komprimeringsalgoritme, der reducerer billedstørrelserne markant sammenlignet med traditionelle fotoformater. Den er således ideel til lagring og deling af fotofiler online eller på enheder med begrænset lagerkapacitet. Derudover understøtter denne type format funktioner som animation og gennemsigtighed, som gør det til en fleksibel mulighed for forskelligt visuelt indhold.
Hvad er JPG/JPEG?
Fra HEIC til JPEG eller Joint Photographic Experts Group. JPG er et universelt format, der er etableret til at anvende teknikker til tabskomprimering, som reducerer filstørrelsen på fotos, mens man forsøger at opretholde en acceptabel billedkvalitet. Joint Photographic Experts Group udviklede det, og det er særligt velegnet til fotografier og endda til komplekse billeder med gode farvegradienter. Dette format opnår dog sin komprimering ved at reducere et billedes ikke-essentielle oplysninger, hvilket reducerer billedkvaliteten en smule, især når det er meget komprimeret. På trods af dets begrænsning i at vedligeholde kvalitetsdetaljer, forbliver dette format velkendt, da det har bred kompatibilitet på forskellige enheder og online platforme. Faktisk blev det det universelle valg til at dele fotografier over internettet.
Et diagram for at se HEIC vs. JPEG forskelle
| Aspect | HEIC | JPEG |
|---|---|---|
| Kompatibilitet | Den har begrænset kompatibilitet med Windows og webbrowsere og er mere på dem fra Apples økosystem. | Kompatibel med næsten alle enheder såsom telefoner, computere, tv'er, webbrowsere osv. |
| Løsning |
SD: 640×480, 720×480 og 800×600. HD: 1280×720 og 1920×1080. UHD: 3840×2160 (4K) og 7680×4320 (8K). |
SD: 640×480, 800×600 og 1024×768. HD: 1280×720 og 1920×1080. UHD: 3840×2160 (4K) og 7680×4320 (8K). |
| Størrelse | Med mindre størrelse på grund af dens store kompression. | Større sammenlignet med HEIC |
| Understøttet platform |
iPhones med iOS 11 og nyere. Mac-computere med OS 10 og nyere. |
Windows Mac Linux Android iOS Webbrowsere. Unix. |
Del 2. Bedste måder at konvertere HEIC til JPG på Windows 11/macOS Sonoma (offline og online)
Tipard Video Converter Ultimate (Windows og Mac)
Her er et komplet program, som du kan få på både Mac og Windows Tipard Video Converter Ultimate. Hvis du ønsker at batchkonvertere din HEIC til JPG, er denne Tipard Video Converter Ultimate i stand og pålidelig til stadig at producere god kvalitet. Den har en avanceret GPU og hardwareaccelerationsteknologi, der hjælper dig med at konvertere bulkfilerne 60x hurtigere end de almindelige konvertere. Det er rart at vide, at dens funktion til at konvertere fotofiler ses i dens værktøjskasse, hvor du frit kan vælge mellem de forskellige outputformater som JPG, PNG, MPB, TIFF, TIF, WEBP og DDS. Du kan også justere zoomen og kvaliteten af dine billeder ved blot at trække i panelet.
Bortset fra det, kommer det også med adskillige redigeringsværktøjer, der virker kraftfuldt på dine andre mediefiler, såsom forskellige formater af video- og lydfiler. Dette beviser kun, hvor fleksibelt og fordelagtigt det er at erhverve. I mellemtiden er her trinene til, hvordan man massekonverterer HEIC til JPG-filer.
Funktionalitet
- • Konverter dine HEIC-filer til JPEG/JPG og flere typer formater i bulk.
- • Ultrahurtig konverteringsproces med 60x hurtigere hastighed.
- • Fleksibel på platformsstøtte og forskellige funktioner.
- • Tonsvis af ekstra redigeringsfunktioner at nyde.
Sådan konverteres HEIC-filer samtidigt
Trin 1Start konverteren, når du har installeret den ved hjælp af Hent tilgængelige knapper ovenfor. Bemærk venligst, at du kan installere det gratis. Når den er downloadet, skal du starte den og holde musen over til dens Værktøjskasse.
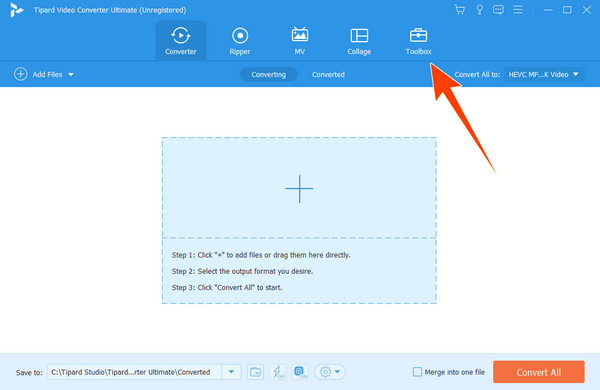
Trin 2Når du kommer til menuen Værktøjskasse, skal du tjekke efter Billedkonverter værktøjet og klik på det. Begynd derefter at uploade dine filer for at lave HEIC til JPG-konvertering, når du trykker på Plus knappen i det nye vindue.
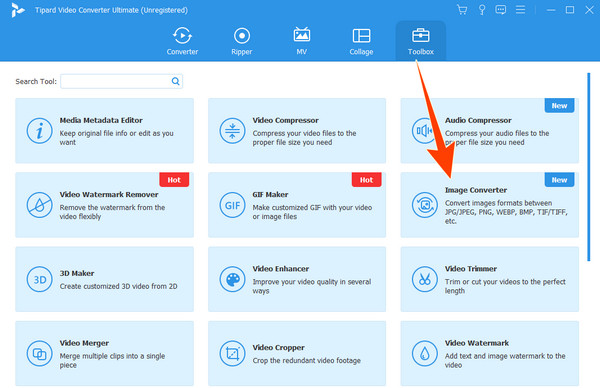
Trin 3Når først de er uploadet, kan du stadig tilføje flere filer ved at klikke på knappen Tilføj kildefil i den øverste venstre del af grænsefladen. Når alle billederne allerede er på, skal du gå til Konverter alle til sektion og klik på rullemenuen for at vælge JPG / JPEG format mulighed.
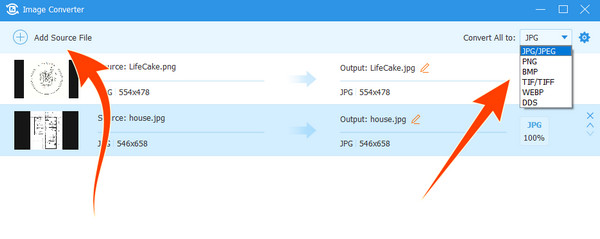
Trin 4Herefter klikker du på eksport knappen nederst til højre i grænsefladen og vent, indtil den afslutter konverteringsprocessen.
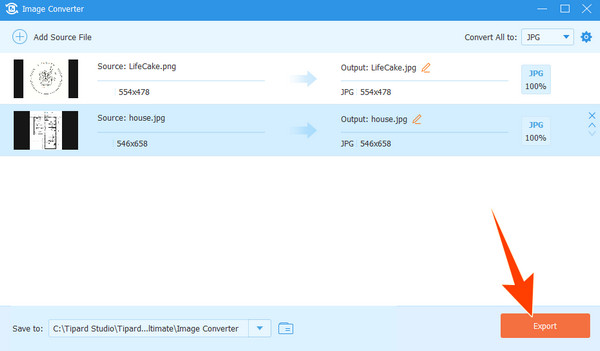
Eksempel (Mac)
Mac-brugere er meget fortrolige med den indbyggede software - Preview. Det er en multifunktionel software, der henvender sig til forskellige opgaver, såsom at se, konvertere og forbedre dine billeder. Ja, du kan bruge denne Preview-app til at konvertere HEIC til JPG gratis, da en af dens mest nyttige funktioner er dens evne til at konvertere filer. Denne funktion er ret fordelagtig, når du deler dine mediefiler, inklusive HEIC, med en person uden en understøttende enhed. I mellemtiden er her et par enkle trin, du skal følge, når du bruger Preview-programmet.
Nøglefunktioner
- • Dokumentfremviser.
- • PDF-anmærkning.
- • Udskrivning og deling.
- • Billedredigering.
Sådan konverteres HEIC til JPG på en Mac
Trin 1På din Mac-computer skal du dobbeltklikke på din HEIC-fil for at åbne den på Preview. Når den er åbnet, klik på File (Felt) fanen i menulinjen og vælg at klikke på eksport .
Trin 2På Eksporter som menuen skal du vælge JPEG som dit output. Vælg derefter den ønskede kvalitet og opløsning, du vil have din JPEG-fil til at anvende.
Trin 3Vælg derefter den fildestination, hvor du vil gemme den konverterede JPG-fil. Når du er færdig, skal du klikke på Gem knappen, så bliver din HEIC-fil nu konverteret og gemt på din angivne placering.
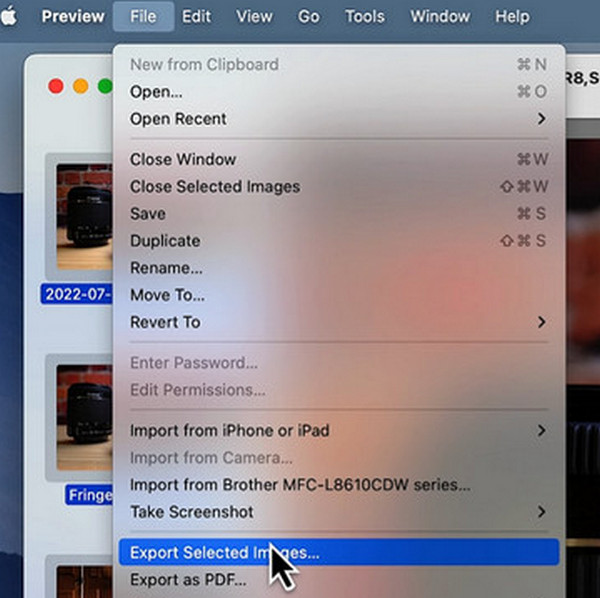
HEIC til JPEG af JPEGmini (online)
JPEGmini er, hvad du skal bruge, hvis du vil lære at omdanne HEIC til JPG online. Ja, det er et online program, der giver dig mulighed for at konvertere filer i bulk. Det er det bedste valg at konvertere dine fotofiler, selv på smartphones, for det har en hurtig indlæsningstid og en enkel konverteringsproces. Dens konvertering af HEIC til dit foretrukne JPG-format har dog ingen avancerede funktioner, for den kommer kun med en dedikeret funktion til kun at konvertere HEIC til JPEG. På den anden side kan du bruge det dagligt uden begrænsninger på brugen, men kun max fem billeder til samtidig import.
Funktionalitet
- • Fleksibel at bruge på forskellige enheder.
- • Enkel grænsefladenavigation.
- • Maksimalt 30 billeder for registrerede brugere.
- • Optimer output-JPEG-billederne.
Sådan konverteres HEIC til JPG-filer på Windows Online
Trin 1Når du når dens hjemmeside, vil du finde konverteringsværktøjet i venstre hjørne.
Trin 2Klik på knappen Plus knappen for at starte importen af dine HEIC-filer.
Trin 3Vent nu, indtil konverteringsprocessen er færdig, som det ses i det poppede vindue. Når du er færdig, download de konverterede billeder.
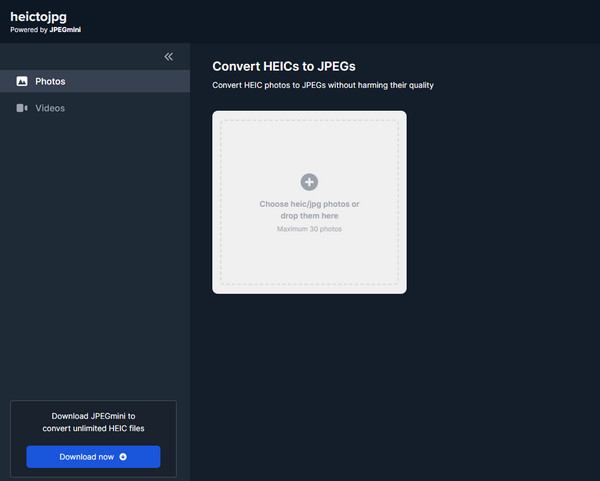
CloudConvert (online)
En anden online måde, der konverterer HEIC til JPG gratis uden nogen kompliceret procedure, er denne CloudConvert. Det er en af de mest kendte online-konvertere, der arbejder med fotos og andre medietyper, herunder video, lyd, dokumenter, e-bog, præsentation, vektor og mere. Derudover har CloudConvert en kraftfuld API, der tillader brugerdefinerede integrationer med tonsvis af avancerede funktioner tagget sammen med det. Denne API er dog ikke inkluderet i dets gratis hjælpeprogrammer, men vil kun bede dig om at betale for dit faktiske forbrug.
Nøglefunktioner
- • Mere end 200 understøttede formater.
- • Batchkonvertering.
- • Tilpasningsmuligheder.
- • Skybibliotek.
Sådan konverteres HEIC-filer
Trin 1Gå til dens filkonverteringshjemmeside. Hold musen over til Konverter portion og indstil input til HEIC og output som JPG.
Trin 2Hit the Vælg fil knappen og importer HEIC-filen.
Trin 3Derefter rammer du Konverter knappen, og download derefter den konverterede fil bagefter.
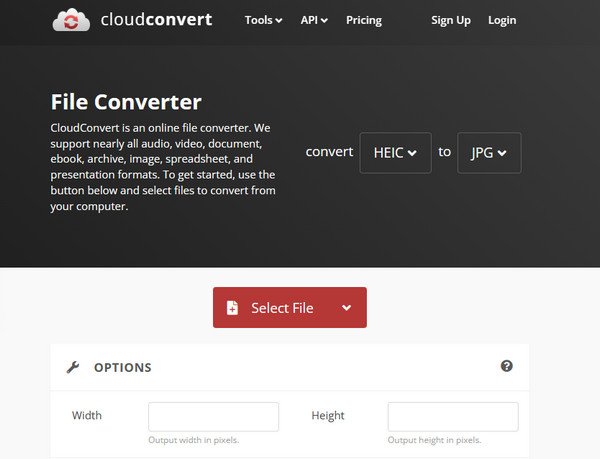
Del 3. Sådan ændres HEIC til JPG på iOS og Android
Brug af genveje (iOS)
Genveje er et kraftfuldt værktøj til iOS-brugere, du kan opnå forskellige opgaver med et enkelt tryk med en ordentlig genvejsprompt. Når først ansat korrekt, kan du endda vende JPEG til GIF på din iPhone. Før du hopper så langt, skal du kontrollere trinene her for at bruge din genvejsapp til at skabe en måde at konvertere HEIC til JPG på en iPhone.
Trin 1Start appen, og tryk på Tilføj knap. Tryk derefter på søgelinjen og søg efter Vælg Billeder. Slå derefter til Vælg flere udvælgelse.
Trin 2Søg efter i søgefeltet Konverter billeder og skift Bevar metadata på. Nu er det tid til at søge efter Gem i fotoalbum og tryk på Næste knap. Navngiv den oprettede genvej, og tryk på Udført efter.
Trin 3Dine billeder vil nu blive gemt som JPG.
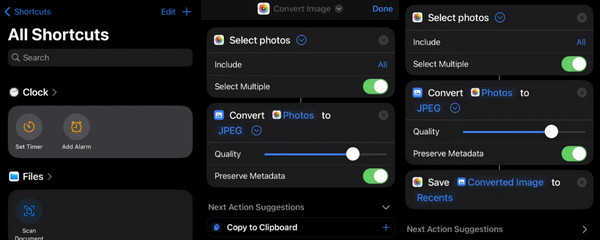
Brug af fotos (iOS)
Fotos-appen er en anden hurtig måde at ændre HEIC til JPG på iPhone. Derfor er her de trin, du skal følge.
Trin 1Søg efter HEIC-billederne på din Fotos-app, vælg dem, og tryk på Del .
Trin 2Tryk derefter på Kopier foto mulighed. Flyt nu til din Filer-app og tryk på På min iPhone mulighed. Indsæt derefter den kopierede HEIC-fil der, som automatisk bliver sendt som JPG.
Trin 3Tryk derefter på det udsendte JPG-billede og gem det på dine fotos. Og det er sådan, du gemmer HEIC som JPG på din iPhone.
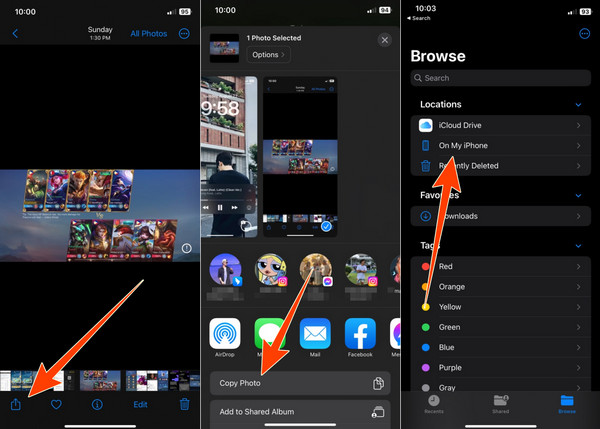
Brug af Luma: HEIC til JPG Converter (Android)
Går videre til en pålidelig app til Android, HEIC til JPG-konverteren fra Luma. Det lader dig ændre forskellige filer på én gang.
Trin 1Installer appen på din Android-telefon, og start den.
Trin 2Tryk på ikonet Plus knappen og vælg, om du vil åbne en enkelt fil eller en mappe.
Trin 3Når HEIC-filerne er uploadet, begynder konverteringen.
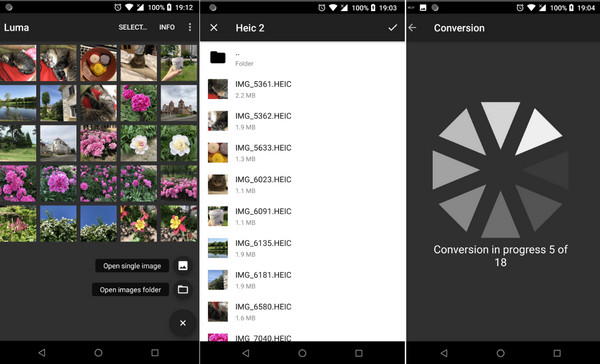
Del 4. Ofte stillede spørgsmål om HEIC til JPG-konvertering
Hvad er den hurtigste måde at konvertere HEIC til JPG på iPhone?
Den hurtigste måde at konvertere er at bruge appen Fotos. Du skal blot kopiere HEIC-billederne og indsætte dem på dine filer som JPG.
Kan Android åbne HEIC-billeder som standard?
Nej. Android-telefoner understøtter ikke HEIC som standard. Du skal bruge en tredjepartsapp for at åbne et sådant format.
Hvad er bedre, HEIC, JPG eller PNG?
Med hensyn til kvalitet, komprimering og kompatibilitet er JPG på den bedste side.
Vil konvertering af HEIC til JPEG kompromittere billedkvaliteten?
Konverteringen har en tendens til at kompromittere kvaliteten, da JPG har en tabsgivende komprimering.
Er JPEG og JPG det samme?
Ja. JPG og JPEG er de samme billedformater. JPG bruges kun som JPEG'ens forkortelse.
Konklusion
I det lange løb har du nu nøglerne til en vellykket HEIC til JPG konvertering. Det er ligegyldigt, hvilken slags enhed du bruger, så længe du bruger de relevante konverteringsværktøjer. Det Tipard Video Converter Ultimate's Image Converter er en fantastisk, men nem mulighed for Windows og Mac.