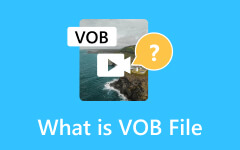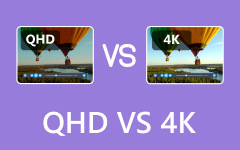Sådan roteres video i Premiere: Fuldfør trin til Mac og Windows PC
Vi ønsker alle at fange de bedste øjeblikke ved enhver særlig lejlighed eller endda de særlige minder fra en almindelig dag. Men der er tidspunkter, hvor vi har en tendens til at glemme, at vi optager videoen i den forkerte retning, som når den skulle have været i portræt, men det var i liggende. Så som et resultat, i det øjeblik du ser dine optagede videoer, fjernes komforten. På den anden side kan Adobe Premiere Pro hjælpe dig med at nyde at se dine optagede videoer eller minder med den behagelige orientering, du ønsker. Derfor, hvis du vil vide det hvordan Premiere Pro roterer en video, vil dette indlæg hjælpe dig. Du behøver ikke bekymre dig om, hvordan du vil navigere i programmet, fordi dette indlæg reserverer pålidelige løsninger, som du kan følge.
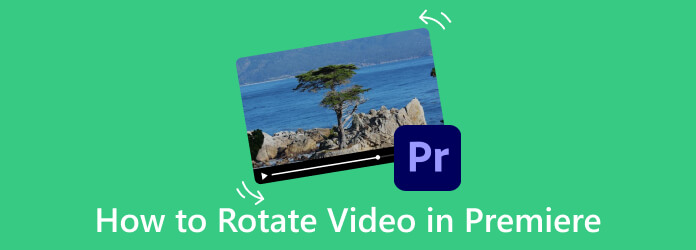
Del 1. Sådan roteres en video i Premiere Pro (Windows og Mac)
Uanset din grund til at ville rotere en video, selvom det er på grund af inkonsistensen i optagestilen, vil du stadig ikke have en ubehagelig vinkel at se. Af denne grund har du brug for en videoeditor, såsom Premiere, som kan hjælpe med at rotere de nævnte klip. Og så, her er de enkle guider til, hvordan man roterer et klip i Premiere. Desuden, som et kraftfuldt og professionelt redigeringsværktøj, Premiere Pro lader dig også forbedre videokvaliteten efter at have drejet den.
På Windows
Trin 1Start den installerede Adobe Premiere Pro på dit skrivebord, gå til menuen, klik på File (Felt) fanen for at se, og vælg Ny mulighed. Nu, på den nederste del, skal du klikke på Importer markeringen for at begynde at importere den video, du skal rotere.
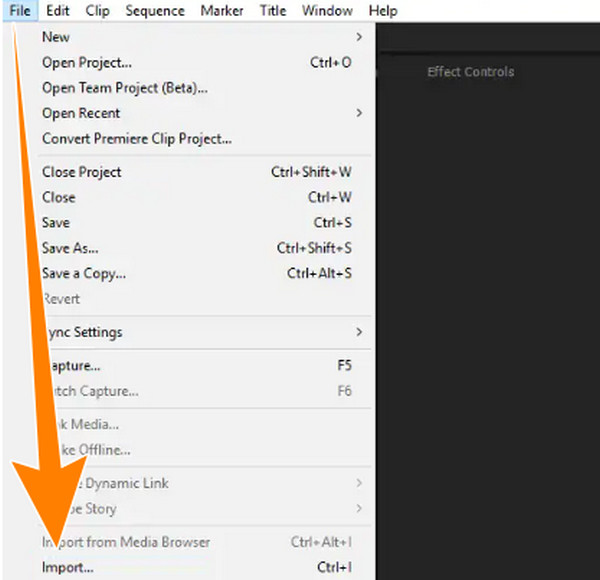
Trin 2Når videoimporten er færdig, vises videoen automatisk i Projekt afsnit. Du bliver nødt til at trække den ned på Timeline afsnittet for at begynde at arbejde med det.
Trin 3Nu på din Timeline panelet, klik på den videofil, du vil rotere, og hold derefter musen over til Effektkontrol og klik på den.
Trin 4Ved at nå Effektkontrol menuen skal du blot klikke på Arrow rullemenuen på Motion fanen, og fra indstillingerne under den skal du klikke på indstillingen Rotation. Naviger derefter til din ønskede orientering ved at vælge en grad. Bemærk, at Adobe Premiere Pro roterer video ved 90 grader samt ved 180 og 270 grader.
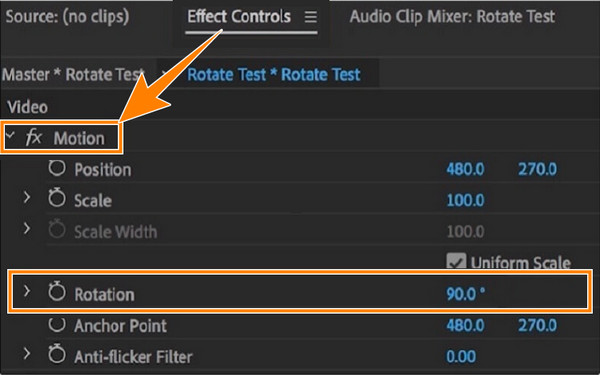
På Mac
Trin 1Gå til din Finder app og søg efter Premiere Pro for at starte. Når den er startet, skal du klikke på File (Felt) fanemenuen og vælg at klikke på Importere mulighed for at indsætte den video, du vil rotere på Mac.
Trin 2Tag derefter den importerede video ind i Timeline panel ved at trække det fra dit projektpanel. Gå derefter og svæv over til videoen for at vælge den.
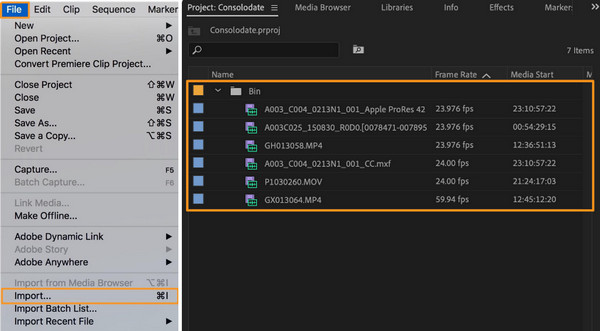
Trin 3Flyt markøren til Effektkontrol fanemenuen og gå til Motion mulighed. Derfra skal du gå til Rotation dropdown og vælg den rotationsgrad, du ønsker.
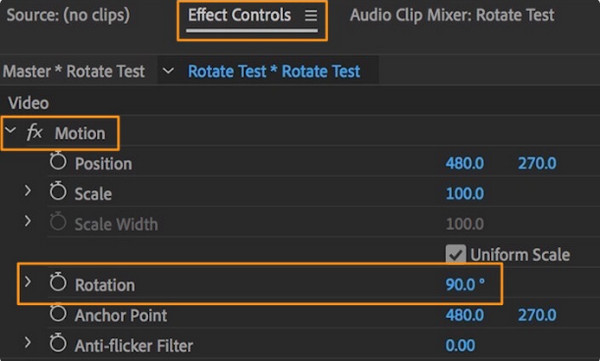
Del 2. Hurtigere og enklere måde at rotere en video på
Antag, at du stadig stræber efter et multifunktionelt, men alligevel enklere videoredigeringsprogram som Premiere, der hjælper dig med at rotere dine videoer. I så fald dette Tipard Video Converter Ultimate er hvad vi kan anbefale. Det er en hurtig og gratis software, der kan downloades, som giver dig mulighed for at rotere dine videoer i 90 grader kontinuerligt til venstre eller højre side. Ikke bare det, ligesom at rotere din video i Premiere, kan den også udvide rotationen til 180 og 270 grader, så længe du ønsker den vinkel. Derfor, hvis der også er et tilfælde, hvor du skal vende videoen, du roterer med, gives mulighederne for at vende, så du kan vende videoen lodret eller vandret.
Desuden kan du også tilpasse nogle elementer i dine videoer, såsom deres format, opløsning, billedhastighed, kvalitet, koder og zoomtilstand. Udover rotere videoen, betyder det, at dets videorotatorværktøj giver dig mulighed for at konvertere din video til et andet format som MP4, MKV, MOV, WMV, AVI eller GIF. Men hvis du vil have hundredvis af formatmuligheder, skal du gå til dens dedikerede konverter. Derudover, hvis du ikke kan arbejde med 3D-rotation i Premiere Pro, så er det en god nyhed for dig at lære om denne Tipard Video Converter Ultimate.
Funktionalitet
- • Enkle klik for at rotere dine videoer.
- • Konverter dine videoer og forbedre deres kvalitet hurtigt.
- • Hardware- og GPU-acceleration.
- • 4K, 5K og 8K videoredigering.
Trin 1Installer programmet på enten din Windows- eller Mac-computer. Åbn den og svæv over til dens Værktøjskasse fanemenuen. Derfra skal du vælge Video Rotator værktøjet og klik på det.
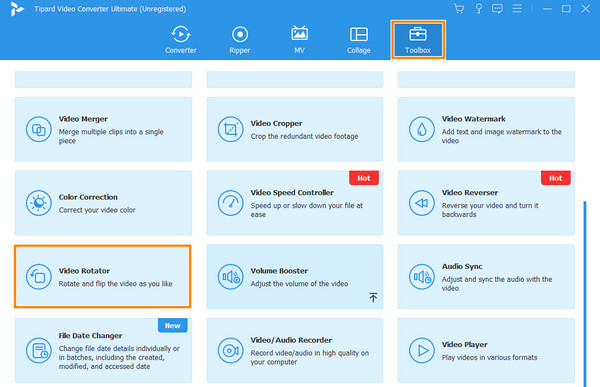
Trin 2Når du klikker på det bestemte værktøj til rotation, skal du importere den video, du vil arbejde på. Hvordan? Du skal blot klikke på Plus knappen i det nye vindue.
![Tipard Importer video]](https://www.tipard.com/images/video/how-to-rotate-video-in-premiere/tipard-import-video.jpg)
Trin 3Derefter vil du blive bragt til redigeringsvinduet. Derfra skal du klikke på en af de to første felter i Rotation afsnit. Klik på den første for at rotere videoen til venstre, og klik på den anden for at rotere den til højre. Læg mærke til forhåndsvisningen for at se ændringerne, der udføres på din video.
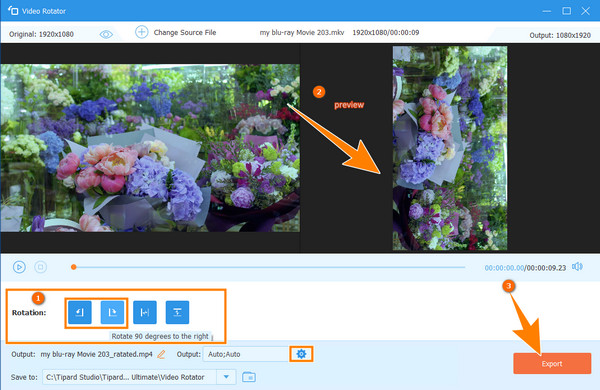
Trin 4Derefter kan du allerede klikke på eksport knappen for at gemme din nyligt roterede video. Ellers, hvis du vil have ekstra indstillinger for din video, eller hvis du vil ændre formatet, kvaliteten osv., skal du klikke på Kogle knap som vist på billedet ovenfor.
Del 3. Ofte stillede spørgsmål om premiere og videorotation
Kan jeg rotere en 360°-video i Premiere?
Ja, det er muligt at rotere en 360°-video i Premiere. Processen er dog en smule anderledes end dens normale rotationsproces. Du skal oprette en ny sekvens efter import af 360-videoen. Naviger derefter til VR-videoindstillingerne og indstil layoutet til Equirectangular og Monoscopic for rammelayoutet. Gå derefter til Transform-effekten på effektkontrolpanelet og rediger parametrene i Rotationssektionen.
Påvirker rotation videokvaliteten?
Ja. Rotation af videoen kan potentielt påvirke kvaliteten af din video. De fleste af de omstændigheder, der kan påvirke kvaliteten, er de multiple rotations-, komprimerings- og interpolationsartefakter.
Hvor mange rotationsmuligheder er der i Premiere Pro?
Premiere Pro tilbyder fire rotationsmuligheder for dine videoklip, og de er 0, 90, 180 og 270 grader.
Konklusion
For de videoer, du skal rotere ved hjælp af Premiere, er tutorials ovenfor dem, du skal følge. Ja, Premiere Pro roterer videoer professionelt, men det kræver tid og penge. Derfor anbefaler vi Tipard Video Converter Ultimate hvis du vil bruge et enklere, mere overkommeligt, men alligevel kraftfuldt redigeringsprogram til din video.