4 Easy Methods til at gemme PDF til iPhone
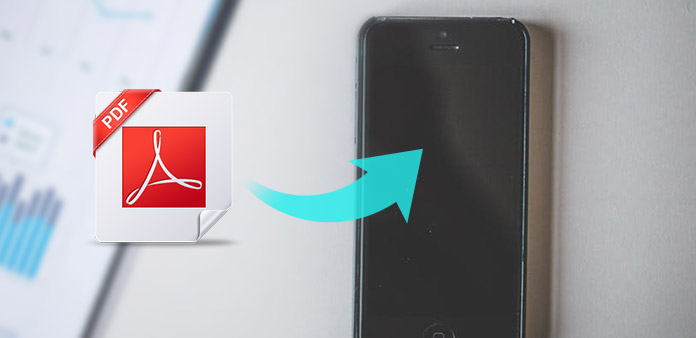
PDF er filformatet, som spiller en vigtig rolle i folks daglige liv. F.eks. Er PDF-dokumenter, PDF-e-bøger, PDF-formularer og mange andre PDF-filer også almindelige. Og iPhone er den perfekte iDevice til at læse, hvor du vil, og let at holde. Når du har downloadet PDF til iPhone, behøver du ikke at genindlæse PDF-filerne via internettet. Der er to hovedmåder til at hente PDF-filer til iPhone, fra iPhone's browser eller fra din computers browser til iPhone.
Del 1: Gem PDF til iPhone fra iPhone's Browser
Folk foretrækker i de fleste tilfælde at bruge Safari eller Chrome som iPhone-browsere. Og det er også meget nemt at gemme PDF på iPhone fra Safari og Chrome faktisk. Det er den ofte anvendte metode til at downloade PDF-filer for at gemme til iPhone.
Få en PDF fra Safari
Find PDF-dokumentet på iPhone.
Åbn Safari-programmet på iDevice og find den PDF-fil, du vil downloade.
Gem PDF til iPhone fra Safari web.
Hvis du trykker på PDF-filen, vil du se linknavnet Åbn i iBooks. Tryk på den for at gemme PDF-filen på iPhone i iBooks. Eller du kan klikke på "Åbn i" for at downloade PDF til iCloud eller åbne i andre PDF-læsere.
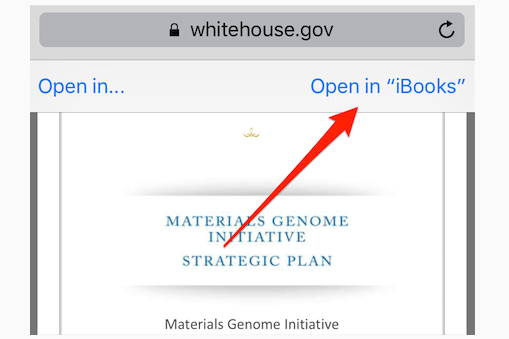
Bemærk: The Print knappen fra Deling menuen kan også downloade PDF til iPhone ved hjælp af zoombevægelsen.
Gem PDF-filen på Chrome
Åbn PDF-siden på iPhone.
Brug Chrome til at indlæse dit PDF-dokument.
Hent PDF på iPhone fra Chrome.
Find Handling firkantet knap i øverste højre hjørne af skærmen, vælg senere Gem PDF for at få PDF-websiden. Eller hit Gem til Dropbox fra rullemenuen, eller vælg Gem at downloade PDF direkte til iOS.
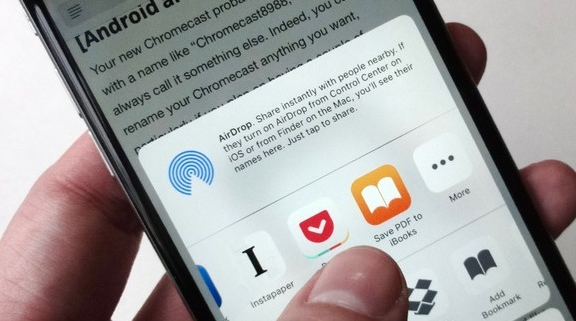
Bemærk: Du kan tilføje en PDF til mange andre programmer for at downloade og gemme på iPhone.
Del 2: Tilføj en PDF til iPhone fra computeren
Der er to hovedtrin til at downloade PDF-dokumenter på iPhone fra computeren ved at downloade og overføre PDF-filer. Den midlertidige PDF iPhone overførsel er iTunes. Men du ved, iTunes vil slette dine tidligere filer under din downloadede PDF til iPhone-overførsel, herunder musik, videoer, bøger, ringetoner og lignende. For at løse dette problem kan du flytte del 4, for at få den smarte iPhone overførsel og gemme PDF på iPhone uden nogen skade.
Download PDF på skrivebordet.
Hvis du f.eks. Bruger Google til at søge i PDF'en til download, vil den guide dig, hvor og hvordan du gemmer PDF til en hvilken som helst mappe du kan lide.
Overfør downloadet PDF fra computer til iOS-enhed.
For PDF til iPhone overførsel er standard filoverførsel software iTunes. Sørg for, at der ikke er noget vigtigt på din iPhone, eller du har sikkerhedskopieret iOS-data endnu.
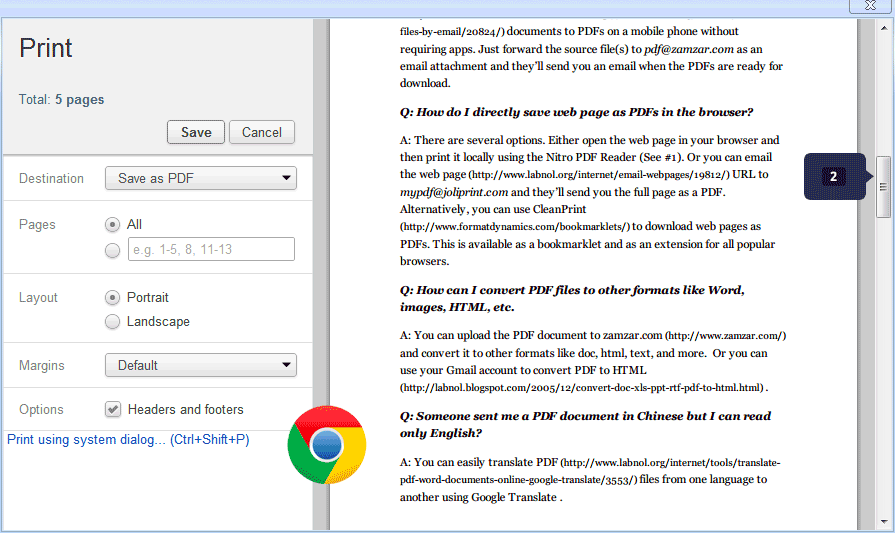
For at gemme PDF til iPhone fra computer, er der endnu et trin for dig, som er downloadet PDF-filer bevægelse. Således har betydningen af en god iOS-overførsel vist.
Del 3: E-mail PDF-dokumenter til iPhone
Antag at du har noget nyttigt og vil dele PDF-dokumentet til din ven, som også bruger iPhone, hvad er det nemmeste? Nå, vedhæft PDF-filen og send som e-mail til iPhone. Indsæt ikke lange afsnit i tekstboksen, fordi det er for svært.
Find PDF-websiden.
Åbn den PDF, du vil dele til iPhone, og vælg Reader View mulighed. Det ligner tre-linket til højre for adresselinjen.
Send PDF til iPhone.
Klik Handling og tryk derefter på Post mulighed for at udfylde modtageroplysninger og hit Send endelig.
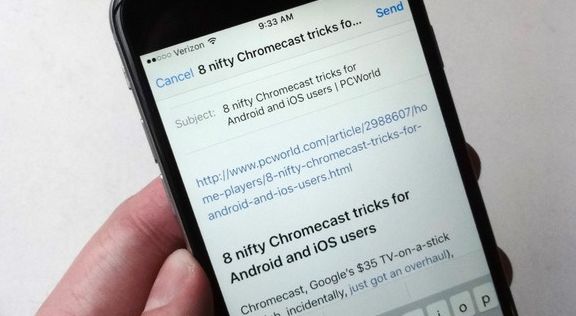
Det er hele processen at gemme email vedhæftede filer på iPhone. Eller du kan slå Tilføj til iCloud Drive for at gemme PDF til iPhone også.
Del 4: Overfør filer fra computer til iPhone
Som nævnt ovenfor, hvis du ikke ejer en god iPhone-overførsel til at kopiere og overføre iOS-filer, vil det være meget svært. Tipard iPhone Transfer Ultimate er værktøjet til at administrere, sikkerhedskopiere og overføre alle dine iOS-filer smart. Desuden kan du sikkerhedskopiere filer til iTunes uden at eksisterende filer skal slettes, inklusive iCloud-sikkerhedskopifiler. Overførsel af PDF-filer er kun en lille del af hele iOS-filoverførselsgrupperne. Alle iOS-data er sikre og tabsfrie til at blive administreret med forskellige tilbudte filtre.
Der er tre typer iOS-filoverførselsmetoder, som er iPhone til computer, computer til iPhone og iDevice til iDevice. Således er der ingen begrænsning af filoverførsel om downloadet PDF til iOS-enheder. Du behøver ikke bekymre dig om iOS-versioner, alle de nyeste iDevices understøttes her.
Overfør PDF-filer fra computer til iPhone
Slut din iOS til computeren.
Brug USB-kabel til at forbinde din iPhone til computeren.
Vælg PDF-filer, der skal overføres.
Drej til venstre rude for at finde ud af, hvor dine downloadede PDF-filer er.
Overfør gemt PDF til iPhone.
Når du ser pop op-vinduet, skal du vælge den PDF-mappe eller PDF-filer, du vil overføre til iPhone.
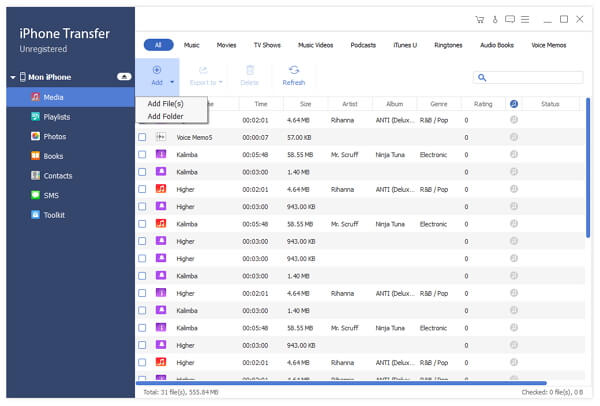
Resumé
Nogle mennesker kan forveksle de endelige placerede downloadede PDF-filer gemt på iPhone. Nå, hvis du gemmer PDF til iPhone fra den indbyggede iPhone-browser, skal du gå til iBooks for at finde gemte PDF-filer. For personer, der vælger iCloud eller andre PDF-læsere til at gemme PDF-filer, skal du gå til relateret placering for at finde dem. Hvad hvis der ikke er installeret PDF-læsere på iPhone? Så download en PDF-læser, og du vil finde dem alle inde.
4 Easy Methods til at gemme PDF til iPhone







