Bedste OBS-indstillinger til at optage og have fremragende output
Hvorfor vil du gerne lære bedste OBS-indstillinger til optagelse?
Med den hurtige innovation af webteknologi har vi som mennesker også tilpasset os hurtigt. For årtier siden var skærmoptagelse ikke så almindelig ting at gøre. Stadig, med udviklingen af ny teknologi og enheder som Windows, Mac, tablets, smartphones og andre, er skærmoptagelse blevet introduceret. Et af de lovende skærmoptagelsesværktøjer i dag er OBS, et open source og gratis program, som du kan arbejde på forskellige platforme. Faktisk er det et udsøgt værktøj, som en videoskaber skal erhverve sig, hvis han vil skabe videogameplay, videotutorials og endda når han fanger et onlinemøde. Du kan dog aldrig komme med en perfekt optagelse, hvis du ikke følger dens korrekte indstillinger. Lær således indstillingen og det bedste optageformat på OBS, du skal indstille efter at have læst oplysningerne nedenfor.
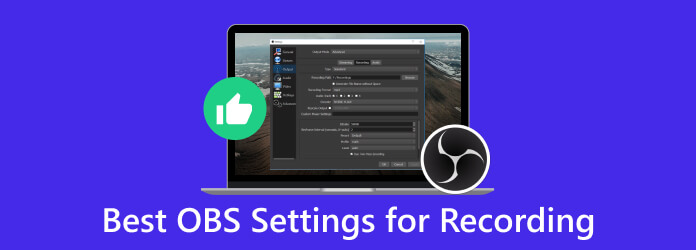
Del 1. Hvad er de bedste indstillinger til optagelse med OBS
De korrekte indstillinger på OBS afhænger stadig af formålet eller den skærm, du vil fange. For at lære de indstillinger, du kan indstille, har vi samlet de tre forskellige mål, som brugere ofte søger efter.
Bedste OBS-indstillinger til optagelse af gameplay
Når du indstiller OBS til din gameplay-optagelse skal du overveje dit spil, din computers hardware og videokvaliteten. Her er de generelle indstillinger for gameplay.
Video Indstillinger:
- • Opløsning - 1920x1080.
- • Nedskaleringsfilter - Lanczos med en skærpet skalering på 32 prøver.
- • Frames Per Second - 30 til 60 FFPS som almindeligt, eller match dit spils billedhastighedsindstilling.
Lydindstillinger:
- • Sample Rate - 44.1 kHz er standarden.
- • Lydbithastighed - 128 kbps.
Outputindstillinger:
- • Outputtilstand - Avanceret.
- • Format - MP4.
Avancerede indstillinger:
- • Scenebuffertid - Øg for at opfylde dine CPU-krav.
- • Procesprioritet - Over normal.
- • Netværksbuffering - Deaktiveret.
Koderindstillinger:
- • Encoder - Hardware (AMD) eller Hardware (NVENC).
- • Bitrate - 8000-12000 kbps er den bedste bitrate til optagelse på OBS.
Bedste OBS-indstillinger til optagelse af onlinemøder
Video Indstillinger:
- • Opløsning - Samme med din lærredsopløsning.
- • Nedskaleringsfilter - Grundlæggende med en skærpet skalering på 16 prøver.
- • Frames Per Second - 30 FFPS som fælles for møder.
Lydindstillinger:
- • Sample Rate - 44.1 kHz kan fungere godt som standard.
- • Lydbithastighed - 128 kbps.
Outputindstillinger:
- • Outputtilstand - Avanceret.
- • Format - MP4 eller MKV.
Avancerede indstillinger:
- • Scenebuffertid - Øg for at opfylde dine CPU-krav.
- • Procesprioritet - Indstil til høj eller over normal.
- • Netværksbuffering - Deaktiveret.
Koderindstillinger:
- • Encoder - Hardware (AMD) eller Hardware (NVENC).
- • Bitrate -1500-3000 kbps.
Bedste OBS-indstillinger til optagelse på en bærbar computer
Video Indstillinger:
- • Opløsning - 540p til 720p for at mindske den potentielle belastning af din hardware.
- • Nedskaleringsfilter - Bikubisk med 16 prøver skærpet skalering.
- • Frames Per Second - 30 FPS er almindeligt for low-end bærbare computere.
Lydindstillinger:
- • Sample Rate - 44.1 kHz kan fungere godt som standard.
- • Lydbithastighed - 96 kbps.
Outputindstillinger:
- • Outputtilstand - Enkel.
- • Format - MP4 eller MKV.
Avancerede indstillinger:
- • Scenebuffertid - Samme.
- • Procesprioritet - Indstil til under normal.
- • Netværksbuffering - Deaktiveret.
Koderindstillinger:
- • Encoder - Software(x264).
- • Bitrate -800-1500 kbps.
Del 2. Bedste OBS-alternativ til videooptagelse
Vil du have en skærmoptager, der giver dig de bedste indstillinger, selv uden at bruge en masse kræfter på bare at erhverve selv OBS 4K-optagelsesindstillingerne? Så har du brug for Tipard Screen Capture. Denne alsidige programapplikation er udviklet til at optage og fange de aktiviteter, du laver på din computerskærm. Så uanset om du har brug for at optage dit gameplay, optage videomøder, oprette tutorials eller gemme dit streamingindhold, vil denne Tipard Screen Capture hjælpe dig med at udføre dine opgaver. Desuden tilbyder den en bred vifte af værktøjer. Det giver dig mulighed for at justere skærmområderne til videooptagelse, så du kan fange enten de specialdefinerede områder eller hele skærmen på din computer.
Andre nøglepunkter om dette video-optager er de avancerede værktøjer og indstillinger, som du kan anvende på din videooptagelse. Sådanne avancerede værktøjer er trimmeren, fusionen, konverteren, kompressoren, medie-metadata-editoren og mere. Derudover giver den dig også mulighed for at justere svarende til OBS bitrate for 1080p 60fps optagelse, tilføjet til forskellige indstillinger såsom lydkilder, outputformater og billedhastigheder for at skræddersy dine optagelsesbehov. Frem for alt det giver Tipard Screen Capture funktioner til redigering og annotering af dit optagede indhold. Derefter forbedre dens anvendelighed til uddannelsesmæssige, underholdningsmæssige og professionelle formål.
Trin 1Installer skærmoptageren
Download den førende skærmoptager ved at klikke på Gratis download over. Fortsæt derefter med at installere det.
Trin 2Vælg videooptageren
Når du når programmets grænseflade, vil mulighederne for skærmoptagelse blive præsenteret. Du vil se muligheder som f.eks Videooptager, spiloptager, lydoptager, og flere tilstande. I mellemtiden skal du klikke på Video-optager værktøj.
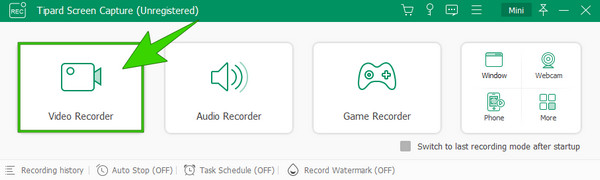
Trin 3Start optagelsen
Når du klikker på det bestemte værktøj, kan du begynde at justere de optagefunktioner, du skal bruge. Med denne optagetilstand kan du indstille display, webcam, systemlyd og mikrofon. Når skærmen er klar til at optage, skal du trykke på REC-knappen, som er placeret på højre side af grænsefladen. Du vil vide, at den begynder at optage, da den har en nedtælling.
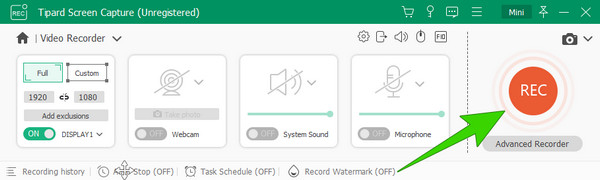
Trin 4Gem optagelsen
Klik på knappen Rød kasse knappen for at stoppe optagelsen af videoen på din computerskærm. Derefter vil du se forhåndsvisningsvinduet, hvor du kan tage skærmbilleder og trimme din video. Derefter, for at gemme optagelsen, skal du klikke på Udført .
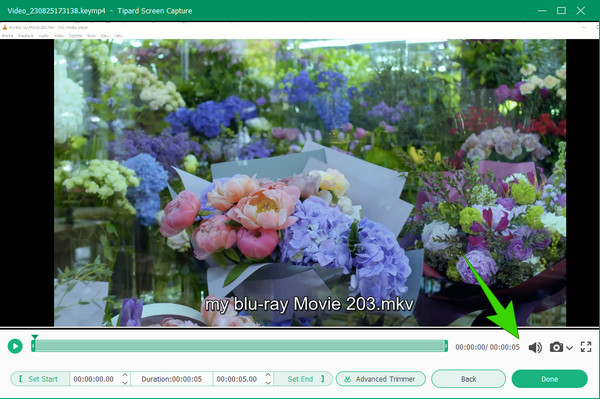
Tip: Klik på knappen Kogle knappen for at justere indstillingerne på optagelsen, før du starter.
Del 3. Ofte stillede spørgsmål om OBS og optagelse
Hvordan konfigurerer jeg OBS til optagelse?
For at indstille optagelsen på OBS skal du først oprette en ny scene ved at klikke på plusknappen. Den anden er at tilføje en kilde og derefter højreklikke på den for at gå til kildeindstillingerne. Derfra kan du være i stand til at konfigurere.
Hvilken bitrate er nødvendig for at optage 1080p 60fps?
Den nødvendige bithastighed for 1080p og 60fps er 6000 til 12000 kbps.
Er 6000 bitrate nok til 1080p 60fps?
Ja. 6000 bitrate er tilstrækkeligt til 1080p og 60fps.
Hvorfor halter min OBS-optagelse?
Der er potentielle årsager til, at OBS-optagelse er laggy, såsom hardwarebegrænsninger, høje bithastighedsindstillinger, baggrundsapplikation og mere.
Kan OBS optage mobil på computeren?
Ja. En af funktionerne ved OBS er at optage indhold fra en mobilenhed på computeren.
Konklusion
Denne artikel hjælper dig med at arrangere de bedste OBS-indstillinger til optagelse. Derfor giver den dig indstillingerne til optagelse af gameplay og onlinemøder. Ud over det er de bedste indstillinger til de low-end bærbare computere også inkluderet. Men for at minimere de mange indstillinger, du skal anvende, har vi anbefalet Tipard Screen Capture for at give dig en ubesværet løsning til videooptagelse.







