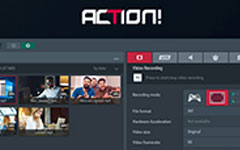Hvordan optages GoToMeeting med høj kvalitet? Her er de 3 ultimative løsninger
Det er nødvendigt for mange tjenestemænd at mestre færdighederne i at registrere GoToMeeting, fordi onlinemødet bliver mere og mere universelt, især når COVID-19 blokerer folks ansigt til ansigt-kommunikation. Har du brug for at optage GoToMeetings? Her konkluderede vi 3 ultimative GoToMeeting-optageløsninger, som du kan vælge imellem.
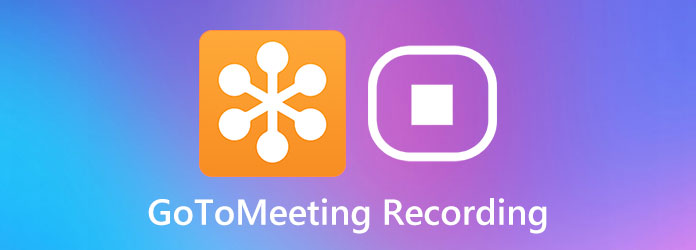
Del 1: Den mest pålidelige GoToMeeting-optageløsning
Det mest pålidelige værktøj til at optage GoToMeeting er en professionel skærmoptager, Tipard Screen Capture. Det hjælper dig med at fange skærm og optage videoer og lydbånd. Dens mest bemærkelsesværdige fordel er, at det forhindrer dig i at miste den igangværende rekord, hvis GoToMeeting går ned.
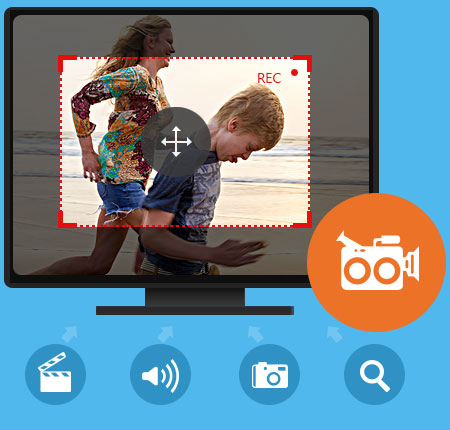
Nøglefunktioner
- 1. Vælg let et tilpasset optagelsesområde
- 2. Fortsætter med at arbejde, selv når din GoToMeeting går ned
- 3. Tag lidt systemressource op fra din hardware
- 4. Brugervenlig grænseflade giver dig mulighed for let at registrere GoToMeeting
- 5. Output den optagede video i forskellige formater, herunder MP4, WMV, MOV, F4V, TS, AVI osv.
Sådan optages GoToMeeting i original kvalitet:
Trin 1Indlæs Tipard Screen Capture
Download og installer Tipard Screen Capture. Start det fra skrivebordet, og du vil se fire knapper i hovedgrænsefladen. Klik på Video-optager knappen til venstre.

Trin 2Tilpas indstillingerne før GoToMeeting-optagelse
Optagelsesområde (sektion til venstre): Vælg Fuld hvis du skal optage GoToMeeting i fuld skærm. Ellers skal du vælge Tilpasset for at indstille en bestemt region, hvor du skal placere GoToMeeting-vinduet. Undgå at flytte GoToMeeting-vinduet, når du har rettet optagelsesvinduet eller regionen.
Webcam: Dine webkameraer vises i GoToMeeting-vinduet. Så det optages automatisk under GoToMeeting-optagelsen. Du beholder bare Webcam knappen slukket.
Systemlyd: GoToMeeting udsender lyden fra de andre deltagere gennem din systemlyd under mødet. Således skal du sørge for, at System Sound er på.
Mikrofon: Din stemme, der modtages af mikrofonen, afspilles ikke i din systemlyd, men går direkte til de andre deltagere via GoToMeeting-programmet. Så det vil ikke blive optaget i System Sound. Sørg for, at Mikrofon knappen er tændt. Ellers vil din stemme ikke være i GoToMeeting-posten.
Trin 3Start optagelsen af GoToMeeting
Klik på knappen REC cirkel knappen på højre side af hovedgrænsefladen og vent på de tre sekunders nedtælling. Åbn dit GoToMeeting og deltag i mødet.

Trin 4Stop GoToMeeting-optagelsen, og gem videoen
Under optagelsesprocessen til GoToMeeting kan du se en betjeningsgrænseflade under optagelsesområdet. Klik på Stands for at stoppe optagelsen. Eksempelvinduet vises. Klik på Gem og vælg det ønskede format til output af GoToMeeting-posten.

Del 2: Den officielle indbyggede GoToMeeting-optager
Først når du er arrangør af online-mødet, kan du bruge den indbyggede GoToMeeting-optager. Se hvordan du får det til at ske.
Trin 1Gå til Administrationscenter af GoToMeeting
Start GoToMeeting og log ind. Klik på knappen i hovedgrænsefladen Mere og vælg Administrationscenter.
Trin 2Skift indstillingerne for optag møder
Nu er du på fanen Admin Center. Klik på dit brugernavn, og du vil gå til menuen Brugeroplysninger. Så skal du bare klikke på Redigere knappen under Indstillinger.
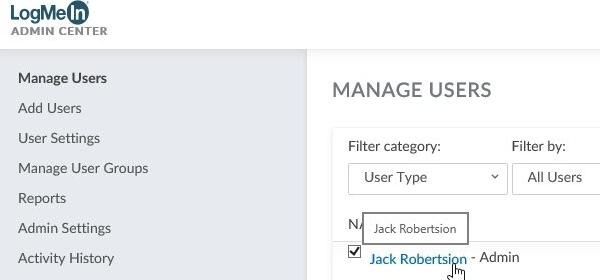
Find Optag møder på den Funktionalitet liste og klik på Status af det. Standardindstillingen er Cloudoptagelse - Desktop- og webversioner. Du skal vælge Lokal optagelse - kun desktopversion i stedet.
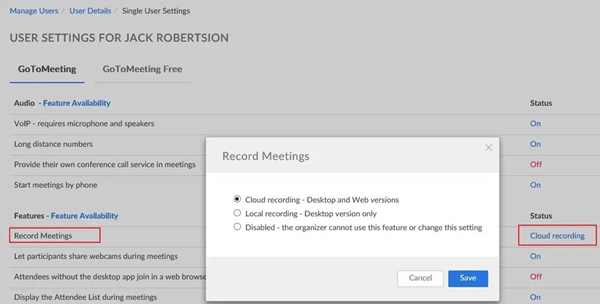
Trin 3Vær et møde og start optagelsen af GoToMeeting
Start et møde, og klik på REC knappen øverst til venstre i mødevinduet. På dette tidspunkt får alle deltagerne i mødet besked om, at dette møde bliver optaget. Når du vil stoppe GoToMeeting-optagelsen, skal du klikke på den igen og derefter klikke på Stop din optagelse .
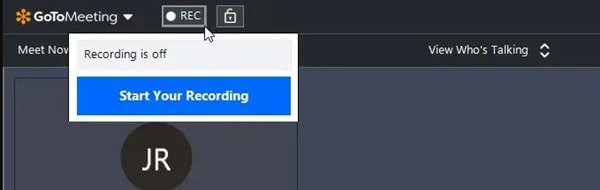
Del 3: Onlineværktøj til registrering af GoToMeeting gratis
Hvis du ikke ønsker at optage GoToMeeting med desktop-programmer, kan du prøve Online Screen Recorder. Se, hvordan du bruger det online:
Trin 1Gå til hjemmesiden i din browser. Klik på Kom i gang .
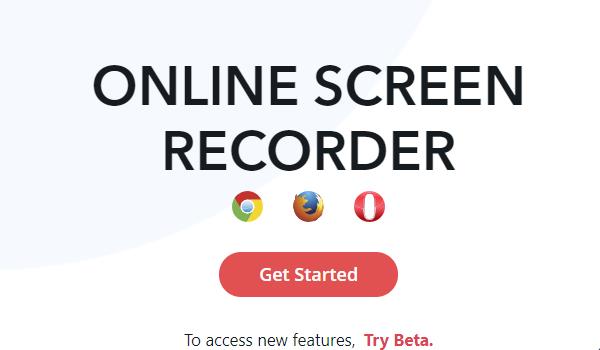
Trin 2Klik på knappen på den nye side Del din skærm knap. Vælg derefter din fulde skærm, og klik på Del .
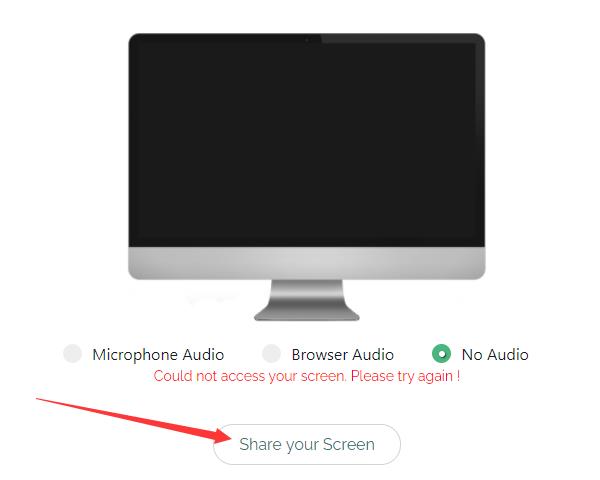
Trin 3Nu kan du klikke på Start Recording knap for at starte skærmoptagelse og gå tilbage til dit GoToMeeting-program for at deltage i eller være vært for et møde.
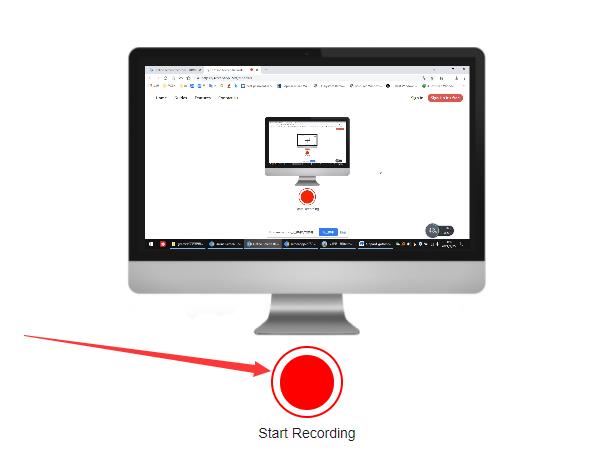
Trin 4Når du vil afslutte GoToMeeting-optagelsen, skal du gå tilbage til optagerværktøjets webside og klikke på Stop optagelse knap. Og nu kan du downloade GoToMeeting-posten ved at klikke på downloade knappen i Din video er klar sektion.
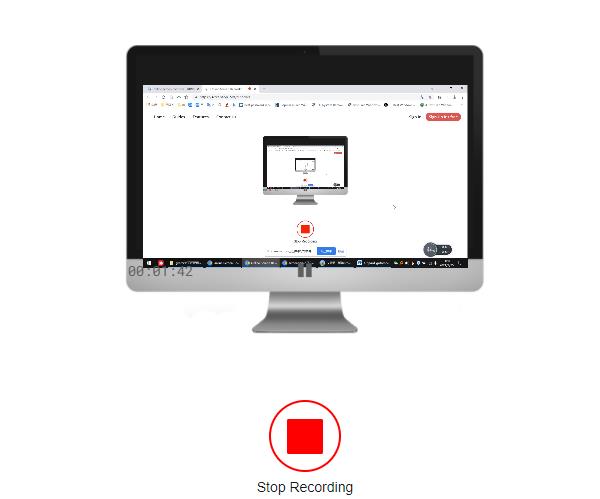
Del 4: Ofte stillede spørgsmål om GoToMeeting-optagelse
Hvor gemmer GoToMeeting mødeposten?
Som standard gemmes posterne i Denne pc - Dokumenter. Sørg for, at du har afsluttet GoToMeeting-optagelsen. Du kan ikke se filen, når optagelsen foregår.
Hvilken metode kan registrere GoToMeeting i den højeste kvalitet?
Tipard skærmoptagelse. Blandt de tre værktøjer, vi talte om, er Tipard Screen Capture det eneste professionelle skærmoptagerprogram. Den indbyggede GoToMeeting-optager og gratis online værktøj er ikke så gode til billedkvalitet som Tipard Screen Capture.
Hvorfor kan jeg ikke gennemgå GoToMeeting-poster?
Outputfilerne fra den indbyggede GoToMeeting-optager er i G2M-format. Du skal konvertere dem til WMV, MP4 eller andre formater. GoToMeeting-programmet beder dig om at gøre det.
Konklusion
Denne artikel introducerer 3 effektive måder at registrere GoToMeetings på. Hvis du er arrangør af online-mødet, kan du bruge den indbyggede GoToMeeting-optager bekvemt. Du kan også henvende dig til Tipard Screen Capture, som giver dig den perfekte videokvalitet. Desuden er Online Screen Recorder også en af dine GoToMeeting optagelsesmuligheder.