Screen Recorders til Desktop Capturing værd at prøve
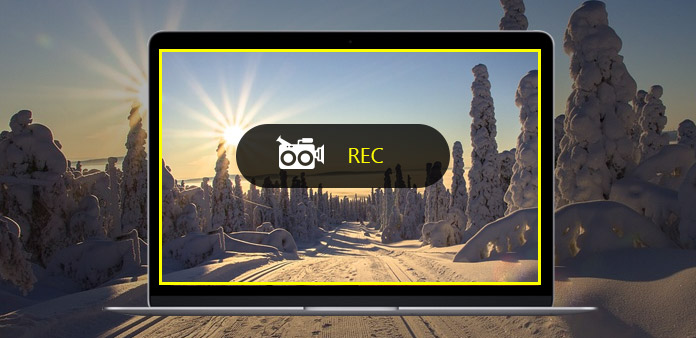
For at optage gameplay, forelæsninger eller vejledninger lettere, er det tid til at få en stationær optager til at optage video og lyd på personlig måde. Da skrivebordet er et uklart område, kan du bruge online-optageren til at optage skrivebordet eller til at downloade Mac og Windows desktop-optagelser i stedet. Desuden er det også et godt valg at bruge desktop-optager Chrome-plugin. Derfor har denne desktop recorder guide samlet repræsentativ software til at optage videoer online og offline.
1. Tipard Screen Capture (kun Windows)
Tipard Screen Capture har været den bedste desktopoptager for Windows-brugere. Uanset om du har brug for at optage skrivebordsvideo uden lyd eller bare optage lyd, kan Tipard Screen Capture optage dem på tab af data uden data. Til videooptagelse kan brugere tilpasse skærmoptagelsesstørrelse og tilføje markører for at fremhæve nøglepunkter. Derudover kan du indstille optagelsestid, som Tipard Screen Capture kan fange desktopbevægelse automatisk med. Hvad angår lydoptagelse, kan brugere optage både systemlyd og mikrofon uden støj. Derfor kan Tipard Screen Capture arbejde for at fange online video og derefter vende den til din.
- Trin 1: Kør Tipard-skærmoptagelse på dit skrivebord, og forbered dit optagemål.
- Trin 2: Brug musen til at indstille skærmbillede, eller du kan udfylde brugerdefinerede emner i bredde og længde.
- Trin 3: Kontroller optagelsesindgange og skærmenhed for at bestemme dine skærmoptagelseskilder.
- Trin 4: Tryk på REC-ikonet for at starte optagelsen. Du kan sætte pause og genoptage skærmfangst ved at klikke på ikonet med lille firkant ved siden af.
- Trin 5: Klik på rekordikonet igen for at afslutte skrivebordspost på Windows.
- Trin 6: Gem eller del Windows-optaget skrivebord til dit krav.
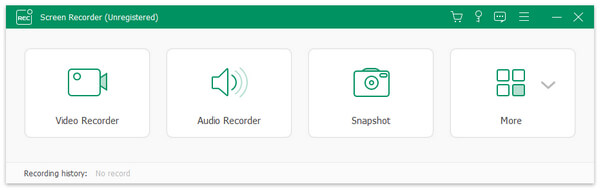
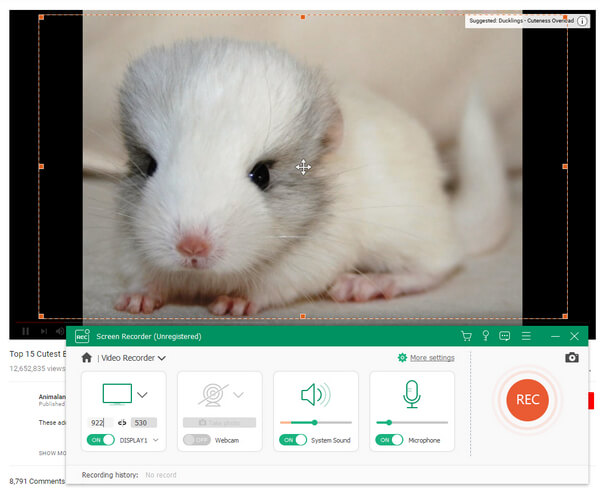
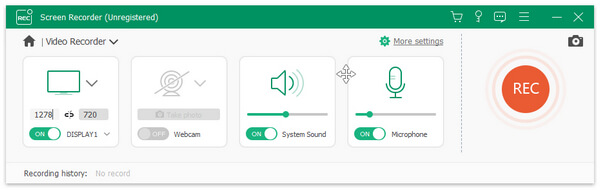
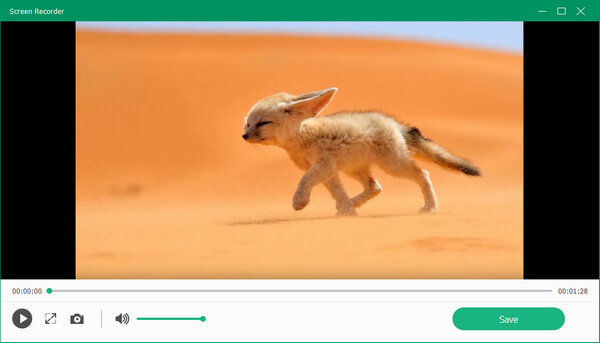
Når du stopper desktop-optagelse på Windows-computeren, får Tipard Screen capture faktisk et eksempel på dit job automatisk. Du kan kontrollere, om den har optaget unødvendig lyd eller ej. Hvad angår folk, der bare har brug for at optage lyd fra YouTube eller andre websteder til deling af musik, kan Tipard også optage lyd i 100% kvalitet.
2. Movavi Screen Capture Studio (Windows / Mac)
Movavi Screen Capture Studio er den omfattende videooptagelse og redigering af software, herunder lyd. Du kan bruge desktop-optageren freeware til at få high-quality footage. Først og fremmest giver Movavi desktop recorder gratis ansøgning brugere brugerdefinerede skærmoptagelser ret, eller du kan chosoe fra forskellige faste skærmstørrelser. Derefter er webkamera- eller skrivebordspostværktøjet også klar. Hvis du har nogle specielle indstillinger, giver Movavi systemlyd og mikrofon med justerbar lydstyrke nedenfor. Pause, stop og annullere ikoner lover, at brugere kan hive desktop video på fri måde.
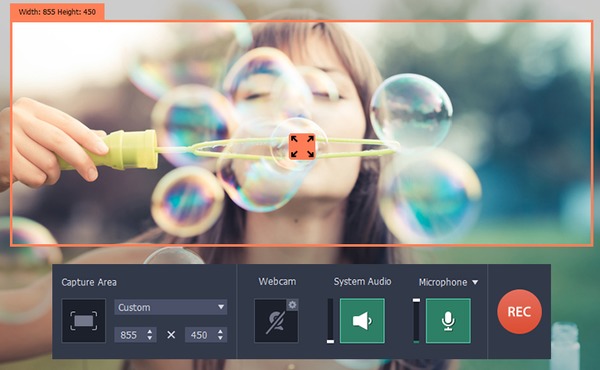
- Trin 1: Installer Movavi Screen Capture Studio på din Mac eller Windows-computer.
- Trin 2: Vælg Optagelsesområde og i flere tilstande, ved Fuld skærm, Videre skærm, YouTube og osv.
- Trin 3: Åbent webcam, systemlyd, mikrofon eller ej, og juster om nødvendigt lydstyrken.
- Trin 4: Tryk på REC-ikonet for at starte optagelsen af gratis desktop-processer. Du kan klikke på Pause ved siden af hugget og vælge, hvilken del du vil fange på skrivebordet.
- Trin 5: Klik på Stop ikonet i firkant for at afslutte optagelsen.
- Trin 6: Se video i forskellige, og åben derefter indbygget videoredigering for at forbedre skrivebordets video- og lydoptagelsesresultat.
- Trin 7: Tryk på Gem som for at eksportere dit videobåndoptag video og lyd med forskellige outputformater.
Faktisk kan Movavi konvertere video og lydformater i mange valg. Eller du kan overføre indspillet desktop video og lydafspilning til dine mobile enheder, som iPhone, iPad, PSP og osv. Derfor kan Movavi være en gratis app i en grad.
3. Loom (Chrome Plug-in)
Loom er den populære Chrome add på desktop recorder ansøgning til helt gratis. Når du først har indsat din video-URL, kan du fange onlinevideoer med et enkelt klik. Lærere kan bruge Loom til at optage tutorials, eller du kan bruge Chrome-plugin til Loom gratis desktop til erhvervsmæssig brug. Med ubegrænset opbevaring behøver du ikke bekymre dig om din videolængde. Indtast kun alt, hvad du vil have i detaljer. Som et resultat vil Loom ikke tage noget sted på din harddisk, og du kan gratis fange alle bevægelser på dit skrivebord.
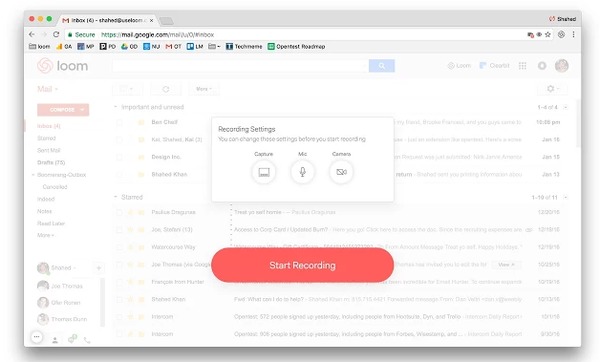
- Trin 1: Søg Loom videooptager og klik på Tilføj til Chrome-ikon for at installere.
- Trin 2: Klik på Start optagelsesikon og vælg derefter optageindstillinger, som om du vil bruge webcam, mikrofon og osv.
- Trin 3: Åbn din målvideo online, og så kan Loom arbejde for at optage skrivebordsaktiviteter gratis i høj kvalitet.
- Trin 4: Pause eller Genoptag når som helst.
- Trin 5: Når du stopper skærmens optagelse, kan du downloade optagne videoer i MP4 format.
På grund af ubegrænset optagetid kan du derfor optage skrivebordsvideoer på Chrome i flere timer uden beregning. Desuden er den også tilgængelig, hvis du skal åbne dit kamera på forsiden mod Mac eller Windows-computeren.
4. Apowersoft Free Online Screen Recorder (Online)
Apowersoft er online skærmen optager med mange positive bruger kommentarer. Du kan optage, redigere, dele og gemme videooptagelsesprocesser inden for én multimedieoptager online gratis. Med indsæt webkamera aktiveret, kan du optage videoer på alsidig måde. Desuden kan desktop-lyd optages samtidigt eller enkeltvis. Derefter kan de gratis desktop-optagelsesredaktører føre brugerne ind i et dybere område af screencast-optagelse og redigering. Endelig er der to måder, du kan håndtere optagede filmoptagelsesvideoer, for at gemme på harddisk eller dele efter URL.
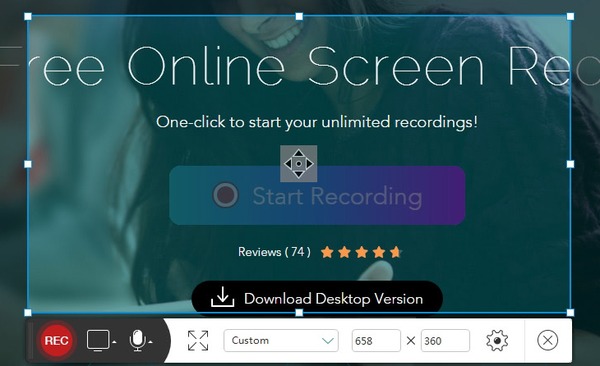
- Trin 1: Klik på Start optagelse på Apowersoft websted for at begynde, før du skal downloade og installere launcher.
- Trin 2: Tilpas din skærmoptagelsesstørrelse, og juster derefter dine videooptagelsesindstillinger.
- Trin 3: Du kan redigere under optagelse, ved at tilføje markører, højdepunkter, noter, pile og osv.
- Trin 4: Udfør din videooptagelse i forskellige formater. Eller du kan dele til skylagring eller dele til ShowMore og så videre.
Med nem betjening og farverig grænseflade har Apowersoft Free Online Recorder samlet mange loyale brugere. For eksempel kan du optage video og derefter flette dem sammen for at danne dem til et nyt videogalleri. Eller du kan bruge den til at fange musik til din afspilningsliste. Hvorvidt Apowersoft kan opnå, afhænger af dit optagelsesmål.
Konklusion
Med 4 forskellige screencast-optagelsesmetoder er det meget nemmere at indfange desktop-programmer på nuværende tidspunkt. Faktisk kan du prøve andre måder at optage videoer gratis. For Mac-brugere er Quick Time Player en stationær optager Mac gratis software, du kan bruge. Når du skal registrere mobilapplikationsaktiviteter, er der også en god app til dig. Ved at bruge skærmoptagelse med video og lyd samtidigt, er der ikke behov for at hente lyd fra video. Fordi du kan optage lyd på skrivebordet enkeltvis under afspilningsvideoer. Som følge heraf, hvis du ikke kan bestemme hvilken screencast-optager du skal vælge, hvorfor ikke give en chance for over gratis skærmoptagere? Du kan få højkvalitetsoplevelse og videoudgang på samme tid.







