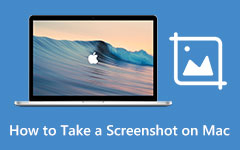Bedste topskærmbillede på Windows 7, 8, 10 og 11

Capture-skærm er en nyttig færdighed for Windows-brugere. Når din computer ikke fungerer korrekt, og du har brug for nogle teknologistøtter, vil skærmbilleder hjælpe dig med at løse problemet hurtigt. Når du lærer en ny færdighed i et spil, skal du dele det med dine venner på sociale medier. Bloggere og lærere er mere tilbøjelige til at bruge screencasts i eLearning i øjeblikket.
Men hvordan man finder ud af den bedste screen capture software til din computer er stadig et problem. Selv om de fleste programmer er nemme at bruge, skal de arbejde på det rigtige system. Derfor introducerer denne artikel den bedste måde at fange skærm på Windows 7, 8 og Windows 10 på.
1. Sådan hentes skærmen på Windows 10
Der er mange screen capture software, du kan fange skærm til din computer. Imidlertid er kun få optagere kompatible med Windows 10. Tipard Screen Capture er den bedste på Windows 10. Hvis du bruger Screen Capture til at tage screenshots på Windows 10, vil du overraske at outputkvaliteten er fantastisk. Screen Capture-brugere kunne nyde den højeste kvalitet uden at bekymre sig om problemerne om ramme mangler eller billeder sløret. Andre imponerende funktioner i denne Windows 10 skærmfanger.
- 1. Screen Capture giver flere muligheder for optagelse af skærmstørrelse, som fuld skærm, brugerdefineret størrelse og dimensionsværdi.
- 2. Brugere kunne fange lyden sammen med videobilleder og nyde 100% original kvalitet.
- 3. Det har evnen til at indstille varighed, så du kan lade Screen Capture fungere alene. Screen Capture stopper med at fange og gemme output automatisk.
- 4. Før du gemmer output, kan du forhåndsvise videoen.
- 5. Screen Capture understøtter at gemme optaget lyd og video til højkvalitetsformater, som 4K-videoer og HD-videoer.
Sådan fanger du Windows 10-skærm
Trin 1. Når du har installeret Screen Capture på din Windows 10-computer, skal du åbne programmet. Klik på Tilpasset i SelectRecording Area sektion; så vises kontrolpunkterne med en kant. Du kan trække de blå kontrolpunkter for at indstille optagelsesstørrelsen. Eller du kan vælge Fuld skærm for at fange hele skærmen.
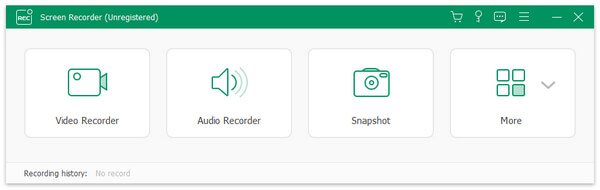
Trin 2. Hvis du har brug for at fange din stemme, som at lave en video-tutorial, kan du aktivere Microph Audio i Vælg indspilning af indgange. System Audio-indstillingen vil fange lyden fra din computer.
Trin 3. Indstillingen Varighed giver brugerne mulighed for at indstille optagetiden. Efter indstillinger skal du klikke på den røde optageknap for at starte optagelseshandlinger på Windows 10.
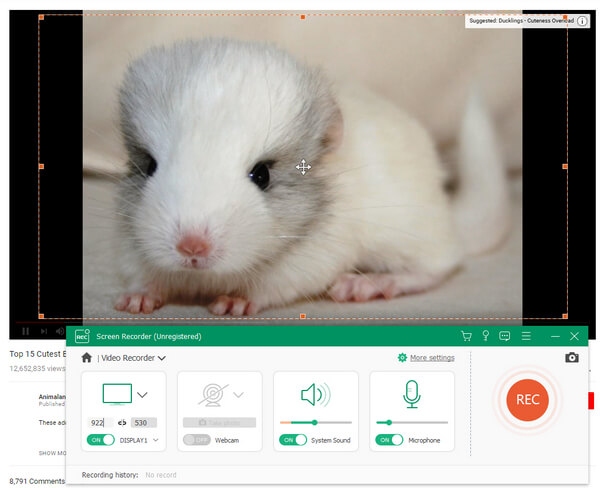
Trin 4. Når du er færdig, skal du klikke på den røde knap igen for at stoppe. Denne skærmoptagelsessoftware afspiller automatisk den optagne video.
Trin 5. Endelig skal du klikke på Gem for at gemme videoen til en mappe på din Windows 10-computer.
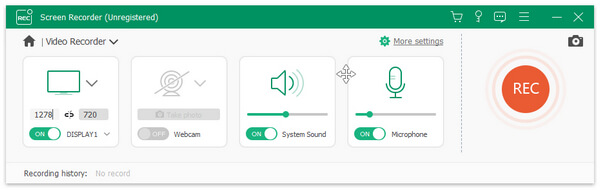
Screen Capture understøtter også Windows 7 / 8, så alle Windows-computerbrugere kan nyde sine fremragende skærmoptagelsesfunktioner.
2. Sådan optages skærmen på Windows 8
Windows 8 er måske ikke et godt operativsystem, men vi kan ikke beskylde det for at være nærige. Microsoft har udviklet nogle fantastiske hjælpeprogrammer til Windows 8, som Steps Recorder og meget mere. Hvis du graver dybt inde i Window 8, vil du få et stort sæt softwareværktøjer.
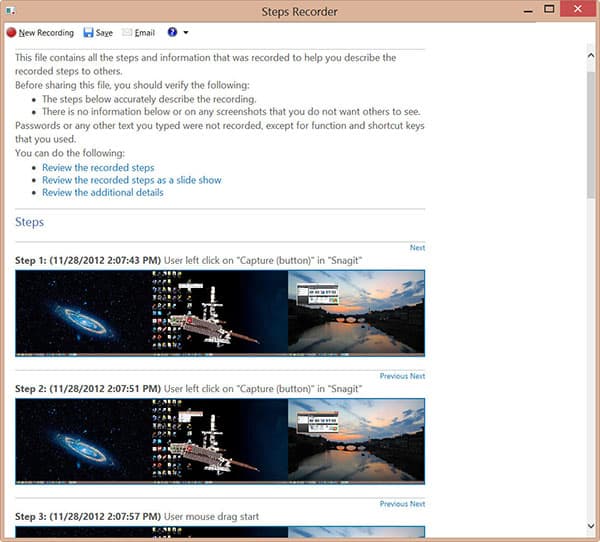
Hovedfunktionerne i Windows 8 Steps Recorder
- 1. Selvom Steps Recorder er et indbygget program, kan du ikke finde det på Windows 8 desktop eller Start menuen. Den eneste måde at udløse dette program på er at bruge Kør dialogboksen.
- 2. Det vil tage skærmbilleder med hver handling på skærmen, herunder hvert enkelt museklik, tastetryk og mere.
- 3. Denne Windows 8-skærmoptagelsessoftware understøtter at fange skærmen til Microsoft Office-applikationer.
- 4. Du kan tilføje annoteringer under optagelse.
- 5. Herefter gemmes trinoptageren som en MHTML-fil, som indeholder alle skærmbilleder og annoteringer.
- 6. Det vil vise dig previewen automatisk.
Sådan optager du Windows 8-skærm
- 1. Vælg Kør i startmenuen, eller hold nede nøglen for Win + R for at åbne Kør dialogboksen.
- 2. Skriv fm i Åbn boks og klik på OK for at starte Steps Recorder-programmet.
- 3. Grænsefladen i Step Recorder er meget enkel. Der er kun tre muligheder: Start Record, Stop Record og Tilføj kommentar.
- 4. Når skærmen eller vinduerne du vil optage er klar, skal du klikke på Start Record. Denne screen capture software vil begynde at fungere. Så bliver alle dine handlinger fanget.
- 5. Derefter kan du trykke på Tilføj kommentar for at tilføje nogle kommentarer. Vælg det område, du vil tiltrække andre opmærksomhed; og indtast annotationer i tekstboksen. Klik på OK-knappen, din kommentar gemmes i udgangen.
- 6. Og varighedsområdet viser optagelseslængden i realtid.
- 7. Når det er færdigt, skal du klikke på Stop Record-knappen for at få vist outputet før du gemmer.
Hvis skærmens optagelse er tilfredsstillende, skal du vælge en destination og gemme udgangen på din Windows 8-computer.
3. Sådan tager du en screencast på Windows 7
Selv om flere og flere mennesker opgraderer til Windows 8 eller Windows 10, er der stadig nogle brugere, der holder sig til Windows 7. Faktisk har Microsoft udgivet et gratis skærmoptagelsesprogram til Windows 7 kaldet Windows Media Encoder. Det er let at bruge screen capture software.
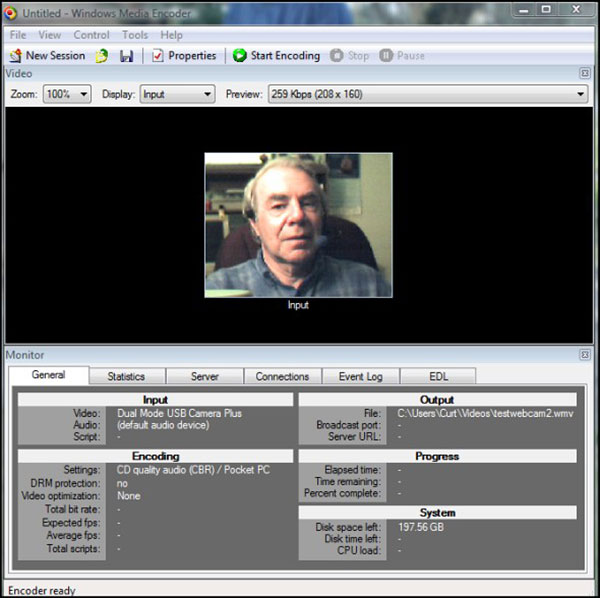
De grundlæggende funktioner i Windows Media Encoder
- 1. Den er tilgængelig til Windows XP / Vista / 7. Du kan downloade programmet fra Microsoft website gratis.
- 2. Media Encoder kan fange alle handlinger på Windows 7, herunder din skærm, online videoer, online chat og mere.
- 3. Det har også evnen til at tage screenshots på Windows 7.
- 4. Brugere kunne optage lyden sammen med videobilleder.
- 5. Dens grænseflade er venlig og nem at navigere.
- 6. Brugere kunne kode for output til højkvalitets mediefiler.
Sådan tager du screencast på Window 7
- 1. Når du har installeret denne skærmopsamlingssoftware på din Windows 7-computer, skal du højreklikke på ikonet og åbne programmet.
- 2. Opret en ny session og vælg den inputkilde, der skal optages. Media Encoder giver to muligheder, fuld skærm eller et vindue. Du kan vælge nogen afhængigt af din situation.
- 3. Hvis du vil optage lyd og billeder på samme tid, skal du huske at tjekke lydboksen.
- 4. Derefter afgøre, om du har brug for grænsen for optagelsesvinduet til at blinke.
- 5. Og indstil placeringen for at gemme optagelsen.
- 6. Efter indstillinger skal du klikke på Start-knappen for at starte casting.
- 7. Når du er færdig, skal du trykke på Stop-knappen for at gemme screencast til din computer.
Media Encoder gemmer videoen som en WMV-fil, eller du kan konvertere den originale video til andet videoformat i denne software.
Konklusion
Denne artikel har introduceret nogle måder at fange skærmbilleder på Windows 10 / 8 / 7 på. Selvom Steps Recorder ikke er en professionel screen capture software, kan du bruge den til at tage screenshots uden at installere noget på din computer. Media Encoder er et venligt program gratis. Desværre er det kun kompatibelt med Windows 7. Hvis du vil optage skærmen på Windows 10, synes Tipard Screen Capture at være det bedste valg. Og det er også tilgængeligt for Windows 8 / 7.