Sådan skærmbilleder du på Mac: Pålidelige retningslinjer for begyndere at følge
Du kender sandsynligvis ikke til genvejen til Mac-skærmbilledet, hvis du er ny til at bruge en Mac. Ligesom de andre computer-OS kommer Mac faktisk med genveje eller genvejstaster til dets funktioner, inklusive denne mest brugte skærmbilledefunktion. Du kan undre dig over, hvorfor det er den mest brugte funktion i dag. Det er uden tvivl væsentligt, især når e-læring og webinarer er blevet indført. For studerende, der laver e-learning, er det meget vigtigt at være opmærksom på at tage et skærmbillede når som helst for at fange det vigtigste emne, de skal fange. Ligeledes skal de, der deltager i webinarer til tider, fange øjeblikke af møder eller seminarer, der foregår online.
Nu hvor du kender nogle grunde til, hvorfor du skal mestre macOS-skærmbilledet-genvejen, så lad os gå videre til hoveddagsordenen. Læs og færdiggør hele artiklen for at få specielle teknikker og lære om de andre metoder til hvordan man tager et skærmbillede på Mac.
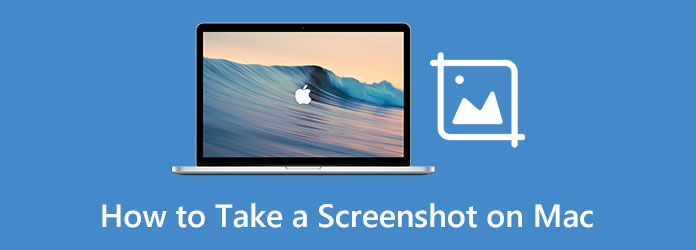
Del 1. Standardværktøjer til at tage skærmbilleder på Mac
Til at begynde med bør du have en idé om de standardværktøjer, som du kan bruge på Mac til at tage skærmbilleder. Ja, bortset fra smidigheden og dygtigheden af Mac, kan du også nyde de mange forudinstallerede værktøjer, den tilbyder, såsom en filmskaber, afspiller, videoredigerer, og selvfølgelig den i denne time, skærmoptagelsesværktøjet. Lad os derfor i denne del introducere de to forudinstallerede skærmbilledeværktøjer og individuelt vise dig, hvordan du bruger disse snapshots på Mac i næste del.
1. Tag et skærmbillede med et klippeværktøj
Ja, Mac har sit eget indbyggede klippeværktøj kaldet Screenshot-appen. Den har en forenklet skærmoptagelsesproces, der giver dig adgang til det endnu mere enkelt. Der kan dog være nogle tilfælde, hvor du ikke finder det på din Mac, da det kun er tilgængeligt for macOS senere end High Sierra og derunder. Ellers, hvis din Mac kører med High Sierra eller tidligere, så kan du kigge efter Grab-appen som det alternative navn til Screenshot-appen. Desuden er dette klippeværktøj fremragende til dem, der ønsker en peg-og-klik Mac-skærmbilledekommando.
2. Tag et skærmbillede med en Preview-app
En af de indbyggede apps på Mac er den, der bruges til at se PDF-filer og billeder, er Preview. Det er standardappen, når du åbner et billede eller dokument på din Mac. Denne fremviser-app tilbyder også fede markup- og redigeringsfunktioner, der vil overraske dig. Og ja, et af disse overraskende værktøjer er skærmbilledefunktionen, der giver dig mulighed for at tage et skærmbillede fra et udvalg, fra vinduet og fra hele skærmen.
Del 2. Sådan bruger du standardværktøjerne på Mac
Erfaring vil altid slå rygter. Det er derfor, selvom vi har introduceret dig til standardværktøjerne ovenfor, har du brug for praktisk erfaring for at blive det næste niveau af læring, som er et personligt vidnesbyrd. Tillad os derfor denne gang at forkæle os med retningslinjerne for hvert værktøj ved at se på nedenstående trin.
Sådan skærmbilleder du på Mac Air med skærmbillede-app
Trin 1Den første ting at gøre er at starte det foto eller dokument, du vil fange, fordi du ikke hurtigt vil starte det, når du allerede åbner Screenshot-appen.
Trin 2Start Finder på din Mac. Gå derefter til det åbne vindue Applikationer, svæv over til søgefeltet, og skriv screenshot. Klik derefter på appen, når den vises, for at starte klippeværktøjerne.
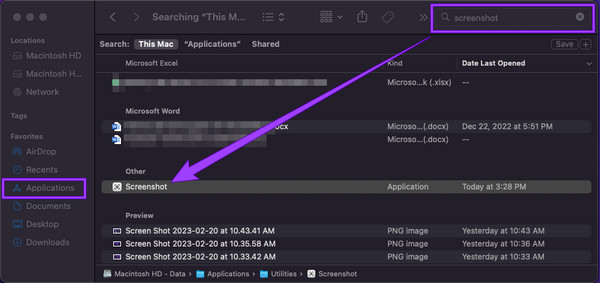
Trin 3Vælg derefter din foretrukne optagelse og træk derefter skærmbilledet, så det passer til den skærm, du vil tage et skærmbillede. Derfor skal du trykke på Fange knappen for at udføre.
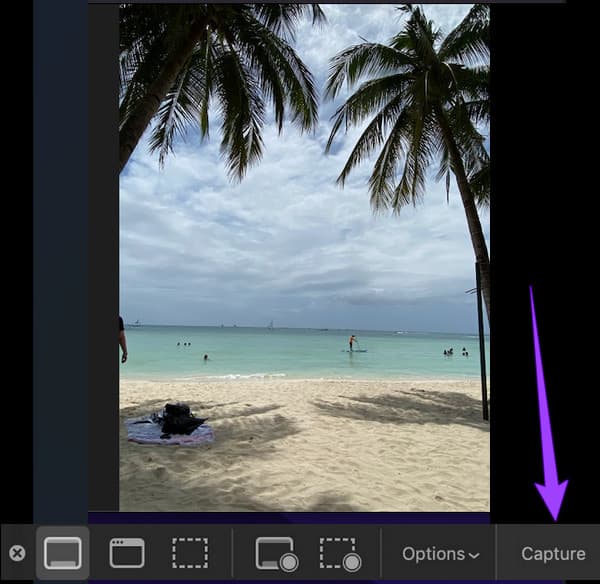
Sådan tager du skærmbilleder på Mac med forhåndsvisning
Trin 1I lighed med den første kan du bruge Finder til at starte Eksempel app nemt. Indtast ordet forhåndsvisning i søgefeltet efter at have klikket på Applikationer, og dobbeltklik derefter på appen, når den er set.
Trin 2Bagefter skal du gå til File (Felt) menuen og se efter Tag skærmbillede fanen blandt valgene. Vælg derefter, om du vil klikke fra valget, vinduet eller hele skærmen.
Trin 3Efterfølgende, efter at have valgt optagelsestype, kan du udføre skærmoptagelsen.
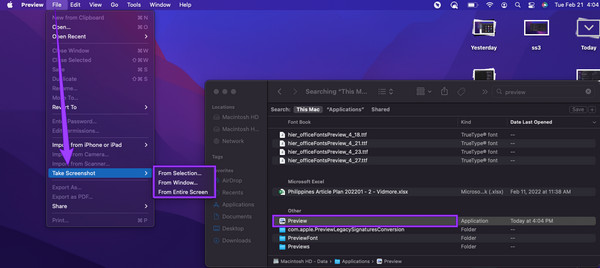
Sådan beskæres et skærmbillede på Mac
Hvis du pludselig vil beskære det skærmbillede, du tog, er det nedenfor, du skal følge.
Trin 1Åbn dit skærmbillede på Preview-appen ved at klikke på File (Felt) menuen og derefter Åbne fane.
Trin 2Når billedet er åbnet, skal du trykke på Crop knap. Begynd derefter at trække beskæringen af skærmbilledet.
Trin 3Derefter kan du allerede trykke på Gem .
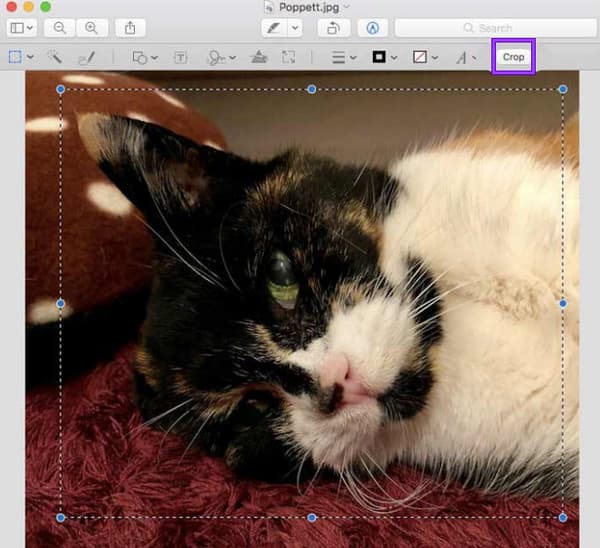
Del 3. Brug genveje til at tage skærmbilleder på Mac
Alle Mac-enheder kan tage skærmbilleder i høj kvalitet. Derudover kan du som bruger redigere og dele dine output, som du ønsker. På den anden side ved vi, hvor udfordrende det er at bruge en Mac end en desktop, for vi vil altid gerne vide, hvordan man finder skærmbilleder på Mac. Derfor skal vi nu præsentere dig for den teknik, du skal bruge, så du ikke behøver at søge efter værktøjerne i Finder. Denne teknik kræver kun din Macs kommando-, Shift- og taltaster for at lette genvejene. Så, uden yderligere adieu, lad os komme i gang.
- 1. Hvis du vil fange hele skærmen på din Mac, skal du trykke på og holde Skift, Kommandoog antallet 3 tasterne på dit tastatur. Dette er den bedste teknik at bruge, når du er til et webinar.
- 2. Dernæst, hvis du kun vil snappe en del eller en del af din skærm, skal du trykke på og holde Mac-skærmbilledekommandoen nede Shift+Kommando+nummer 4 nøgler. Bemærk, at din markør vil ændre sig fra sit oprindelige udseende til et trådkors. Træk nu din markør til det område, du skal fange, klik på markøren, og træk den, så den passer til skærmdelen, og slip derefter markøren for at fange.
- 3. Hvis du nu vil fange et bestemt vindue på din Mac, så skal du blot trykke på Shift+Kommando+nummer 4+mellemrumstasten nøgler. Denne gang vil din markør dreje til et kameraikon for at fange og klikke blandt de fremhævede vinduer. Klik her for at se hvordan tage et skærmbillede på Android.
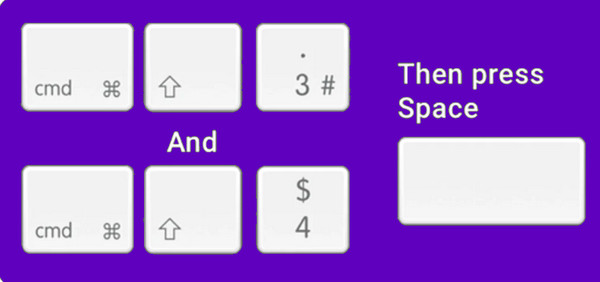
Del 4. Bedste tredjepartsværktøj til at lave Skærmbillede på Mac
Antag, at du vil have et komplet tredjepartsværktøj til at screenshotte din Mac og svare på, hvordan du beskærer et skærmbillede på Mac af nogle grunde, du har i tankerne. I så fald får du brug for denne bedste del, der kun taler om det bedste alternative værktøj, vi har forberedt til dig. Det er et skærmfangende værktøj, som alle elsker at anskaffe på deres Mac. Hvorfor det? Lær om dette nedenfor.
Tipard Screen Capture, som navnet antyder, er et skærmoptagelsesværktøj, du kan installere på både Mac og Windows. Desuden kommer den med mange optagelsesværktøjer, der gør den ekstra multifunktionel. De optageværktøjer, det tilbyder på Mac, er til video, lyd, webcam og et skærmbillede. I modsætning til Mac-proceduren kommer Tipard Screen Capture med en ekstra glattere og mere dygtig procedure på grund af dens intuitive interface-udseende. Faktisk har den ingen udfordrende procedure, ikke som den Mac har. Det, der gør det mere bemærkelsesværdigt, er, at det tilbyder mange tegneværktøjer, som du kan bruge til de skærmbilleder, du udfører. Forestil dig, at du kan tilføje en pil, linje, tekst og figurer og fylde dine skærmbilleder med markører, hvis du vil
Hvad mere er, lader denne Tipard Screen Capture dig kopiere og fastgøre skærmbilledet til din skærm, så du nemt kan få adgang til det, når som helst du har brug for det. Du kan også frit vælge den type billedformat, du ønsker til dit output, og du kan vælge PNG, JPEG, BMP, GIF, TIFF osv. Dets skærmbilledeværktøj kan også bruges under skærmoptagelse, videooptagelseog webcam-optagelse.
Sådan skærmbilleder du på Mac Air med det bedste alternativ
Trin 1I første omgang skal du downloade og installere denne Tipard Screen Capture på din Mac. Vi har inkluderet Hent knappen nedenfor, som du nemt kan bruge til at erhverve den.
Trin 2Når værktøjet er klar og tilgængeligt på dine applikationer, kan du allerede starte det. På hovedgrænsefladen skal du klikke på Screen Capture værktøj placeret under Webcam Recorder. Umiddelbart efter du har klikket på dette værktøj, kan du allerede klikke og trække for at fange den skærmdel, du skal fange.
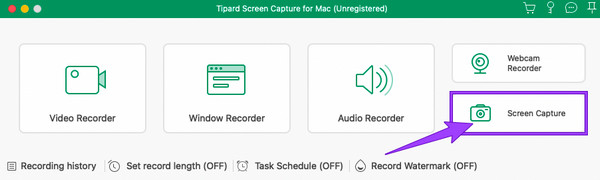
Trin 3Derefter vises en flydende bjælke. Du kan anvende alle de forudindstillinger, du vil tilføje til dit billede derfra. Du kan tegne en pil, form og tal, hvis du vil, og derefter tilpasse dem efter farver og størrelser. Klik derefter på Gem ikonet, når som helst du er klar.
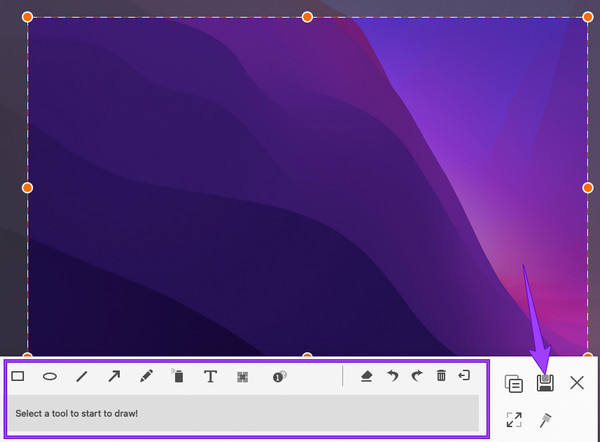
Trin 4Du kan tilpasse filnavnet, destinationen, mærket og formatet som en del af lagringen. Klik derefter på Gem knappen for at eksportere filen.
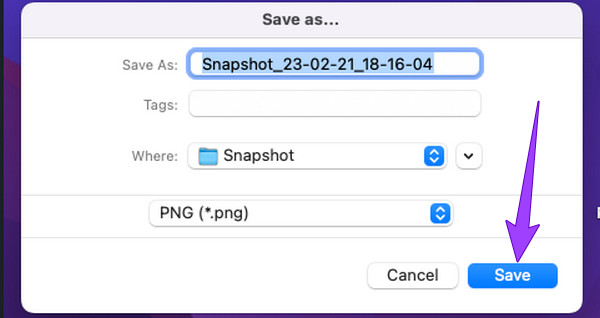
Del 5. Ofte stillede spørgsmål om at tage skærmbilleder på Mac
Hvordan finder man skærmbilleder på Mac?
Det er nemt at finde de skærmbilleder, du tog på Mac, for de gemmes normalt på skrivebordsmappen og skærmen. Men hvis du har svært ved at lede efter dem, kan du finde dem ved hjælp af Finder-appen.
Hvordan ændrer man skærmbilledets placering på Mac?
Hvis du ønsker at ændre placeringen af de skærmbilleder, der er lavet på din Mac, er her, hvad du skal gøre. Gå til Finder-appen, og klik derefter på skrivebordsindstillingen. Se derefter efter skærmbillederne, og klik, hold og træk dem til den nye placering, du vil overføre dem.
Kan jeg deaktivere skærmbilledet på Mac?
Ja du kan. For at gøre det skal du gå til Systemindstillinger og klikke på Sikkerhed og privatliv>Privatliv>Skærmoptagelse. Klik derefter på hængelåsen for at låse den op, så du kan fravælge den skærmoptagelsesapp, du vil deaktivere.
Hvordan indsætter man skærmbilleder på Mac?
For at indsætte skærmbilledet skal du først kopiere det til udklipsholderen ved at trykke på tasterne Command+Control+Shift+3. Og tryk derefter på Kommando+V-tasterne for at indsætte den.
Konklusion
Du vil ikke spørge hvordan man skærmbilleder på Mac længere, fordi vi har vist dig de gennemprøvede måder at gøre det på. Uanset om du har indset, at det er nemt eller stadig svært, er vi sikre på, at du kan udføre opgaven, når som helst du har brug for den. Du kan også altid beslutte dig for at bruge Tipard Screen Capture når som helst, hvis du vil gøre din opgave ekstra kraftfuld. Så kan du beholde den på din Mac, for den optager ikke meget plads på din enhed. Derudover rummer den ekstra optageværktøjer, der vil hjælpe dig, når som helst du har brug for dem.







