Sådan optager du lyd på iPhone, Android, Mac, Windows og Online Expertly
Hvis du skal optag lyd, bør du vide, hvordan du gør det effektivt. Ja, det lyder måske nemt, men vidste du, at brug af et passende værktøj vil have en betydelig indvirkning på at producere et krystalklart resultat? Af denne grund har vi givet dig de bedste metoder, som vi ved vil hjælpe dig med din opgave professionelt. Ud over dette kursus vil vi også lade dig lære standardmåderne til at fange lyden på din specifikke enhed, som frit giver dig indbyggede værktøjer, der passer til denne sag. Derfor, for at slukke din spænding ved at optage lyden eller stemmen fra dit yndlingsheltespil tilfældigt, er her oplysningerne og trinene til at optage din lyd.
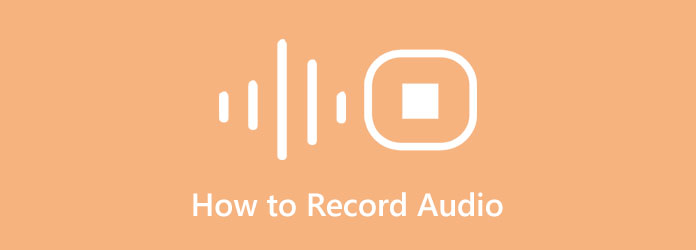
Del 1. Bedste måde at optage lyd på Windows og Mac
Som tidligere nævnt vil det at have et passende værktøj til din opgave med at optage lyd lade dig producere fremragende output, som du aldrig har forestillet dig, at en ikke-ekspert kunne producere. Af denne grund introducerer vi dig gerne for den bedste lydoptager til din Windows- eller Mac-computer Tipard Screen Capture. Det er faktuelt foreslået som det bedste program til at optage skærme, videoer, spil, webcams, telefoner og lyd, når de er bedst. Desuden har denne alt-i-en lydoptager også en fremragende mikrofonindstilling til stemmeoptagelse, som er tilført en støjreducerende funktion. Vi ved alle, hvor vigtig denne funktion er, når det kommer til optagelse af enhver form for opkald, voiceover, musikproduktion, fortælling og mange flere. Når det er sagt, kan du producere en huss-fri og krystalklar lydoptagelse. Derudover kan du også arbejde som en DJ, for denne fantastiske optager lader dig blande systemlydene og optagelserne som en professionel, men på en enkel måde!
Så gå ikke glip af chancen for at få denne software, for du vil gå glip af halvdelen af dit liv, hvis du gør det. Ligesom de første brugere, der prøvede det, skal du være begejstret for funktionerne og friheden til at ændre outputtets kvalitet, formater, bithastigheder og mange flere. For ikke at nævne den avancerede hardwareacceleration, den har, hvor du kan få adgang til den til grafikkortacceleration. Se derfor venligst de komplette instruktioner nedenfor for at vise dig den bedste måde at optage lyd fra en computer på.
Trin 1Installer det på din computer
Før du starter lydoptagelsen, skal din computer først have den. Hvordan? Klik på Hent knapperne nedenfor for at få softwaren hurtigt. Sørg for kun at bruge den, der passer til din computers OS.
Trin 2Få adgang til lydoptageren
Når softwaren er klar, kan du nu starte den. Så, på hovedgrænsefladen, skal du straks se efter dens Lydoptager, som præsenteres sammen med de andre optageværktøjer, som den tilbyder.
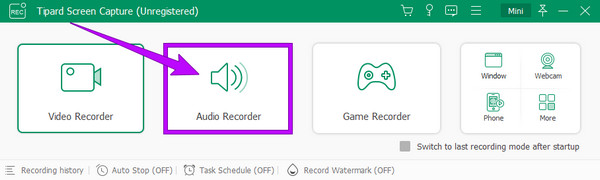
Trin 3Juster udgangsindstillingerne (valgfrit)
Bemærk venligst, at dette værktøj optager lyd i et MP3-output som standardformat. Du kan dog ændre det, hvis du vil. Hvordan? Tryk på Kogle ikon, der symboliserer de indstillinger, du ser i grænsefladen. Så, når du er ramt, vil et nyt vindue spørge, og derfra skal du klikke på Produktion mulighed. Bagefter skal du gå til Lydindstilling sektionen og naviger i Lyd Format for at vælge det ønskede format. Du kan også tilpasse de andre forudindstillinger efter dine præferencer.
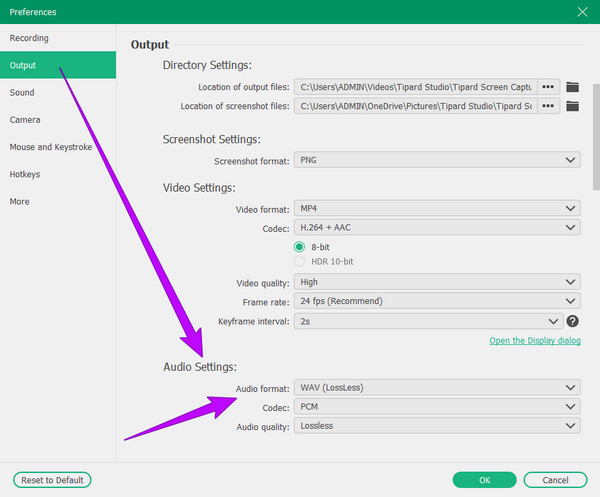
Trin 4Konfigurer lydoptageren (valgfrit)
Denne gang kan du vælge at konfigurere optagerens tekniske detaljer ved at klikke på pilen på rullemenuen Højttaler ikon. Vælg derefter, om du vil justere Volume Mixer eller Lydkontrol, som det ses på billedet nedenfor.
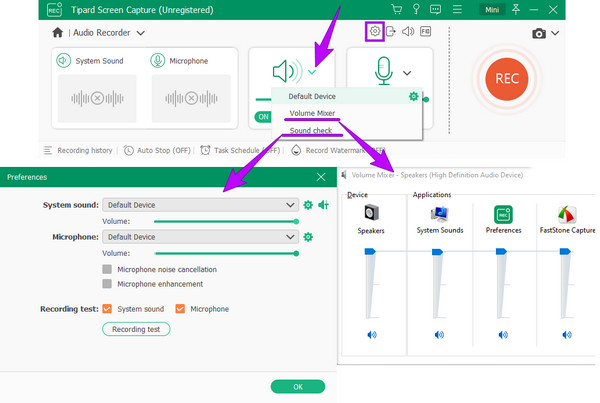
Trin 5Start lydoptagelsen
Når du er okay med opsætningerne, skal du trykke på REC knappen fra grænsefladen for at starte lydoptagelsen. Så, når du er færdig med at fange lyden, skal du bare klikke på Stands knappen fra den flydende bjælke, du ser på din skærm.
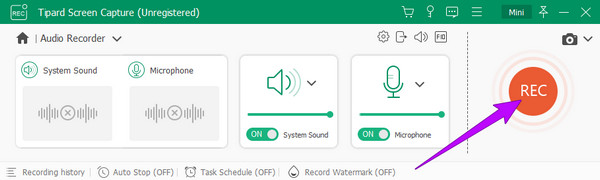
Trin 6Gem den optagede lyd
Når du klikker på Stands, vil værktøjet vise dig forhåndsvisningsvinduet. Du er velkommen til at redigere optagelsen ved at trimme den. Ellers kan du fortsætte med at gemme lydfilen ved at trykke på Udført .
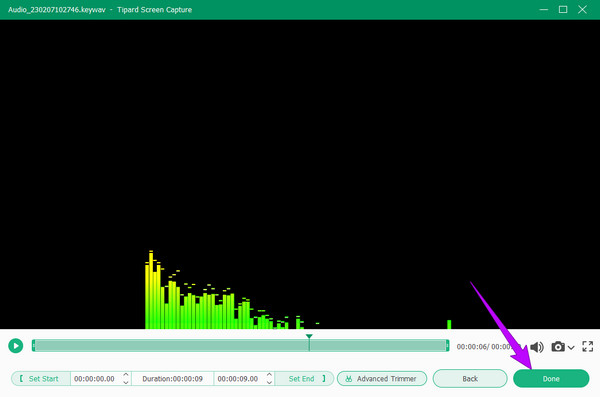
Del 2. Sådan optager du lyd på iPhone ved hjælp af standardmåden
Hvis du undrer dig over, hvad standarden, men den bedste måde at optage lyd på en iPhone er, er det svar, du leder efter, ved at bruge Voice Memoer. Det er en stemmeoptagelsesapp, der er forudinstalleret på både iPhones og iPads. Desuden kommer denne indbyggede app med en elegant, men ligetil grænseflade, der gør, at brugerne føler sig bekvemme at bruge den. Det gode ved Voice Memos-appen er, at den kan holde de fleste af dine stemme- og lydoptagelser i høj kvalitet. Derudover kan du også nyde det faktum, at du ikke behøver at installere andre apps, for det er allerede på din enhed, som du kan bruge gratis. Men ligesom den anden app kunne denne Voice Memos-app fra iOS ikke optage lyd på iPhone, eller systemlyden, kun lyden optaget fra mikrofonen.
Alligevel har mange bevist, at det er en god indbygget optager, der kan fange voiceovers, personlige noter, foredrag og andet indhold på din iPhone. Derfor, hvis banerne ikke påvirkede din iver efter at bruge det, så lad os få lydoptagelsen til at ske ved at se på instruktionerne nedenfor.
Trin 1Se efter stemmememoerne på iPhone
Du behøver ikke længere at installere denne app, da den allerede er forudinstalleret på din telefon. Derfor skal du bare starte. Men hvis du har svært ved at finde den på din skærm, så søg efter den ved at bruge søgelinjen.
Trin 2Start lydoptagelsen
Så dette er, hvordan man optager lyd på en iPhone. Når værktøjet er lanceret, kan du allerede begynde at optage. For at gøre det skal du trykke på Optage knap i rødt nederst på skærmen, som vil være den samme knap til at stoppe optagelsen når som helst.
Trin 3Tjek lydoptagelsen
Du kan tjekke optagelsen ved at trykke på Triangle ikonet for at afspille det, når optagelsen er færdig. Nu, hvis du vil redigere lyden på samme tid, skal du trykke på Lokal område ikon på samme side. Klik her for at se hvordan optage skærm på iPhone.
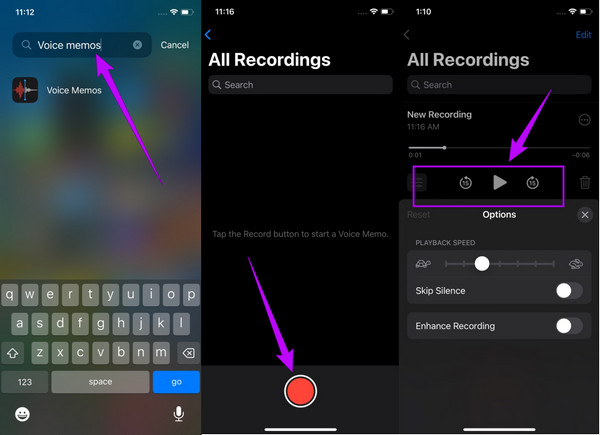
Del 3. Trin til optagelse af lyd på Android
I lighed med iPhones har Android-telefoner med version 11 og nyere også deres egen forudinstallerede optager. Optagerens navn varierer dog, da Android-telefoner kommer fra forskellige mærker. Du kan optage lyd på Android ved at kigge efter stemmeoptageren, lydoptageren eller nogle; det er bare navngivet så simpelt som Recorder. Uanset navnet er vi sikre på, at de alle har samme formål: at optage lyd og stemme ved hjælp af telefonens indbyggede mikrofon. Desuden mangler de nævnte Android stemmeoptagere indstillinger til at nyde de optagede filer. Det betyder, at du får den optagede lyd, som den er. Og medmindre du installerer en tredjepartsapp, er der ingen måde for dig at redigere outputtet.
Alligevel er denne indbyggede app den bedste for dem, der ikke ønsker ideen om at installere andre apps på deres telefoner, da den frit giver, hvad de har til hensigt at have. Derfor, hvis dette også er din tanke, så lad os nu lære, hvordan man optager lyd på Androids standardmåde.
Trin 1Se efter lydoptageren
Se efter den indbyggede lydoptagelsesapp til din Android. For at gøre det skal du starte søgelinjen på startskærmen og skrive ordoptageren. Derefter, når værktøjet vises, skal du trykke på det for at køre det.
Trin 2Vælg optagelsesstilen
Nogle Android-optagere lader dig vælge en optagestil, ligesom i eksemplet nedenfor. Når du trykker på piletasten, kan du vælge standard-, møde- eller interviewoptagelsesstil med tilhørende beskrivelser.
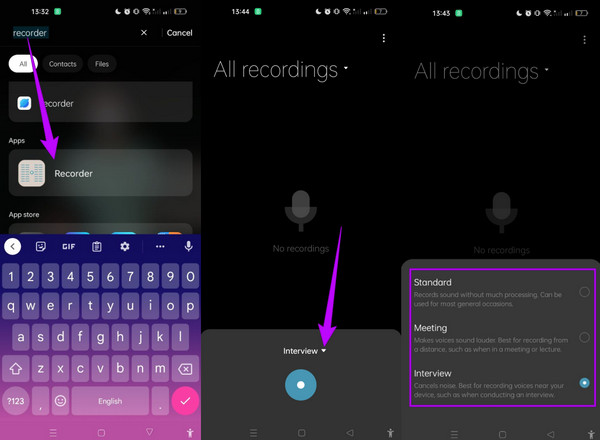
Trin 3Start optagelsen
Bagefter kan du trykke på Optage knappen i grønt og begynd at optage din lyd eller stemme. Når optagelsen er færdig, skal du trykke på den samme knap og derefter trykke på Afkrydsning ikon placeret i øverste højre hjørne. Derefter skal du omdøbe din nye lydfil og trykke på Gem fane.
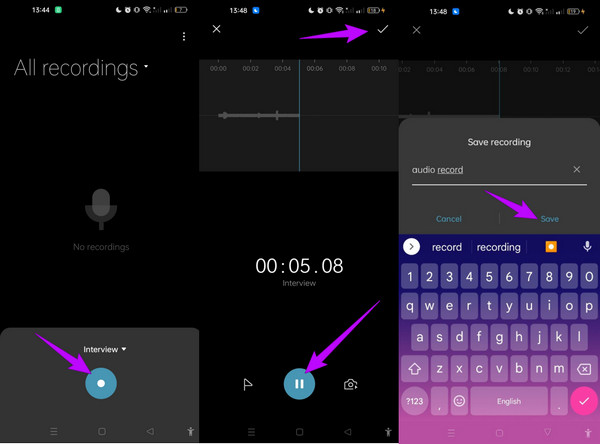
Del 4. Sådan optager du lyd online
Mange vælger at bruge et onlineværktøj til optagelsesformål. Og da mange leder efter en lydoptagelsesværktøj online inkluderede vi den bedste webbaserede mulighed, der ideelt set vil hjælpe dig med din opgave. Veed.io er online stemmeoptageren, der fortjener din opmærksomhed. Det er en gratis online-optager, der lader dig downloade og dele dit højkvalitetsoutput på bare et spørgsmål om tid. Desuden giver dette værktøj dig mulighed for at optage din stemme og lyd ved hjælp af mikrofonen på din computer, tablet, telefon eller enhver anden enhed, du bruger. Derudover kan du også gemme optagelserne i skyen, så du kan dele dem med dine venner. Vi kan dog ikke benægte det faktum, at brugen af et onlineværktøj, især hvis det er gratis, har nogle ulemper at holde øje med. En af de afgørende er deres evne til at sikre optagelserne. Under alle omstændigheder, hvis du har brug for et online lydoptagelsesværktøj, er du velkommen til at følge instruktionerne nedenfor.
Trin 1Besøg webstedet for denne online-optager, og tryk på Optag lyd fanen med det samme. Vælg derefter på næste side Kun lyd valgmulighed.
Trin 2Denne gang kan du allerede starte optagelsen ved at klikke på Optage knap. Så, når du er færdig, skal du trykke på Stands .
Trin 3Når lyden er klar, kan du følgelig klikke på Udført knappen og gem filen.
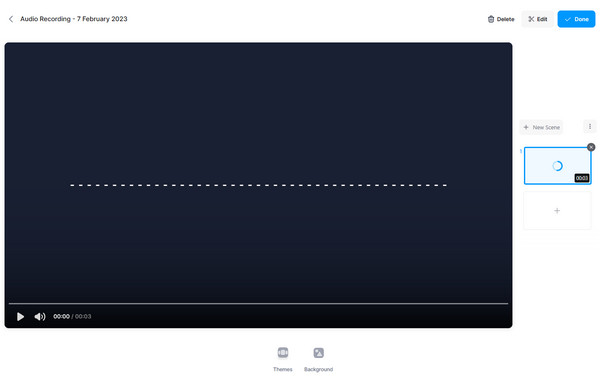
Del 5. Ofte stillede spørgsmål om optagelse af lyd
Kan jeg optage lyden af videoen?
Ja du kan. Hvis du ønsker at optage videoens lyd, skal du bruge et værktøj, der kan producere en pæn lyd, som om det var den originale lyd af videoen. Hvis du stadig ikke ved, hvilket værktøj der kan give dig det, så er det Tipard skærmbilleder lydoptager
Kan jeg optage lydfilen i MP3 på Mac?
Ja du kan. For at gøre det skal du justere outputformatet til MP3 for at producere én gang.
Har lydoptagelser vandmærker?
Nej. Vandmærker er kun markeret på billedskærme for fotos og videoer.
Konklusion
Dette indlæg er en praktisk vejledning til at hjælpe dig med at lære, hvordan du gør optag lyd på forskellige platforme. Følg derfor retningslinjerne ovenfor, hvis du ønsker at udføre optagelsen som en rookie eller en ekspert. Hvis du vil have den ekspert måde uden besvær, brug Tipard Screen Capture.







