Optag din iOS: Sådan skærmoptages på iPad og iPhone med komplette trin
Alle har en idé om funktionerne i Apple-enheder, især iPad og iPhone. Disse to enheder er faktisk en af de avancerede eller, skal vi sige, Apple-virksomhedens esser. Det er derfor, mange Apple-mæcenater ser deres behov for at besidde begge dele, for de får ekstra tillid til, at deres mobile opgaver kan udføres fremragende. Bloggere er de perfekte eksempler på dette. Bortset fra deres professionelle kameraer til deres videooptagelse, vælger de også iPhones som deres bedste valg til at være deres ekstra kamera. Ingen kan argumentere med det, da alle kender klarheden af iPhone-kameraer og deres high-definition skærmvisning. I tråd med dette ønsker vi at give dig den ekstra funktion i iOS, som er skærmoptagelse. Det er derfor, vi har udarbejdet de komplette retningslinjer vedr hvordan man optager skærme på iPhones og iPads. Gør dig derfor klar og søg denne perfekte guide, når du læser hele artiklen nedenfor.
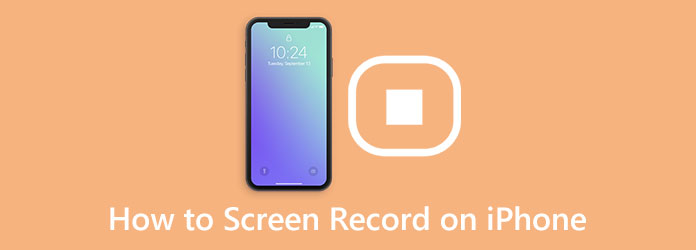
Del 1. Sådan skærmoptages på iPhone på standardmåden
Du kan bruge to forskellige metoder til at optage din skærm på din iPhone. For det første kan du gennemgå standardmetoden ved at bruge det indbyggede optageværktøj, eller den anden mulighed er ved at anskaffe og bruge et tredjepartsværktøj. Vi er dog ret sikre på, at du mere eller mindre vil vælge at bruge den indbyggede skærmoptager til din iPhone. Hvorfor ikke? Ingen ville ønske at installere noget på deres dyrebare telefon, hvis det i første omgang ikke er nødvendigt. Og trods alt er denne indbyggede skærmoptager sikker nok til at overbevise dig om at være tilfreds. For at hjælpe dig med at bruge skærmoptageren har vi desuden udarbejdet retningslinjerne for iOS 17-versionen. Derfor er her de trin, du skal lære til din skærmoptagelsesopgave.
Trin 1Først og fremmest skal du sikre dig, at skærmoptageren allerede er tilføjet til din kontrol center. For at tjekke, kan du gå til Indstillinger app og se efter Kontrolcenter fanen. Tryk derefter på Tilpas kontroller mulighed på den næste skærmside for at gå direkte til Tilpas side. Derfra skal du trykke på Plus-ikonet for Screen Recording værktøj.
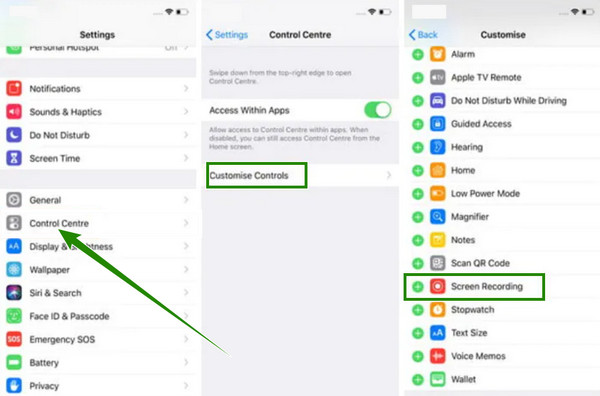
Trin 2Når iPhones skærmoptagelsesværktøj er tilføjet, kan du nu nemt få adgang til det. På din startskærm skal du stryge fingeren fra top til bund for at få adgang til kontrol center. Så, når du ser ikonet for Screen Recording værktøj, tryk på det. Derefter vises en prompt, hvor du kan tænde for mikrofonen og trykke på Start Recording knap. Du vil vide, at det optager på grund af det røde tidsikon øverst på din skærm.
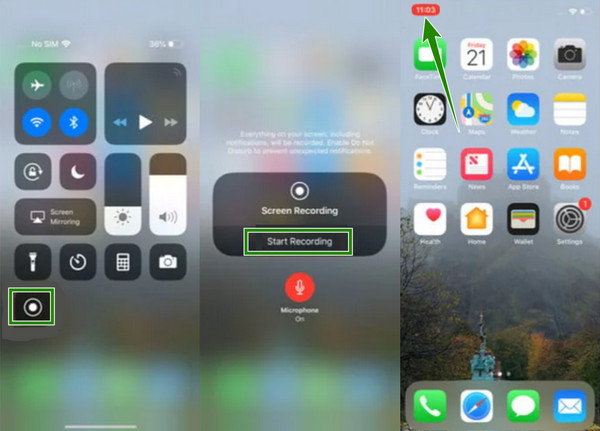
Trin 3Hvis du vil stoppe optagelsen, skal du trykke på det røde ikon og derefter trykke på Stands knappen på det åbnede vindue. Bagefter vil en prompt sige, at din optagede fil er gemt på din pics app. Tjek det gerne.
Del 2. Standard måde at optage skærm på iPad
Ligesom på iPhones kommer iPads også med den samme indbyggede skærmoptager, som du kan bruge gratis. Det, der gør det mere specielt, er, at iPads skærmoptagelse har yderligere funktioner, som sjældent ses på iPhones. Sådanne ekstra funktioner inkluderer integrationer, som du kan vælge, når du skal til at optage din skærm. For eksempel kan du i optageren på en iPad vælge det sted, hvor du vil gemme dine optagelser, såsom i Fotos, Meet osv. Ligeledes kan du også beslutte at tænde for din enheds indbyggede mikrofon for at blive inkluderet i skærmoptagelsen. Derudover, som en del af fordelene ved iPads indbyggede optager, hjælper den dig med at fange de bedste scener og få fat i dem med sine skærmbilleder.
Du bliver dog ikke glad, når du forsøger at opskalere eller formindske skærmoptagelsen, for den vil miste sin kvalitet. Selvom processen med iPad er identisk på iPhone, tillad os stadig at præsentere dig for de komplette trin til, hvordan du screen record på iPad nedenfor.
Trin 1Start Indstillinger app på din iPad, og tryk på Kontrolcenter mulighed for at få adgang. Derefter vises menuen for den nævnte mulighed på skærmens højre side. Rul nu ned for at se Flere kontroller valgmulighed, så på den næste skærm, se efter Screen Recording værktøj og tryk på det for at inkludere det i kontrol center.
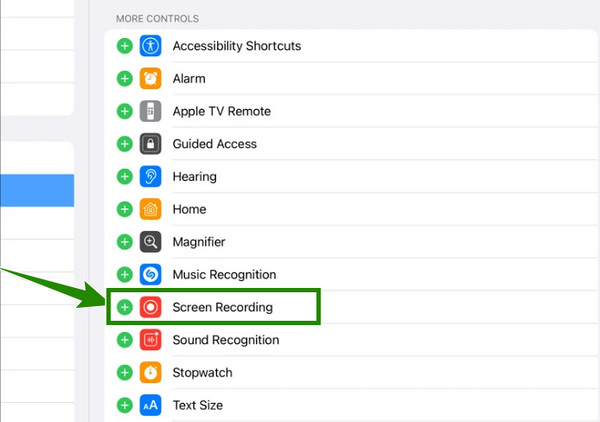
Trin 2Derefter kan du nu begynde at optage skærmen. Først skal du sikre dig, at din iPad ikke er låst, og stryg derefter skærmen ned eller træk skærmen ned for at få adgang til kontrol center. Når du har fået adgang, skal du trykke på Screen Recording værktøj tilføjet der, bare hvordan man laver skærmoptagelse på iPhone. Dette vil bede dig om, at optagelsesnedtællingen begynder, når du starter den.
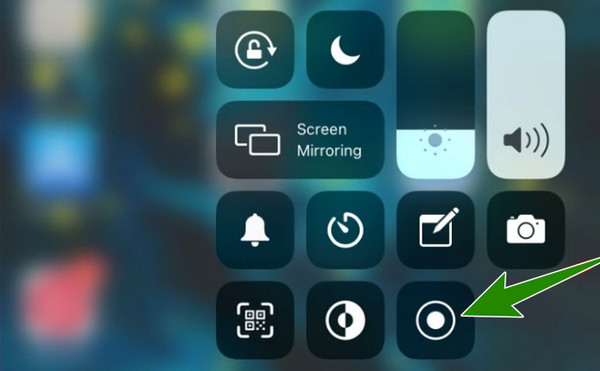
Trin 3På samme måde, mens skærmen er registreret, vil en rød ikonindikator vises øverst på din skærm. Tryk nu på den, hvis du allerede vil afslutte optagelsen, og tryk derefter på i det lille vindue Stands knappen, og se den gemte optagede fil i dit galleri.
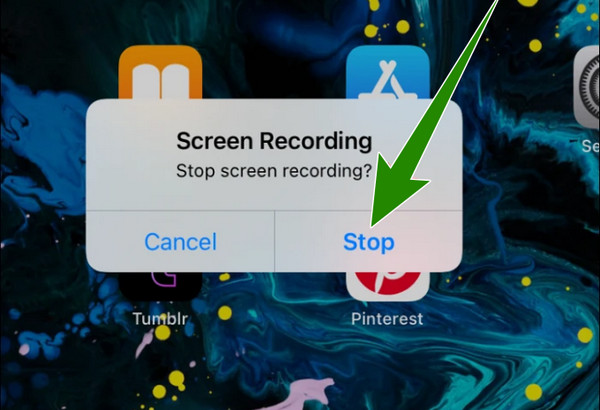
Del 3. App til at tilføje musik til video
Tro det eller ej, der vil være tidspunkter, hvor du ikke vil være i stand til at bruge den indbyggede optager på grund af nogle tekniske årsager. Vi ved dog, hvor vigtigt det er at beskytte din iOS-enhed mod de ubeskyttede apps, som du kan anskaffe, hvis de ikke håndteres korrekt. Derfor, hvad vil du gøre, hvis du stadig ikke vil installere en tredjepartsapp på din iPhone?
Tipard Screen Capture
I så fald vil vi gerne præsentere dig for dette Tipard Screen Capture. Det er en skærmoptagelsessoftware, du kan erhverve på Windows eller Mac og bruges som en iOS-skærmoptager. Ja, du kan bruge denne software til at optage din iPhone-skærm, mens den er installeret på din computer. Hvordan? Det er ved hjælp af din iPhones indbyggede Screen Mirroring-funktion. Tipard Screen Capture indeholder mange optageværktøjer, såsom en optager til video, lyd, spil, webcam, vindue, telefon og andre. Og du tænker det rigtigt. Gennem telefonoptageren kan du gøre alt det magiske vedrørende din opgave på din iPhone. Det, der gør det foran de andre programmer, er, at det er super nemt at administrere på grund af dets enkle, men intuitive interface. Derudover har den ingen teknisk proces. Så hvis du undrer dig over, hvordan du sætter denne skærmoptager på din iPhone, kan du allerede køre den ved at forbinde din iPhone til det samme WiFi som din computer.
Hvad er mere? Mens du optager skærmen, kan du også optage systemlyden og din stemme med en støjreducerende funktion til mikrofonen. For ikke at nævne den høje kvalitet af output til videoskærmen og den lyd, den producerer. Derudover kan du tilpasse outputformatet efter dine behov, for det understøtter adskillige slags. I mellemtiden er nedenfor de trin, du kan følge ved at bruge Tipard Screen Capture til denne opgave.
Trin 1Installer Tipard Screen Capture på din computerenhed. For at udføre dette trin hurtigt, kan du klikke på Hent knapperne på dette iOS-skærmbillede nedenfor. Bare sørg for at klikke på den korrekte knap, der gælder for din computers OS./
Trin 2Når den er installeret, skal du starte softwaren og klikke på Telefon mulighed blandt optagere i grænsefladen. Klik derefter på i det næste vindue iOS -optager mulighed. Sørg derefter for, at din iPhone og computer er forbundet til det samme internet.
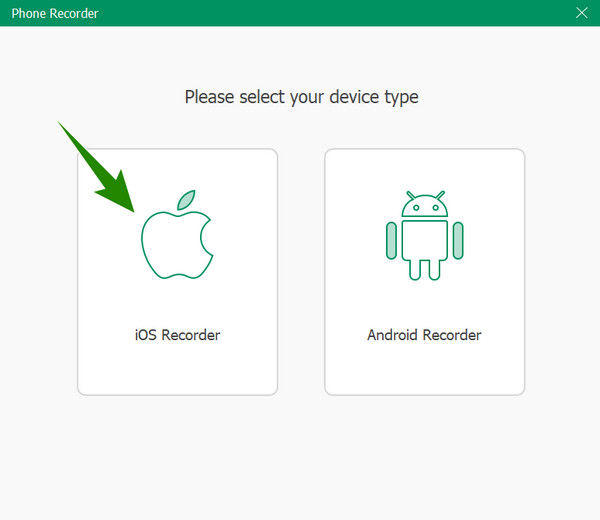
Trin 3Nu skal du trække skærmen ned på din iPhone for at få adgang til kontrol center. Tryk derefter på Screen Mirroring værktøj der, der viser to firkanter, der flettes sammen. Tryk derefter på Tipard Screen Capture i det poppede vindue for at oprette forbindelse. Fortsæt derefter til, hvordan du laver skærmoptagelse på iPhone nedenfor.
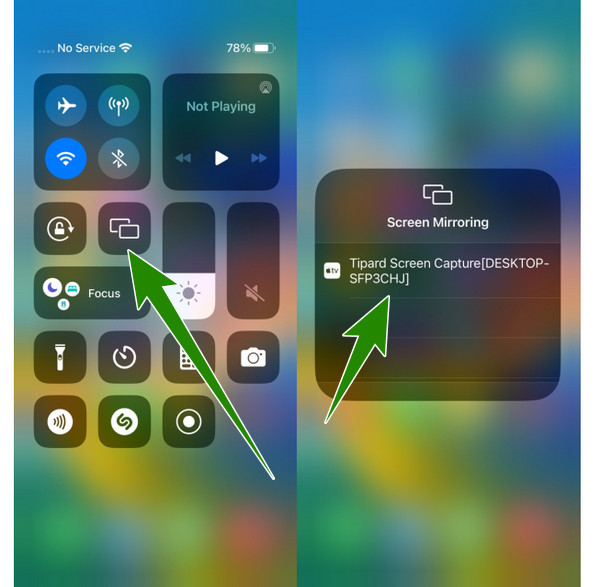
Trin 4Går du tilbage til computersoftwaren, kan du nu se i vinduet, at din iPhone er forbundet til softwaren. Nu kan du først ændre forudindstillingerne, før du optager. Du kan justere Opløsning, optagelse af indhold, og andre. Derefter kan du trykke på Optage knappen for at starte skærmoptagelsen, og du kan nu åbne eller gøre hvad som helst på din iphone, som du vil fange. For at afslutte optagelsen kan du trykke på Stands knappen fra den flydende bjælke, du ser på din computerskærm.
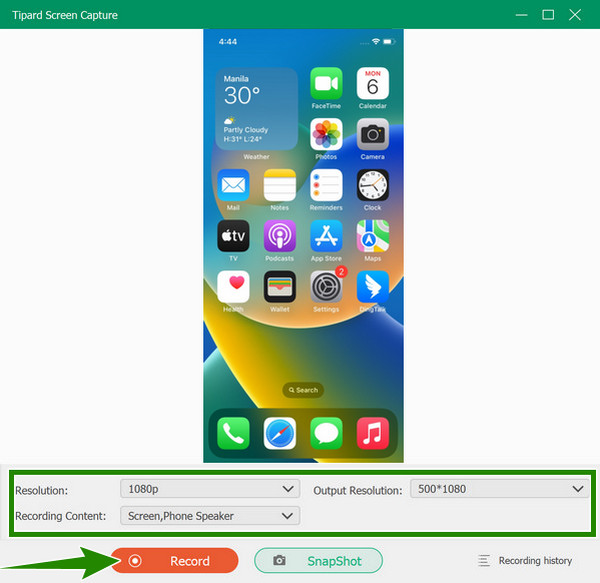
Trin 5Derefter vil det dirigere dig til eksportvinduet. Derfra kan du trimme videoen for at fjerne de uønskede dele af den. Du kan også screenshotte de dele af optagelsen, du har brug for, ved at klikke på Kamera ikon. Ellers skal du klikke på eksport knappen for at gemme videoskærmen optaget på din iPhone.
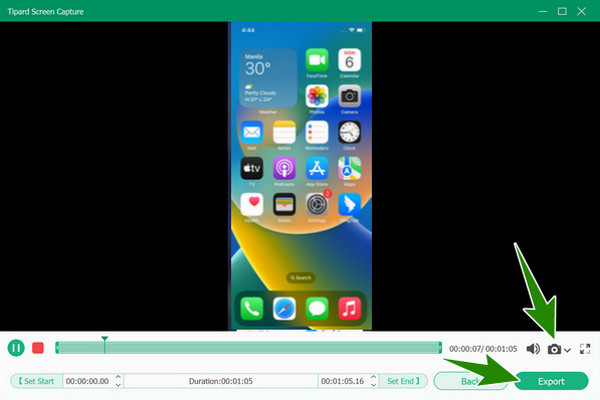
Del 4. Ofte stillede spørgsmål om skærmoptagelse på iPhone
Kan jeg bruge iMovie til at optage skærmen på min iPhone?
Desværre kan iMovie ikke gøre det optagelse skærm for dig. Denne app er eksklusiv til videoredigering og filmoprettelse, men mangler skærmoptagelsesfunktionen.
Kan jeg bruge den indbyggede skærmoptager på iPhone til at optage telefonopkald?
Nej skærmoptager gælder kun for optagelse af din skærm; optagelse af telefonopkald er en anden situation. Hvis du vil optage telefonopkald på din iPhone, skal du installere en tredjepartsapp.
Hvordan får man de skærmoptagede filer fra en iPhone?
Hvis du skal overføre de skærmoptagne filer fra din iPhone til en anden enhed, skal du overføre dem, som om du overfører en almindelig video. Overførsel af dem via Google Drev eller en USB-port ville være bedst, hvis du har massevideoer.
Konklusion
Vejene til skærmoptagelse på iPhone og iPad er ikke så udfordrende, men de er lidt krævende at udføre. Vi har også bevist, at standardmetoden eller det indbyggede værktøj nogle gange går ned, hvilket fører brugerne til en ubelejlig situation. Af denne grund, Tipard Screen Capture er virkelig problemløseren her, som vil hjælpe dig med at optage din skærm på de mest bekvemme, glatte og sikreste måder. Vi håber, du ser vigtigheden af denne skærmoptager, dens fleksibilitet, robusthed og pålidelighed ved optagelse af dine forskellige slags skærme.







