Enestående måder til, hvordan du nemt kan skærmoptage på Mac og Windows som en professionel
Skærmoptagelse er en fordel, især for folk, der ønsker at optage deres opgaver. Det kan være præsentationer på arbejdet, gameplay, tutorials og meget mere. I denne guidepost vil du opdage forskellige måder at gøre det på hvordan man screen record på Mac og Windows. Derudover vil du, mens du opdager de bedste måder, også lære de værktøjer, du har brug for. Så uden at introducere noget andet, lad os læse denne artikel fra start til slut og lære de mest effektive metoder til dig.
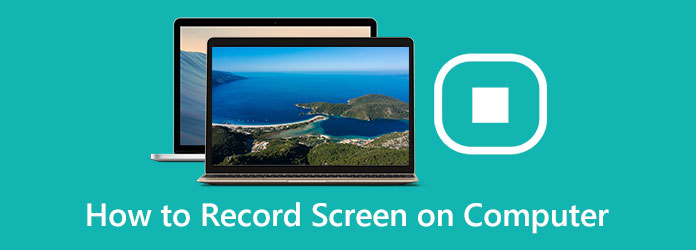
Del 1. Nemme måder at skærmoptage på Windows og Mac
Sådan skærmoptages på Windows
Hvis du vil tage skærmbilleder på Windows-computere, kan du gøre det. Windows-computere har et indbygget værktøj, du kan stole på, Xbox Game Bar. Dette værktøj er for spillere at optage deres gameplay. Den er dog også god til at optage andre aktiviteter på din skærm. Du kan optage dine præsentationer, selvstudier, videoer, lyd og meget mere. Men selvom dette indbyggede værktøj er fremragende til at optage en skærm på en computer, har det stadig nogle ulemper. Det virker kun i ét program ad gangen. Det kan ikke fange skrivebordet på Windows eller File Explorer. I så fald skal du bruge et andet værktøj til denne situation. Bortset fra det er Xbox Game Bar uegnet for nogle brugere, især begyndere. Så du skal bede om hjælp fra avancerede brugere for at hjælpe dig med at optage en skærm på din computer. Brug nedenstående trin for at lære, hvordan du screen record på Windows.
Trin 1For at konfigurere spillinjen skal du navigere til Indstillinger > Spil > Spillinje. Derefter skal du tænde for kontakten til Optag spilklip og skærmbilleder og udsende gennem Game Bar.
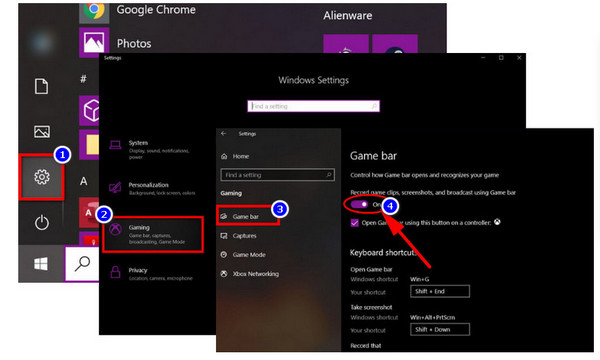
Trin 2Fortsæt til den skærm, du ønsker at optage. Indtast derefter standardtastaturgenvejen for at køre spillinjen: Windows + G
Trin 3Derefter vises Game Bar på din skærm. Det giver forskellige knapper til at få adgang til flere overlejringer. Det inkluderer ydeevne, lyd og optagelse.

Trin 4Klik derefter på knappen Start optagelse for at begynde at optage din skærm. Hvis du ønsker en alternativ måde at optage på, skal du trykke på Windows + Alt + R.
Trin 5Til sidst, hvis du er færdig med at optage, kan du trykke på det firkantede ikon fra spillinjen. Du kan også trykke på Windows+Alt+R igen.
Sådan screen Record på Mac
Skærmoptagelse er praktisk for alle, der arbejder med en Mac-computer. Det er nyttigt og nyttigt, når du vil lave en demonstrationsvideo om, hvordan et program fungerer. Det er også godt til at optage gameplay til at dele på sociale medier. Det skaber også en produktdemovideo til kunder. Hvis du er en Mac-bruger, skal du ikke bekymre dig mere. I denne del vil vi give dig den bedste måde at skærmoptage på Mac. Alt du skal gøre er at trykke på en del af tastaturet. Se trinene nedenfor for at lære, hvordan du skærmoptagelser ved hjælp af en Mac-computer.
Trin 1Det første trin er at åbne din Mac. Tryk derefter på Command + Shift + 5 på dit tastatur. Derefter åbnes skærmbilledet på din skærm.
Trin 2På blot et sekund vil skærmkontrollen dukke op. Derefter kan du vælge, om du vil optage hele skærmen eller en valgt del af skærmen. Du kan også tage et stillbillede af din skærm.

Trin 3Du kan klikke på en hvilken som helst skærm for allerede at begynde at optage den skærm. Du kan også klikke på indstillingen Optag fra kontrolpanelet på skærmen for at starte optagelsen.
Trin 4Hvis du vil stoppe optagelsen, har du to muligheder. Den første er at klikke på Stands knappen i højre hjørne af menulinjen. Den anden er at trykke på Kommando + Kontrol + Esc.
Sådan optager du skærm ved hjælp af Tipard Screen Capture
Hvis du vil bruge et fremragende program til at optage en skærm på din computer, skal du bruge Tipard Screen Capture. Dette program, der kan downloades, er tilgængeligt på både Mac- og Windows-enheder, hvilket gør det mere bekvemt for alle brugere. Den har også en enkel grænseflade med enkle metoder til at optage en computerskærm. Offlineværktøjet er også gratis at downloade, så der er ingen grund til at betale nogen plan for det. Derudover kan denne skærmoptagelsessoftware hjælpe dig med nemt at fange skærmhandlinger eller bevægelser. Hvis du kan lide at lave en tutorial, optage webkameraindhold, tage skærmbilleder, gemme opkaldschats og mere, kan du bruge Tipar Screen Capture uden besvær. Desuden kan du, når du optager din skærm, vælge skærmens områdestørrelse, før du optager.
Desuden er der to muligheder for at tilpasse områdets størrelse. Vælg et fast match som 1280x720, eller træk med musen for at bestemme. Du kan også gemme din optagelse i forskellige formater. Det inkluderer MP4 og WMV. Udover skærmoptagelse er der andre funktioner, du kan nyde fra dette offline-program. Du kan tilpasse skærmrammen baseret på dine præferencer. Du kan indsætte en lydfil med den originale kvalitet. Så hvis du vil opleve disse funktioner, ville det være nyttigt for dig at prøve dette program. Du kan følge de enkle trin nedenfor for at lære den bedste metode til at skærmoptage på Windows og Mac ved hjælp af Tipard Screen Capture.
Trin 1Det første trin er at downloade Tipard Screen Capture på din Windows eller Mac. Du kan klikke på knappen Download for at få adgang til programmet. Hvis du er en Windows-bruger, skal du klikke på Windows-versionen nedenfor. Hvis du er en Mac-bruger, skal du klikke på download-knappen med Mac-versionen.
Trin 2Efter downloadprocessen skal du starte offlineprogrammet. Klik derefter på Video-optager mulighed i venstre del af grænsefladen. Derefter vil en justerbar ramme poppe op på din skærm. Du kan vælge, hvordan du vil optage skærmen. Du kan lave en fuldskærmsoptagelse eller tilpasse den.
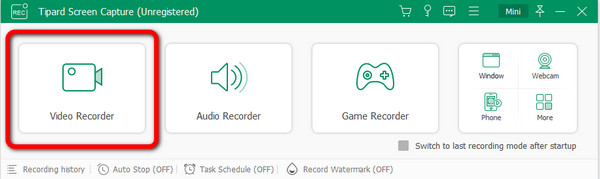
Trin 3Derefter, efter at have tilpasset den justerbare ramme, kan du begynde at optage ved at klikke på REC knappen i højre side af grænsefladen. Hvis du er færdig med at optage, skal du klikke på knappen Stop.
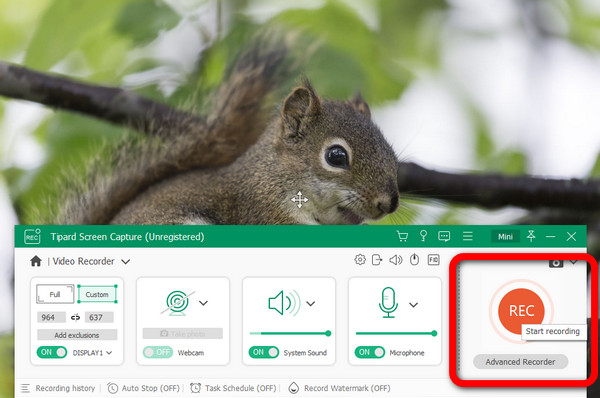
Trin 4Når du er færdig med at klikke på Stands knappen, vises din optagede video på skærmen. Hvis du er tilfreds, skal du klikke på Udført knappen for at gemme din video.
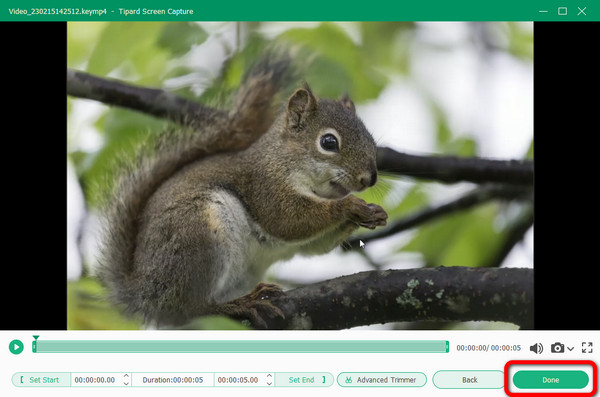
Del 2. Sådan skærmoptages på Chromebook
Den hurtigste måde at skærmoptage ved hjælp af Chromebook er at trykke på ctrl + shift + vis vinduer. Vælg derefter videokameraikonet. Der er meget mere til Chromebooks indbyggede skærmoptagelsesfunktioner. Fortsæt med at læse for flere opdagelser. Optagelse af din skærm er blevet et vigtigt værktøj for brugere. Det omfatter lærere, studerende og andre fagfolk. Heldigvis giver Chrome OS 89-opdateringen Chromebook-brugere mulighed for at skærmoptage fra deres skrivebord. Der kræves ingen eksterne applikationer eller chrome-udvidelser. Opdateringen giver Chromebooks en indbygget skærmoptagelsesfunktion. Den kan tilgås fra hylden eller ved at bruge en tastaturgenvej. Processen med at optage skærmen er dog kompliceret. Det har mange procedurer, du skal følge, hvilket gør det mere forvirrende for begyndere. Derudover er der mange muligheder på skærmen, som er udfordrende at håndtere. Men hvis du stadig ønsker at lære, hvordan du skærmoptager på Chromebook, kan du se nedenstående trin. Vi giver dig de metoder, du kan bruge til at optage Chromebook-skærmen.
Trin 1Vælg først ur ikon på hylden. Det er i nederste højre hjørne af skærmen. Det vil åbne Hurtige indstillinger panel. Vælg derefter Screen Capture .
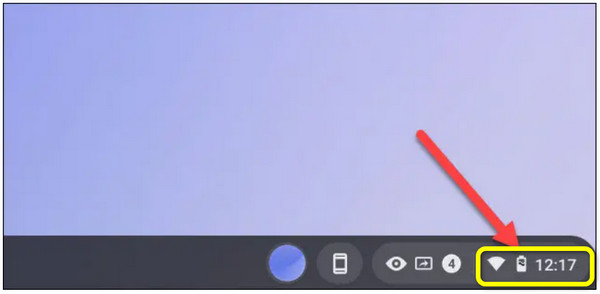
Trin 2Skærmens bund vil vise Screen Capture værktøjslinjen. Sørg for, at skærmoptagelsesindstillingen er indstillet til video ikon. På din Chromebook tager kameraikonet kun skærmbilleder. Derudover kan skærmen optages på flere forskellige måder. Hele skærmen, en del af skærmen eller et specifikt vindue kan alle optages. Vælg en for at komme videre.
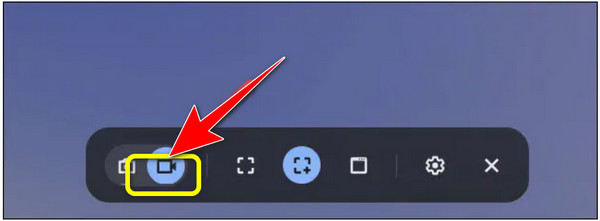
Trin 3Klik på Gear ikonet, før vi begynder at optage. Her kan du bestemme, om du vil optag lyd ved hjælp af den integrerede mikrofon, mens du optager skærmen. Afhængigt af din valgte type er det anderledes at starte optagelsen. På denne måde kan du begynde at optage din skærm.
Trin 4En nedtælling på tre sekunder vises på din skærm. Derefter starter optagelsen. Derefter, når du er færdig med at optage, skal du klikke på Stands knap på hylden. Der vises en meddelelse, hvilket betyder, at skærmoptagelsen er færdig. Gå til din Downloads mappe for at se posten.
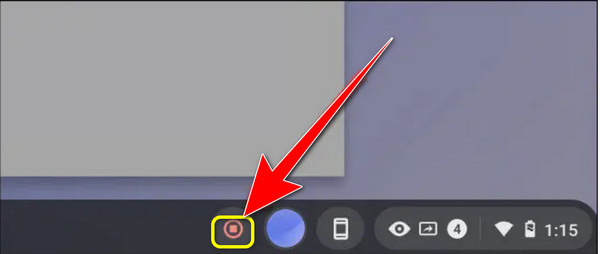
Del 3. Bedste måde at skærmoptage online
Hvis du vil have en online måde at optage din skærm på, så brug Flexclip. Det er et online værktøj, der er godt til at optage din skærm. Du kan oprette et skærmbillede af hele skærmen, programvinduer eller browserfane. Det giver dig også mulighed for at optage online seminarer, klasser, spil, videotutorials og mere. Derudover er FlexClip en skærmoptager og videoeditor, der giver mulighed for fleksibel redigering af optagelser. Undertekster, annoteringer, fremhævelser og overlejringer er flere muligheder. Du kan forbedre dit videomateriale på denne måde. Men da det er et onlineværktøj, skal du sikre dig en stærk internetforbindelse. Du kan også kun optage din skærm i op til 30 minutter. Så hvis du vil optage din skærm meget længere, skal du bruge værktøjet flere gange.
Trin 1Besøg FlexClip internet side. Klik derefter på v knap. Der er tre muligheder. Du kan optage kun webkamera, kun skærm eller skærm og webkamera.
Trin 2Klik derefter på Næste trin knap. Når du er på den nye webside, skal du klikke på Start Recording knap. På denne måde kan du begynde at optage din skærm.
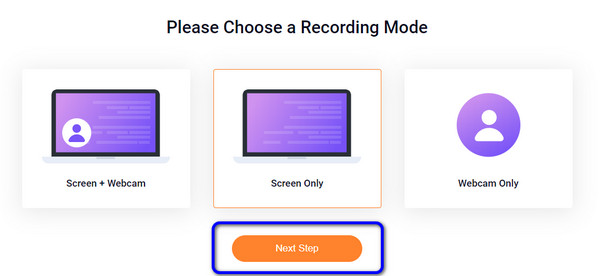
Trin 3Hvis du er færdig med at optage, skal du klikke på Stop med at dele knappen øverst til venstre på websiden. Derefter skal du klikke på Download og rediger knappen for at gemme dine optagelser.
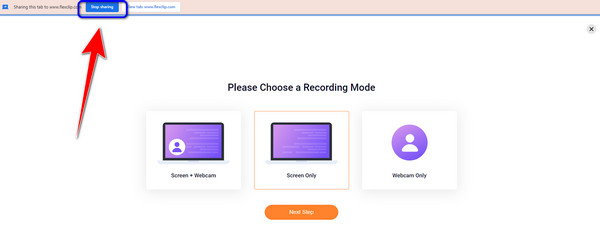
Del 4. Effektiv måde at skærmoptage professionelt på
En anden måde at optage din skærm på er at bruge OBS. Programmet er et af de avancerede programmer offline, du kan prøve, når du optager din skærm. Det har dog en kompliceret metode. Denne type program er ikke perfekt til ikke-professionelle brugere. Også downloadprocessen for dette program skal afklares.
Trin 1Download og installer OBS på din computer. Aktiver OBS Studio. Normalt, efter lancering, vil programmet straks tilføje en scene. Hvis ikke, skal du vælge ikonet Tilføj i feltet Scener til i nederste venstre hjørne af skærmen. Klik derefter på plusikonet i bunden af panelet, og naviger til boksen Kilder ved siden af Scener.
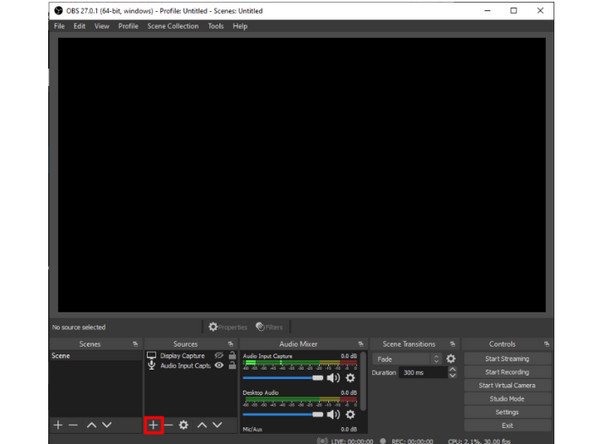
Trin 2Herefter vælges Displayoptagelse fra menuen. Et lille vindue vil dukke op. Tilføj titlen og vælg OK .
Trin 3Derefter vises endnu en pop-up. Hvis du har flere skærme, kan du få adgang til en rullemenu ved at klikke på den lille nedadgående pil. Vælg den skærm, du vil fange, og klik derefter OK. Derefter skal du navigere til den nederste del af grænsefladen og klikke Lokal område.
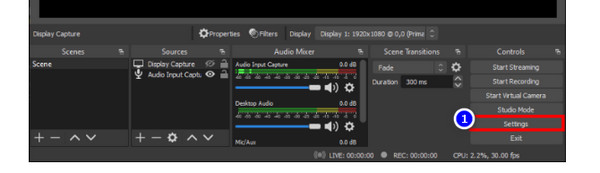
Trin 4Type Produktion fra venstre sidebjælke for at åbne et nyt vindue. Vælg en fildestination under Optagelsessti.
Trin 5Når du er færdig, skal du klikke på Start Recording knappen i nederste højre hjørne af skærmen.
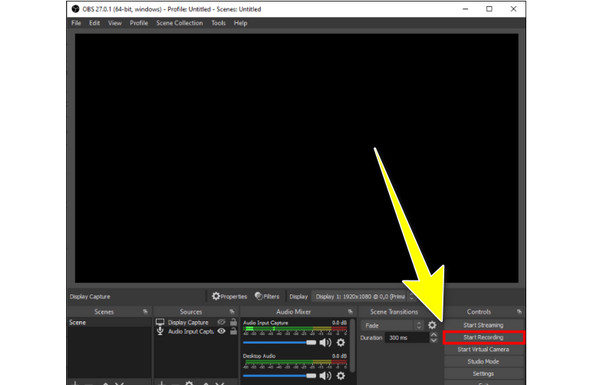
Del 5. Ofte stillede spørgsmål om, hvordan man optager skærm på computer
1. Hvad er skærmoptagelse?
Skærmoptagelse giver dig mulighed for at fange handlingen, der sker i individuelle vinduer. Det kan også være på hele skrivebordet eller et udvalgt computerområde ved hjælp af software, en app eller en browser. De er også vigtige værktøjer for indholdsskabere og livestreamere. Det er også nyttigt at dele projekter med kolleger. Det er også godt til områdetutorials eller at hente indhold fra et websted til senere brug.
2. Hvordan optager jeg skærmen på min Android eller iPhone?
Nogle telefoner leveres med funktioner til skærmoptagelse og skærmoptagelse. Hvis du bruger en Android-enhed, kan du gå til Hurtige indstillinger. Så vil du se indstillingen Skærmoptagelse og ikonet. Klik på den for at starte skærmoptagelsen. På den anden side, hvis du er en iPhone-bruger, skal du klikke på Assistive touch. Vælg ikonet med cirkelform blandt mulighederne. Når du har klikket, begynder den at optage din skærm.
3. Hvordan optager jeg en computerskærm med lyd?
Du kan bruge Tipard Screen Capture. Dette program lader dig optage din skærm med lyd. Du kan nemt kommentere dine optagelser. På denne måde kan du gøre din video mere engagerende.
Konklusion
Hvis du planlægger at optage din computerskærm, kan du bruge ovenstående metoder. Der findes metoder vedr hvordan man skærmbilleder på en pc. Men hvis du foretrækker en meget ligetil måde at optage din skærm på, så brug Tipard Screen Capture. Dette program tilbyder en letforståelig grænseflade og grundlæggende måder at optage på.







