Sådan skærmoptages på Android-enheder som standard [Bekvemt tredjepartsværktøj inkluderet]
Du er Android-bruger og vil optage din aktivitet på din skærm, men du ved ikke, hvor du skal finde, og hvordan du bruger Android-skærmoptageren. Hvis dette er dit tilfælde, så lad os give dig forskellige instruktioner om hvordan man screen record på Android. Der kommer et tidspunkt, hvor du har brug for at fange din skærm eller den aktivitet, du laver på din enhed. Og ikke at vide, hvordan man gør det, er virkelig frustrerende, især når du har dette presserende behov for at udføre det. Heldigvis, ved slutningen af dette indlæg, vil du ikke længere famle og føle dig frustreret over denne opgave på Samsung, Google Pixel, tablet og andre relaterede Android-enheder.

Del 1. Sådan skærmoptages på Android med indbygget funktion
Skærmoptagelse på Samsung
Når det kommer til Android-telefoner, er Samsung en med høj kvalitet, mest holdbar og har en robust overordnet specifikation. Desuden er de nyeste Samsung-telefoner tilført avancerede funktioner og funktionaliteter, herunder skærmoptagelse. Det er et forudinstalleret værktøj, der giver dig mulighed for at optage din skærm og systemlyd med din stemme. Ikke bare det, men det giver dig mulighed for at styre videokvaliteten, størrelsen og lydindstillingen efter dit behov. Som en samlet gennemgang og ifølge fakta er denne skærmoptagelse af Samsung en skat for sine brugere, for de behøver ikke at anskaffe nogen apps for at udføre jobbet. Af denne grund giver vi dig de komplette trin til brug af skærmfangeren Samsung, når du fortsætter nedenfor.
Trin 1Få adgang til skærmoptageren ved at stryge ned på skærmen for at komme ind i kontrol center. Når du har gjort det, skal du trykke og holde på værktøjet for at få adgang til indstillingerne
Trin 2Når du ankommer til indstillingen, vil du have mulighed for at navigere i lyden, selfie-videostørrelsen og videokvaliteten. Tag kontrol over de givne navigationsmuligheder i henhold til dine præferencer
Trin 3Derefter kan du begynde at optage din skærm ved at trykke på Start Recording knap. Du vil vide, at optagelsen er startet, når du ser en flydende bjælke på din skærm. Så fra denne bjælke er de knapper, der hjælper dig med at pause og stoppe optagelsen. Og det er sådan man optager skærmen på en af Android-telefoner i dag
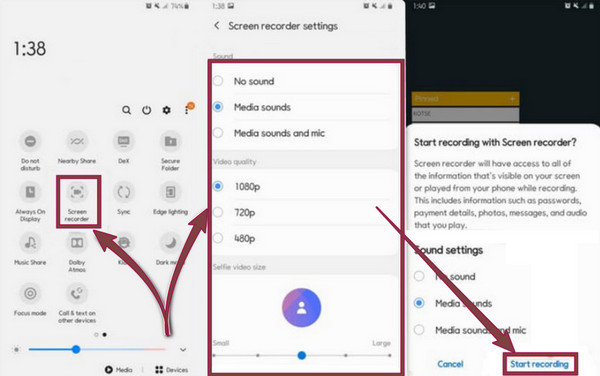
Skærmoptagelse på Google Pixel
Denne type Android-telefon kender dig måske ikke, men som navnet antyder, er det en telefon, som Google lancerede. De, der allerede bruger det, kan blive enige om dets unikke karakter i forhold til andre ikke-Pixel-telefoner, fordi det har ubegrænset Google Fotos-lagerplads. Derudover er det blevet en af de telefoner, der er inkluderet i denne artikel, fordi Google Pixel også kommer med en skærmoptager, der kan glæde dig med at fange din skærmaktivitet. Og hvis du er en af brugerne af Google Pixels, er her retningslinjerne for, hvordan du optager på denne Android-telefon.
Trin 1Start skærmoptageren til din flise eller kontrol center ved at stryge skærmen to gange. Tryk derefter på Redigere ikon, der ligner et blyantværktøj. Så, når du trykker på ikonet, skal du kigge efter optageværktøjet med Skærmoptagelse som dens navn. Træk og slip derefter Hurtige indstillinger for at inkludere det i den aktive plads
Trin 2Når du er færdig, kan du gå til din kontrol center, hvor du allerede kan finde skærmoptageren. Tryk på værktøjet og begynd at optage din skærm ved at trykke på Starten knap. Vælg derefter det område på din skærm, du skal fange, og tryk på Begynd fanen for at starte den rigtige optagelsesproces.
Trin 3Når optagelsen er færdig, skal du stryge ned på skærmen og trykke på skærmoptageren for at stoppe optagelsen.
Skærmoptagelse på Android-tablet (Samsung)
Denne gang, lad os få retningslinjerne, der viser trinene til, hvordan man skærmbilleder på en Android-tablet. Ikke alle tablets fra Samsung kommer med en skærmoptager, selvom de seneste populære håndtelefonenheder har det, især dem, der kører med One UI 2 eller nyere. Derfor bruger vi med trinene nedenfor en Samsung Galaxy tab A7 10.4-version.
Trin 1Først og fremmest skal du sikre dig, at skærmoptageren er aktiv i afsnittet Hurtig adgang på din tablet. Hvis den ikke er der endnu, skal du klikke på ellipse når du stryger ned ad skærmen, skal du trykke på Rediger knapper mulighed, tryk, hold og flyt skærmoptagelsesværktøjet på denne Samsung-fane til dit hurtige panel.
Trin 2Nu hvor du har optageren på hurtigpanelet, kan du starte opgaven. Du kan eventuelt klikke på tænd/sluk-knappen og lydstyrken op sammen eller stryge skærmen fra top til bund for at klikke og åbne optageværktøjet
Trin 3Derefter vil der være en prompt om lydindstillingerne. Alt du skal gøre er at markere din foretrukne indstilling. Tryk derefter på Start Recording fanen for at starte processen, og tryk på den røde sektion, når du vil stoppe optagelsen
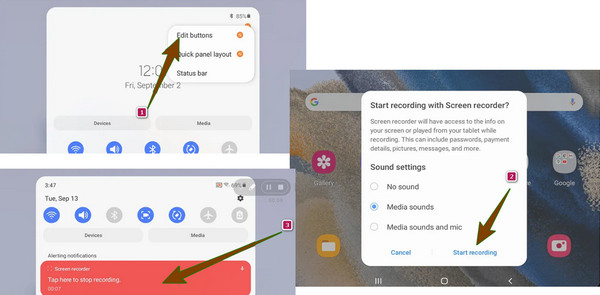
Del 2. Sådan skærmoptages på Android med tredjepartsværktøjet
Hvad kan du gøre, hvis den indbyggede skærmoptagelsesfunktion på din Android-enhed ikke virker? Så er der fantastisk software til at hjælpe dig. Tipard Screen Capture er en kraftfuld alt-i-en skærmoptager, du kan få på Windows og Mac. Den kommer med næsten alle slags optageværktøjer, som du kan bruge til at optage din skærm, video, gameplay, lyd, webcam og telefon. Derfor, hvis du leder efter software, der kan skærmfange Android-video og andre aktiviteter, så er der ingen grunde til ikke at have denne Tipard Screen Capture. I mellemtiden kan dens telefonoptager optage Android- og iOS-enheder, hvilket øger dens fleksibilitet. Desuden vil du blive overrasket over, hvordan det producerer dit opfangede indhold i en høj til tabsfri kvalitet. Bemærk, at dette værktøj giver dig privilegiet til at indstille outputindstillingen i henhold til dine præferencer. Derfor har du valget mellem at opnå et godt eller blot et gennemsnitligt resultat.
I mellemtiden, med fokus på Android-indstillingen, lader dette fantastiske værktøj dig vælge mellem dets to måder at forbinde det til din mobile enhed. Den første er via en WiFi-forbindelse, hvor du blot skal forbinde din Android til den samme internetforbindelse, hvor din computer er tilsluttet. Med denne mulighed skal du installere en app, FoneLab spejl, til din telefon, og tilslut derefter optageren via en registrering, QR eller PIN-kode. Hvis du ikke vil installere appen, så passer du ind i den anden mulighed, som er at tilslutte via en USB-forbindelse. Så hvis du er god med den første mulighed, så er her trinene til, hvordan du optager skærmen med lyd på Android ved hjælp af Tipard Screen Capture.
trin 1Installer Screen Capturer
Først skal du installere den bedste optager på din computer. For at gøre det skal du klikke på Hent knappen nedenfor.
trin 2Få adgang til telefonoptageren
Når Tipard Screen Capture er klar på din computer, skal du starte den. Så, når du er kommet til dens hovedgrænseflade, skal du klikke på Telefon mulighed, som du vil se i højre side af midget-vinduet. Derefter skal du i det næste vindue vælge Android-optager mulighed for at passe på din enhed.
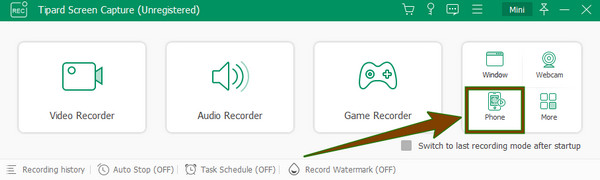
trin 3Tilslut Android til optagelsessoftwaren
På den næste prompt viser værktøjet dig trinene til at forbinde din Android. Nu skal du sørge for, at din computer og telefon er tilsluttet det samme WLAN. Installer derefter FoneLab Mirror på din Android-enhed og vælg din foretrukne nøgle for at caste din skærm, vælg om du vil bruge USB-kablet, til at registrere, bruge en PIN-kode eller oprette forbindelse via QR-kode. Hvis du har valgt QR, skal du begynde at scanne koden ved hjælp af FoneLab Mirror på din telefon for at forbinde den til softwaren.
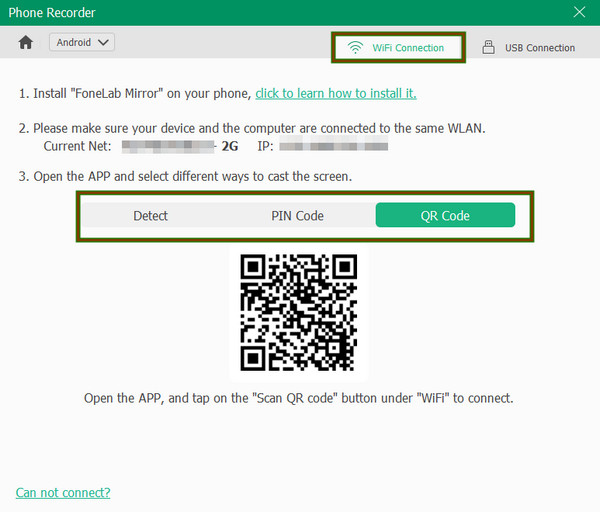
trin 4Start optagelsen
Efter tilslutning skal du tjekke din telefon og trykke på Start Recording fanen. Gå derefter tilbage til din computerskærm og kontroller, om din telefon caster på værktøjet. Hvis ja, tryk på Optage knappen for at starte optagelsen. Der er også sæt af justeringsværktøjer i vinduet for at hjælpe dig med at tilpasse videooutputtet, og du kan navigere i dem i overensstemmelse hermed.
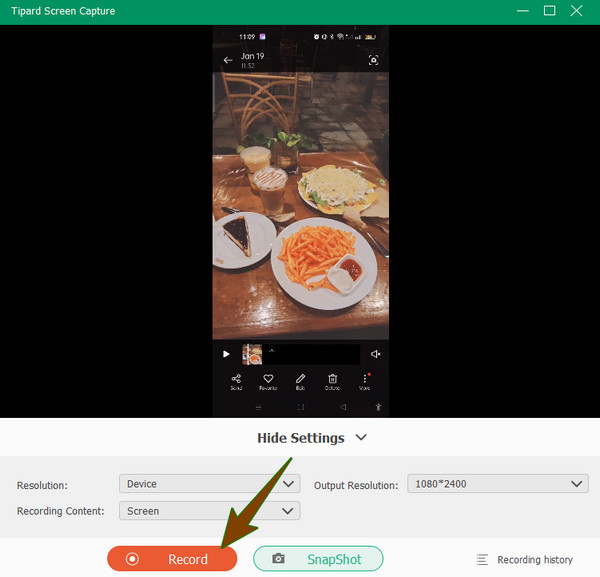
trin 5Gem skærmoptagelsen
Når du er færdig med optagelsen, skal du trykke på Stands knap. Derefter vil et nyt vindue spørge, hvor en trimmer er placeret. Du kan trimme din optagelse, hvis du har brug for det. Så, når alt er godt, skal du trykke på Udført knappen for at fortsætte med at gemme den. Du kan også bruge denne software som en spiloptager.
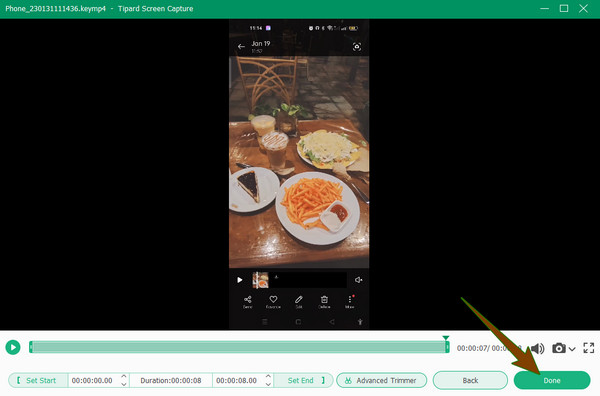
Del 3. Ofte stillede spørgsmål om, hvordan man skærmoptager på Android
Hvordan optager man lyd på Android?
Hvis du kun vil optage lyden på din Android uden skærm, kan du bruge den indbyggede stemmeoptager på din enhed. Dette værktøj er dog normalt svært at finde, og hvis du har fundet det, skal du bare starte det og derefter trykke på knappen Optag og begynde at optage din stemme.
Kan jeg skærmoptage uden at optage min stemme på Android?
Ja. Du kan vælge, om du vil inkludere din mikrofon på skærmoptagelsen eller slå den fra. De fleste af de indbyggede skærmoptagere på Android-enheder tilbyder en indstilling, hvor du kan vælge at inkludere systemlyden eller mikrofonlyden på din telefon. Derfor, hvis du har til hensigt at skærmoptage uden lyd, skal du gå til indstillingen, før du starter optagelsen.
Er det det værd at anskaffe et tredjeparts optageværktøj på Android?
Det kommer an på. Hvis du tror din indbyggede skærmoptager ikke er nok og ikke kan give dig de ting du skal bruge til en fremragende optagelse, så bør du anskaffe dig en ny. Men hvis det giver dig nok værktøjer, så bør du holde dig til den indbyggede optager.
Konklusion
For at afslutte det, kan vi sige, at mange Android-enheder er fantastiske i funktioner. De fleste Android-telefoner og -tablets i dag gør brugerne indhold, når det kommer til system, kameraer og priser. På den anden side har skærmoptagelse været en af de mest brugte ordninger til at lave videoindhold, og mange bloggere fanger deres skærme som en del af deres job. Er det derfor ikke fantastisk for en indholdsskaber at fange sin skærm direkte til sin computer og derefter redigere den direkte uden at overføre den? Således, hvordan skærmoptages på Android med denne teknik? Brug Tipard Screen Capture, derefter.







