Sådan optager du et Join Me-møde uden underretning - 2 effektive metoder, du bør kende
Det er ikke svært at optage et Join.me-møde med en hostingkonto. Join.me er et foretrukket online møde- og skærmdelingsprogram, der inkluderer lyd- og videokonferencer via telefon eller internet (VoIP). Men du skal finde mange begrænsninger for at fange Join.me-møder, såsom underretning, værtskonto og det indspillede indhold. Hvad er de bedste metoder til at fange alt til onlinemøderne? Lær bare flere detaljer fra artiklen, og vælg den ønskede i overensstemmelse hermed.
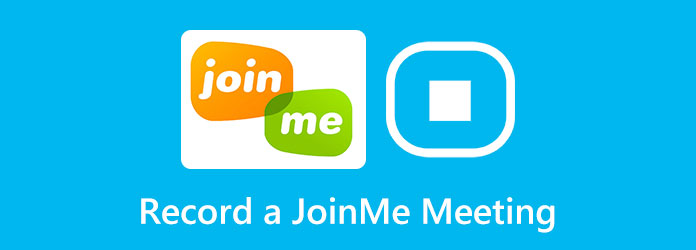
Del 1: Sådan optages et Join.me-møde uden underretning
Tipard Screen Capture er en alt-i-en Join.me-optager, der giver dig mulighed for at optage skærmvideo, optage lydfiler og få webcam-optagelser. Den registrerer alle aktiviteter på skærmen, tilføjer annoteringer, tilføjer vandmærke, redigerer de fangede online-møder og opsætter endda tidsplanoptagelse til Join.me-møder i henhold til dine krav.
- 1. Optag videoer, optag lydfiler, og få optagelser fra webcam til Join.me.
- 2. Juster videoformat, opløsning, lydstyrke og flere indstillinger.
- 3. Se de indspillede videoer fra Join.me, og foretag yderligere redigering.
- 4. Føj bemærkninger, vandmærke, billedforklaringer og flere former til optagelsen.
Trin 1Når du har installeret Tipard Screen Capture, kan du starte programmet på din computer. Klik på Video-optager mulighed for at optage et konferenceopkald på Join.me. Du kan justere optagelsesområdet i henhold til vinduet i Join.me.
Trin 2Aktivér begge System Sound mulighed og Mikrofon mulighed for at fange lydfilerne fra værten og alle deltagere. Selvfølgelig kan du også aktivere Webcam mulighed for at optage webkameraoptagelserne. Derefter kan du klikke på REC knap for at starte optagelse uden underretning.

Trin 3Under optagelsesprocessen kan du tage nogle snapshots til nøglepunktet eller endda tilføje kommentarer til videoerne. Klik på den røde firkantede knap for at stoppe optagelsen af et konferenceopkald på join.me, og så kan du få vist videoen og gemme den på din computer.

Trin 4Gå til optagelseshistorikken, du kan forhåndsvise de optagede Join.me-videoer og trimme den ønskede del. Når du har optaget de ønskede filer, kan du gemme dem i destinationsmappen på din computer eller dele dem med andre på sociale mediewebsteder.
Du kan finde flere gratis video editor her, hvis du vil redigere mødets optagelse.
Del 2: Nyttige tip til optagelse af møder på Join.me
Kan jeg optage et Join.me-møde gratis?
Nej. Det kræver en abonneret konto for Join.me Pro og Business. Desuden skal du bruge hosting-kontoen til at optage et Join.me-møde og gemme den optagede video i skygtjenesten. Hvis du er deltager, skal du bruge den professionelle skærmoptager i stedet.
Hvorfor kan jeg ikke få de optagne Join.me-mødevideoer?
Når du har fanget Join.me-mødevideoerne, ankommer de kun inden for få minutter. Men hvis dit møde har et dårligt eller hakket internet, kan det tage op til 20 minutter at behandle optagelsen. Når nogen undlader at lægge på, skal du vente ca. 24 timer.
Kan Join.me optage alt til mødet?
Nej. Standardmetoden registrerer kun det delte indhold og konferencens lydfiler. Det kan ikke optage deltagerbobler, lydafspilning på din enhed såvel som Join.me-videoer. Desuden vises der en meddelelse om, at Join.me-mødet er optaget.
Del 3: Standardmetoden til registrering af Join.Me-møder som vært
Hvis du stadig vil bruge programmets indbyggede metode til at fange Join.me-møder, kan du logge på hostingkontoen med Pro-versionen eller Business-versionen og derefter følge trinene for at holde styr på alt, hvad der sker i dine møder.
Trin 1Når du har startet Join.me, kan du klikke på Mere knappen og vælg Optage knap for at fange de ønskede filer. Der er et rødt ikon for at minde dig om, at mødet optages.

2. Sådan tager du noter i processen med at optage et webinar
Under optagelsen af et webinar kan du også redigere optagelsen i realtid inklusive fremhævning, tilføjelse af figurer, ord og linjer med forskellige farver. Det er meget nyttigt at tage noter og fremhæve nøglepunkterne.
Trin 1Efter start af optagelsen vil der være en værktøjskasse i bunden af computerskærmen. Klik på Redigere knappen for at vælge redigeringsværktøjerne.
Trin 2Det giver dig kun mulighed for at optage det delte indhold. Desuden vil dine deltagere blive advaret om, at optagelsen er begyndt. Når du er færdig, kan du klikke på Stop optagelse knappen for at gemme filen.
Trin 3Derefter kan du gå til Mine møder fanen på din værtskonto, og klik på fanen Optagelser for at finde alle dine indspillede møder. Du kan downloade filerne eller dele dem i overensstemmelse hermed.
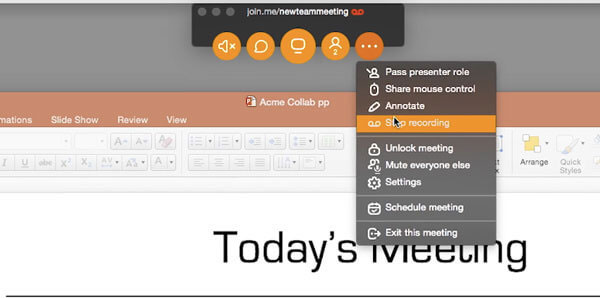
Du kan også finde det bedste gratis konferenceopkaldstjeneste her.
Konklusion
Artiklen deler 2 brugbare måder at optage lyd og skærm med Joinme på. Når du vil opbevare fortegnelserne for onlinemøderne, kan du bruge standardmetoden. Tipard Screen Capture er en professionel skærmoptager, der fanger Join.me online-møder inden for klik.







