Bemærkelsesværdige tilgange til, hvordan man optager video på Mac og Windows
Vil du optage din computers video på optagelse? Måske er du en arbejdende person, der skal optage din skærm til en præsentation på kontoret. Du er muligvis en lærer, der laver en how-to-video. Talrige tredjeparts skærmoptagelsessoftware er tilgængelig, men indbyggede faciliteter i Windows og macOS gør det muligt at optage dine skærmaktiviteter. Hvis det er tilfældet, vil denne guidepost være nyttig for dig. Du vil opdage mange måder på hvordan man optager video på en computer. Artiklen vil også tilbyde adskillige praktiske værktøjer/programmer, du kan bruge til at optage din video. Læs hele hans indlæg, mens vi guider dig til at lære de enkle trin, du kan følge.
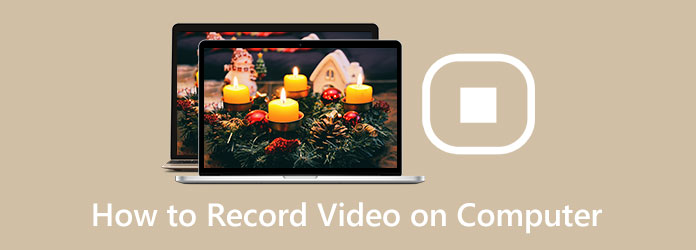
Del 1. Sådan optager du video med lyd på computeren
I dag ønsker brugere at optage deres videoer af mange grunde. De ønsker at bevare deres video, bruge den som et instruktionsmedium til andre mennesker og meget mere. Så hvis du leder efter et enestående program til at optage din video, så brug Tipard Screen Capture. Programmet giver dig mulighed for at optage en video gratis. Det bedste er, at du kan give en kommentar, mens du optager en video, især når du giver nogle anmeldelser på videoen. Derudover har den en enkel grænseflade med forståelige muligheder, hvilket gør den perfekt til alle brugere. Programmet vil også give dig problemfri metoder, når du optager din video. På denne måde kan du nemt bruge offlineprogrammet.
Desuden er Tipard Screen Capture tilgængelig på både Windows- og Mac-computere, hvilket er praktisk for brugerne. Du kan også optage videoens lyd under optagelsesprocessen, hvilket gør den mere fantastisk at bruge. Så du kan få din video med klar lyd effektivt. Du kan bruge de enkle instruktioner nedenfor til at optage din video med lyd ved hjælp af Tipard Screen Capture.
Trin 1Hent Tipard Screen Capture på din computer. Klik på Hent knappen nedenfor for at få adgang til programmet. Derudover, hvis du er en Mac-bruger, skal du vælge download-knappen med Mac-versionen.
Trin 2Start Tipard Screen Capture på din computer efter installationsprocessen. Vælg derefter Video-optager mulighed på programgrænsefladen.
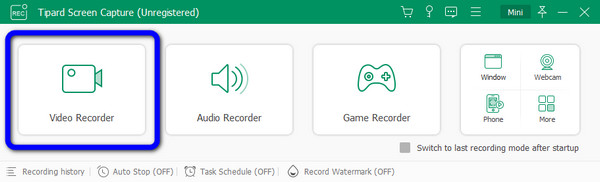
Trin 3Før du optager din video, giver værktøjet dig mulighed for at vælge, om du vil optage en hel skærm eller tilpasse optageområdet.
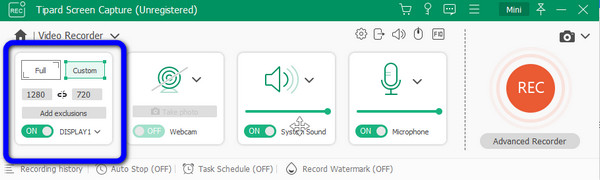
Trin 4Derefter kan du justere video- og lydindstillingerne. Når du har valgt størrelsen på optageområdet, skal du beslutte, om du vil aktivere Webcam, systemlydog Mikrofon indstillinger. Derefter kan du klikke REC for at starte optagelsen.
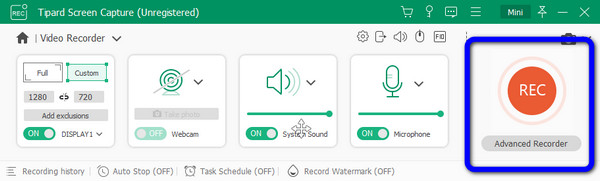
Trin 5Klik på knappen Stands knap optagelse, når du er færdig med at optage. Derefter kan videoen automatisk forhåndsvises. Du kan klippe nogle unødvendige videosegmenter, hvis du ønsker at fjerne dem. Klik derefter Udført.
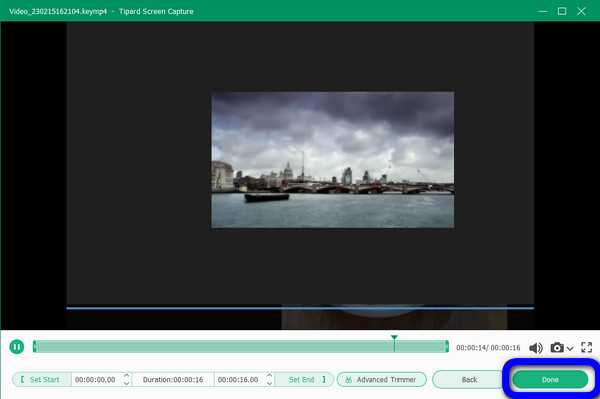
Del 2. Sådan optager du en video på Windows med Xbox Game Bar
Vil du have en anden måde at optage en video på din computer? Prøv at bruge Xbox Game Bar. Det er også den bedste måde at optage en video på Windows 11/10. Du kan bruge standard Game DVR fra Xbox. Denne software er ikke kun god til at optage gameplay. Udover at optage spil giver det indbyggede program dig mulighed for at optage din video på din computer uden besvær. Xbox virker dog kun på ét program ved optagelse. Processen med at optage en video er også udfordrende. Du skal have tilstrækkelig viden om dette indbyggede værktøj, før du bruger det. Du kan følge processen nedenfor for at få en idé om, hvordan du optager din video på din computer.
Trin 1Naviger til Starten menuen og vælg Indstillinger menu. Derefter kan du slå til Spil bar. Derefter kan du konfigurere det baseret på dine behov. Fortsæt til Game mode mulighed og slå spiltilstanden til. Dette vil gøre dig i stand til at optimere CPU-forbruget, når du optager.
Trin 2Derefter begynder du at gå til din video for at begynde optagelsen. Du kan trykke på dit tastatur Windows + G tasterne for at udløse Game DVR-vinduet. Hvis der er en sag om, at det bliver bedt om, skal du kontrollere Ja mulighed. Det er at optage videoen på din computer med en Game DVR.
Trin 3Herefter klikker du på Optage knappen og start optagelsen. Det optager din video automatisk. Derudover, hvis du vil kommentere videoen, kan du klikke på Mikrofon ikonet på værktøjslinjen. Så, hvis du er færdig med at optage din video, kan du bare klikke på Stands .
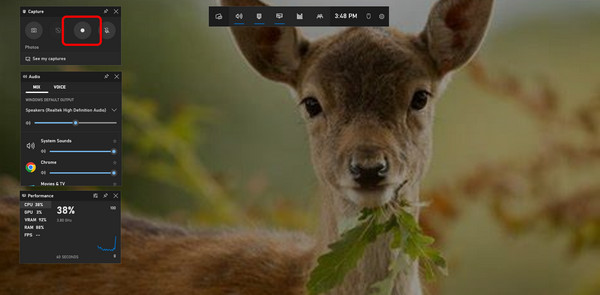
Del 3. Bedste måde at optage video på Mac
Der er et tidspunkt, hvor du tænker på at bruge din telefon til at optage en video. Men for anden information er det også muligt at optage en video på Mac. I dag har alle MacBook-modeller et dedikeret webcam. Når du planlægger at optage, er der ting, du skal overveje. Før du optager en video, skal du sikre dig, at alle ting er forberedt. En af de mest væsentlige ting er webcam og video. Så hvis du vil optage en video på din Mac, skal du bruge Photo Booth. Dette værktøj er et forudinstalleret program på Mac. Det giver brugerne mulighed for at tage videoer og billeder ved hjælp af et webcam. En af de vigtigste fordele ved enheden er, at den ikke vender videoen vandret i modsætning til andre værktøjer. Photo Booth giver dig også mulighed for at give effekter til din videooptagelse, hvilket gør det mere praktisk. Værktøjet kan dog ikke tilbyde fremragende kvalitet, når du optager en video. Når du har optaget en video, vil du se, at den er lidt sløret. Desuden, hvis du bruger en forældet Mac-enhed, kan du ikke få adgang til dette værktøj, så du skal købe en opdateret og nyeste MacBook.
Trin 1Åbn din Mac og start photobooth program. Du kan finde det færdigbyggede værktøj fra Spotlight , Finder.
Trin 2Når værktøjet allerede er åbent, skal du sørge for, at alt er klar, især den video, du vil optage.
Trin 3Klik derefter på Starten knappen for at optage videoen på din Mac. Og når du er færdig, skal du klikke på Stands Knappen eller Rød firkant på skærmen og eksporter den.
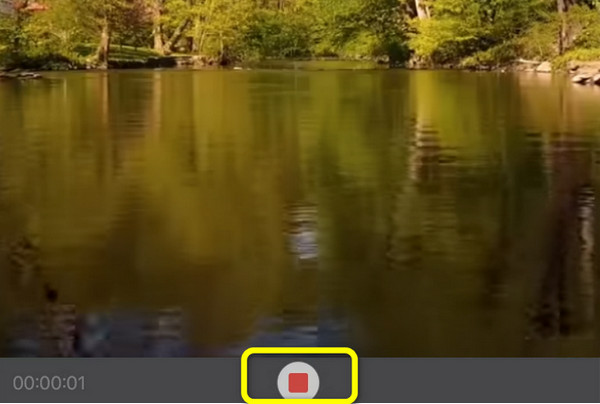
Del 4. Andre metoder til at optage video på pc
Optag en video ved hjælp af Canva
Hvis du vil optage en video online, kan du bruge Canva. Det her online-værktøj er tilgængelig i næsten alle webbrowsere. Det inkluderer Google, Microsoft, Edge, Explorer og mere. Derudover er optagelsesprocessen enkel, hvilket gør den perfekt til alle brugere. Canva giver dig også mulighed for at gøre din video attraktiv ved hjælp af forskellige redigeringsværktøjer. Men før du kan begynde at optage en video ved hjælp af Canva, skal du først oprette din Canva-konto. Når du bruger den gratis version, er der også mange begrænsninger. Så hvis du vil nyde flere fantastiske funktioner fra onlineværktøjet, skal du få den betalte version.
Trin 1Besøg Canva internet side. Derefter skal du oprette en konto. Du kan oprette forbindelse til Canva på din e-mail eller Facebook. Fra hovedwebsiden skal du klikke på Start Recording .
Trin 2Vælg derefter Optag dig selv mulighed. Du kan optage hele skærmen, chrome-fanen eller vinduet fra din computer. Vælg derefter Optage .
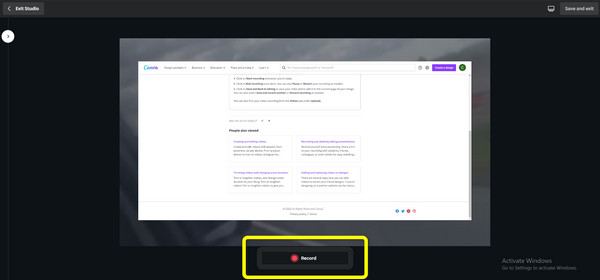
Trin 3Du kan klikke på Udført knappen, når du er færdig med at optage din video.
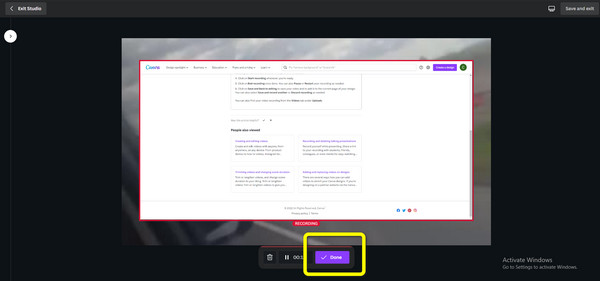
Trin 4Til sidst skal du vælge Gem og luk knappen i den øverste højre del af grænsefladen for at gemme den optagede video.
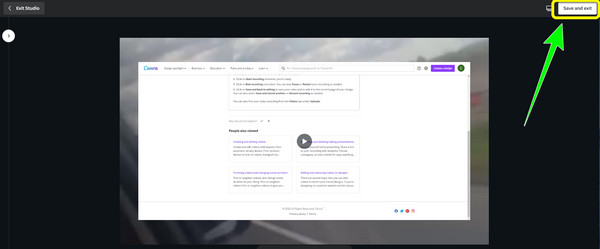
Optag en video ved hjælp af Movavi Screen Recorder
En anden måde at optage en video på din pc er at bruge Movavi Screen Recorder. Det er et offline program, der er tilgængeligt på både Mac og Windows. Ved hjælp af dette program kan du øjeblikkeligt optage en video. Derudover kan du efter at have optaget en video klippe den optagede video, især hvis du vil fjerne nogle dele af din video. Desuden tilbyder den en intuitiv grænseflade, der er velegnet til ikke-professionelle brugere. Programmet er også gratis at downloade. Men efter at have optaget din video, vil Movavi sætte en vandmærke på det, især når du bruger den gratis version. I så fald skal du købe et abonnement, hvis du ikke ønsker at få forstyrrende elementer i din video.
Trin 1Når du downloader og starter softwaren, kan du vælge det område, du vil optage i, og ændre dine optagelsespræferencer.
Trin 2Type Skærmoptagelse fra menuen. Når du bruger Movavi Screen Recorder, kan du vælge det område af skærmen, du vil optage, ved hjælp af dens enkle indstillinger.
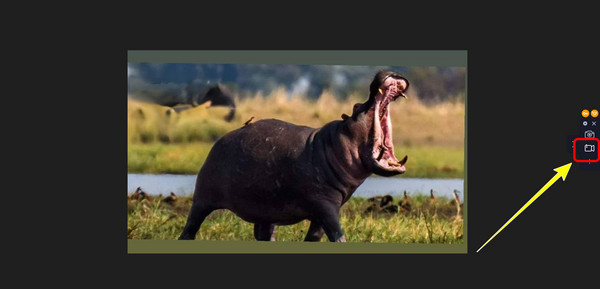
Trin 3Klik på knappen Start optagelsen knappen for at begynde at optage videoen fra din computer. Du kan se dette i højre side af skærmen.
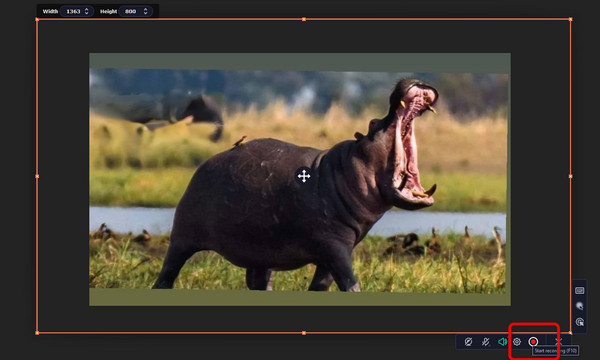
Trin 4Du kan klikke på Stands knappen, hvis du vil afslutte din optagelse. Klik derefter på Eksporter > Gem for at gemme din optagede video på din computer.
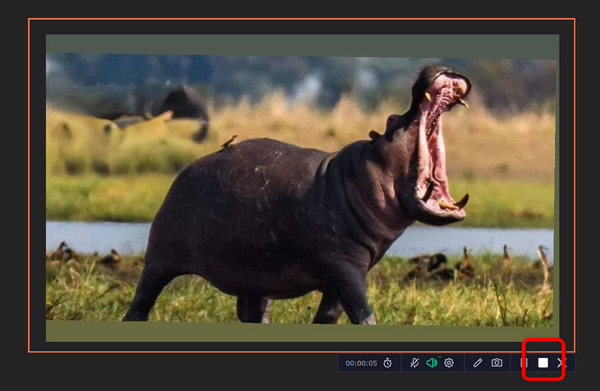
Del 5. Ofte stillede spørgsmål om optagelse af en video på en computer
1. Hvordan optager jeg video på min Android-telefon?
- Med en Android kan du bruge denne funktion lige fra startskærmen. Skub tasten til Kamera på startskærmen. Klik på videokameraikonet i nederste højre hjørne på den nye kameraskærm. Sigt mod dit ønskede mål. Tryk på den røde knap for at begynde at optage videoen.
2. Hvordan optager man video fra DVD til computer?
- Den første er at afspille videoen. Du kan bruge en medieafspiller til at åbne en video fra en dvd. Brug derefter for at optage videoen Tipard Screen Capture. Den bedste måde er at starte programmet. Klik på knappen Videooptager. Vælg derefter videoen på din computer og klik på REC-knappen fra programmets grænseflade. På denne måde kan du nemt optage videoen fra en DVD.
3. Hvilke faktorer påvirker lydkvaliteten af skærmoptagelsesvideoer?
- Kvaliteten af skærmoptagelsesvideoer kan blive påvirket, fordi lydkommentaren ofte optages ved hjælp af en mikrofon. Selvom mange yderligere elementer kan påvirke lydkvaliteten, bør du stræbe efter at holde dig til det grundlæggende og holde din mikrofon ubevægelig, reducere baggrundsstøj og ændre lydniveauerne, hvis du kan.
Konklusion
For at opsummere det, er disse de bedste metoder, du kan bruge, når du planlægger det optage en video på en computer. Artiklen tilbyder forskellige måder ved hjælp af offline- og onlineværktøjer. Du lærte også standardmetoden til, hvordan du optager en video på Mac og Windows. Men hvis du vil have et videooptagerprogram med de nemmeste metoder til at optage en video, så brug Tipard Screen Capture. Den har en venlig brugergrænseflade, og måden at optage på er perfekt for alle brugere.







