Topvalg af metoder til, hvordan man optager gameplay på pc
I denne moderne verden viser mange spillere på internettet deres gameplay til andre mennesker. Et eksempel er streamerne. De optager deres gameplay og lader folk se det. Så er du en spiller, der ønsker at optage dine spil for at dele det med dine venner og andre mennesker? I så fald kan denne artikel give dig den løsning, du ønsker. Vi viser dig de bedste procedurer, du kan prøve, især på hvordan man optager gameplay på en pc. Vi vil også tilbyde dig forskellige metoder, så du kan beslutte, hvilken gameplay-optager der passer til dig. Lad os begynde at læse for at finde ud af det.
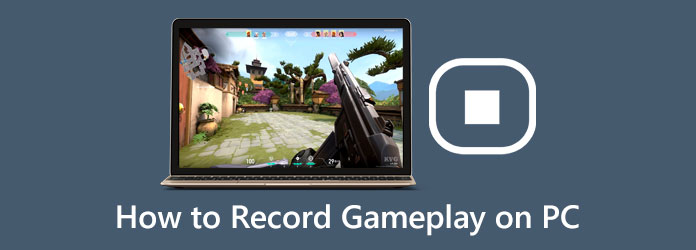
Del 1. Nemmeste måde at optage et gameplay på pc med skærmoptagelse
Den bedste metode, du kan prøve at optage dit gameplay på pc, er at bruge Tipard Screen Capture. Dette offline-program er en af de gameplay-optagere, du kan bruge til at optage dit gameplay nemt og øjeblikkeligt. Tipard Screen Capture kan tilbyde dig de mest ligetil metoder, når du optager dit gameplay. Du kan betjene dette program uden problemer, uanset om du er nybegynder eller øvet. Derudover giver gameplay-optageren dig mulighed for at optage hele dit vindue. Også, når du optager, garanterer værktøjet dig den bedste kvalitet. På denne måde vil du ikke støde på en sløret video efter at have optaget dit gameplay. Når du bruger en anden gameplay-optager, er der også nogle fejl eller forsinkelser.
Men Tipard Screen Capture er anderledes. Du kan optage dit gameplay uden problemer. Du kan også gemme dit optagede gameplay i forskellige formater. Det inkluderer MP4, MOV, MOV, AVI og mere. Udover at optage gameplay er der flere funktioner, du kan opleve, når du bruger Tipard Screen Capture. Du kan også stole på dette program til at optage din skærm, oprette tutorials, optage præsentationer og meget mere. Du kan også tilslutte din telefon til dette program for at optage din skærm. Desuden kan du få adgang til Tipard Screen Capture på Windows og Mac, hvilket er praktisk for alle brugere. Vær ikke bekymret, hvis du vil bruge dette offline-program til at optage dit gameplay. Vi har givet dig de enkle trin, du kan følge nedenfor.
Trin 1Adgang Tipard Screen Capture på din enhed skal du klikke på knappen Download nedenfor. Når du er færdig med at installere programmet, skal du starte det på dit skrivebord.
Trin 2Når grænsefladen allerede vises på skærmen, skal du klikke på Game Recorder mulighed. Derefter vises en anden mulighed på skærmen.
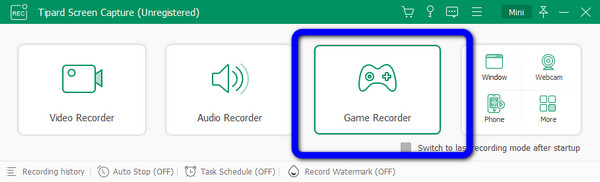
Trin 3Klik på knappen Vælg spillet mulighed. Du kan vælge spillet på din computer for at begynde at optage dit gameplay. Bemærk, at alle ting er forberedt, før du optager dit gameplay.
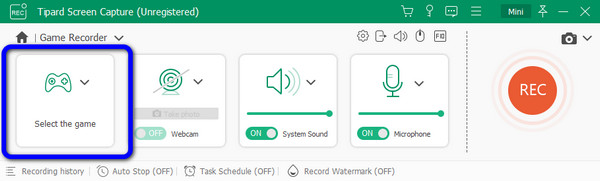
Trin 4Du kan begynde at optage dit gameplay ved at klikke på REC knap, når alt allerede er forberedt. Du kan se denne knap i højre del af grænsefladen. Så, når du er færdig med at spille og vil stoppe optagelsen, skal du blot klikke på Stands .
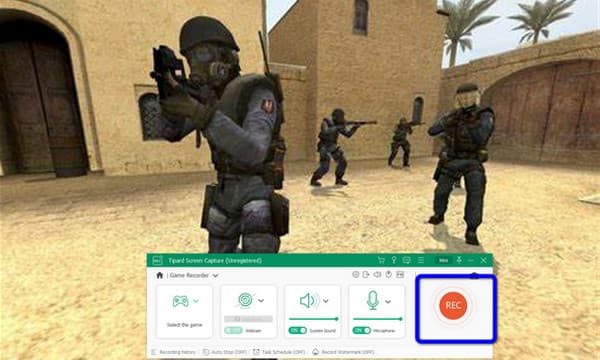
Trin 5Derefter vises forhåndsvisningen umiddelbart efter at have klikket på Stands knap. På denne måde kan du tjekke det optagede gameplay. Så, hvis du vil gemme det med det samme, skal du klikke på Udført knappen i den nederste højre del af grænsefladen.
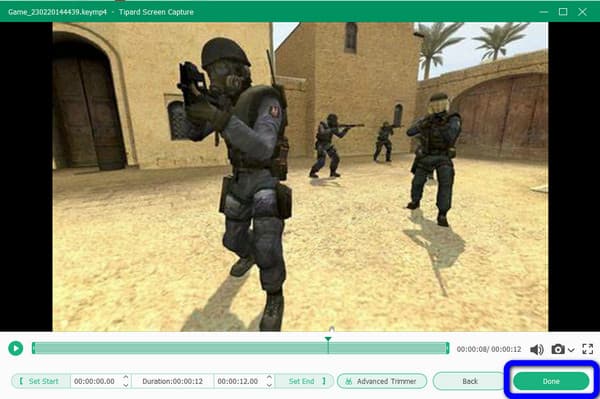
Del 2. Sådan optager du et gameplay af Xbox Game Bar
Hvis du leder efter en standardmetode til at optage dit gameplay på din pc, skal du bruge Xbox Game Bar. Dette indbyggede program på Windows giver dig mulighed for at optage din skærm, inklusive optagelse af gameplay. Ved hjælp af dette program behøver du ikke lede efter anden software, der kan downloades. Du behøver kun at starte programmet og begynde at optage. Derudover har Xbox Game Bar en intuitiv grænseflade perfekt til begyndere. Så når du bruger dette program, kan du nemt optage dine spil. Du har også lov til at tage et skærmbillede, mens du optager. Så du kan få mange output som video og billeder fra dit gameplay. Desuden er Xbox Game Bar ikke kun pålidelig til at optage gameplay. Programmet kan også optage videoer, lave how-to tutorials og mere.
Xbox Game Bar har dog også ulemper. Du skal mestre alle genvejene, når du bruger dette forudbyggede program. Det skyldes, at spillinjen ikke vises, når du optager en hel skærm. På denne måde er den bedste ting at gøre at bruge genveje til at starte, tage et skærmbillede og stoppe optagelsen. Se trinene nedenfor for at lære, hvordan du optager dit gameplay ved hjælp af Xbox Game Bar.
Trin 1Konfigurer spillinjen under Indstillinger. Naviger til computerens indstillinger. Vælg derefter Gaming mulighed og aktiver Xbox Game Bar.
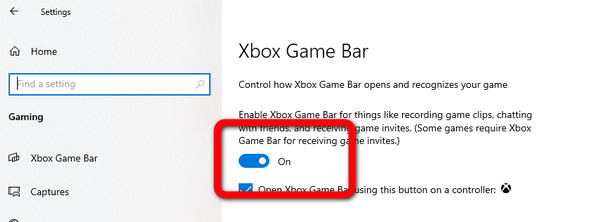
Trin 2Derefter er den nemmeste måde at fortsætte til Xbox Game Bar ved at trykke på Vindue + G på dit tastatur. Derefter vil du se mini-grænseflader på din skærm. Overvej først, at før du trykker på Vindue + G, skulle dit spil allerede være åbent.
Trin 3Når Xbox Game Bar allerede vises på skærmen, skal du klikke på Starten mulighed for optagelse. Du vil se det øverst til venstre på skærmen. Derefter vil du se optagetiden i den øverste højre del af grænsefladen. Hvis du er færdig med at optage gameplayet, skal du klikke på Stands .
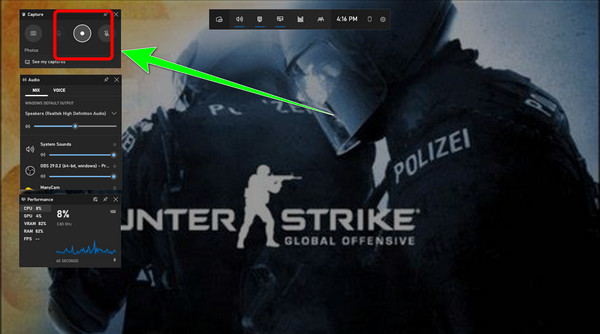
Trin 4Hvis du vil se dit optagede gameplay, skal du trykke på Vindue + G en gang til. Klik derefter på Se mine optagelser mulighed. Derefter vises dit optagede gameplay på skærmen. Du kan spille det, hvis du vil se gameplayet. Du kan også gå til Åbn filplacering mulighed for at se videomappen.
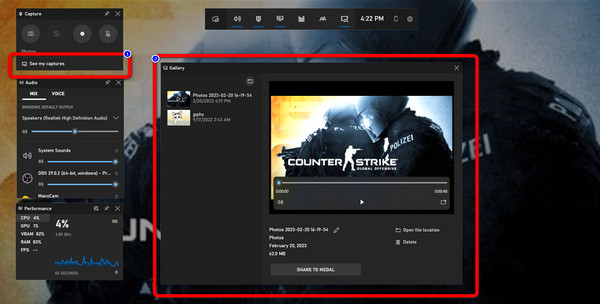
Del 3. Trin til at optage et gameplay på OBS
En anden måde at optage gameplay på er at bruge OBS. Det giver dig mulighed for det optag hele din skærm og individuelle vinduer. OBS er en af de avancerede skærmoptagere, du kan bruge offline. Ved hjælp af dette offline program kan du øjeblikkeligt optage dit gameplay. Du kan også downloade OBS Studio gratis, så du ikke behøver at bruge meget for at få adgang til dette program. Det sætter heller ikke vandmærker på din video efter optagelse af dit gameplay. På denne måde kan du se gameplayet uden uønskede elementer. Desuden er der flere funktioner, du kan nyde i dette program. Udover at optage gameplay, kan du også lave en live-streaming video.
OBS har dog nogle ulemper. Hvis du bruger Windows XP-computere, kan du ikke bruge OBS. Desuden er funktionerne begrænsede. Derudover er grænsefladen i programmet ikke intuitiv. Da det er en avanceret skærmoptager, vil brugere, især begyndere, finde det udfordrende at bruge, når de optager gameplay.
Trin 1Hent OBS Studio på din computer. Start derefter programmet på din computer, når installationsprocessen er færdig.
Trin 2Når grænsefladen vises på skærmen, skal du klikke på + ikon under Kilde menu. Vælg derefter Displayoptagelse valgmulighed og klik OK. Du vil se hele din skærm på grænsefladen.
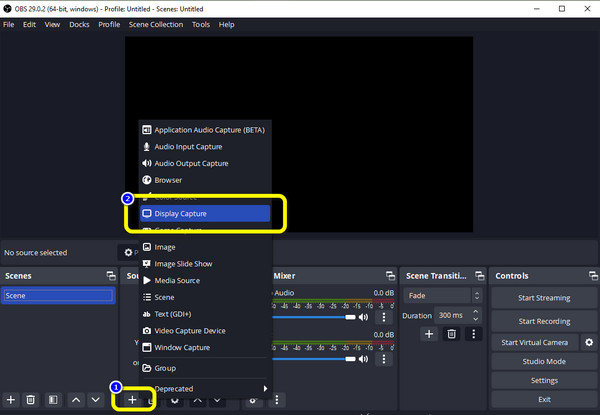
Trin 3Når du er klar til at optage dit gameplay, skal du klikke på Start Recording mulighed. Du kan se muligheden i højre del af grænsefladen.
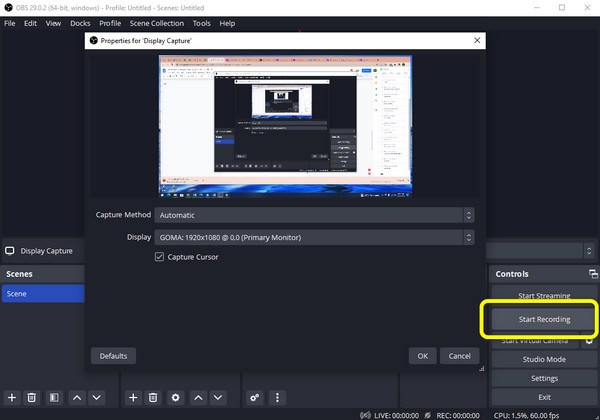
Trin 4Så, hvis du er færdig med at optage gameplayet med dette skærmoptagerKlik på Stop optagelse knap. Du kan se dit optagede gameplay i outputmappen.
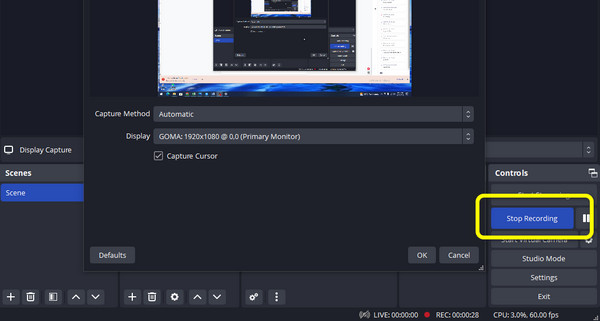
Del 4. Sammenlign Gameplay-optagere
| Program | Tipard Screen Capture | Xbox spilbar | OBS Studio |
|---|---|---|---|
| Vanskelighed | Nem | Nem | Vanskelighed |
| Brugere | Ikke-professionelle brugere | Ikke-professionelle brugere | Avanceret bruger |
| Funktionalitet | Optag video og lyd, Optag skærm fra iOS- og Android-enheder, Optag gameplay uden besvær, God til at lave selvstudier, optage præsentationer og mere., Kan levere video i høj kvalitet | Optag en hel skærm og en del, Optag gameplay, i stand til at tage et skærmbillede | God til at optage en hel skærm, Pålidelig i live-streaming, Fantastisk til at optage gameplay |
| Platforme | Windows, Mac | Windows | Windows, Mac |
| Video og lydkvalitet | Fantastike | Medium | Medium |
Del 5. Ofte stillede spørgsmål om, hvordan man optager et spil på pc
1. Hvad er den bedste optager til spil?
En af de bedste optagere, du kan bruge til at optage dit gameplay, er Tipard Screen Capture. Dette program, der kan downloades, giver dig mulighed for at optage dit gameplay uden besvær. Derudover har programmet en intuitiv grænseflade, der gør det nemmere at optage gameplay.
2. Hvordan optager man gameplay fra telefonen på pc?
Hvis du vil optage dit gameplay ved hjælp af din telefon, kan du bruge Tipard Screen Capture. Alt du skal gøre er at forbinde din telefon til dit skrivebord. Programmet er i stand til at se telefonens skærm. På denne måde kan du begynde at optage gameplayet fra din telefon ved hjælp af Tipard Screen Capture fra en computer.
3. Hvad er den vigtigste del af optagelse af gameplay?
Det bedste, du skal overveje, er skærmoptagerens ydeevne. Du skal vide, om den kan opfylde hver enkelt brugers behov. Du skal også vide, om optageren kan levere god videokvalitet efter skærmoptagelsesprocessen.
Konklusion
Det er vigtigt for spillere at optage gameplay, især hvis de vil se deres præstationer. Det er også en af de nyttige måder at dele legen med andre på. Det er derfor, denne guidepost gav dig den bedste software til optagelsespil. Men hvis du vil have en nemmere måde at optage gameplay på, Tipard Screen Capture er det bedste. Den har alt hvad du behøver, når du optager gameplay på pc.







