Sådan Screenshot på en Dell - ved tastatur eller snapping Tool

At tage et screenshot er den afgørende færdighed for alle at håndtere, uanset hvilket operativsystem du bruger. Dell har været en af de populære Windows-computere på grund af sin gode service og rimelige priser. Derfor kende metoder til at tage skærmbilleder på et Dell-skrivebord. Selvom du kan se PrtScn på tastaturet, hvis du stadig ikke kender færdigheder til at fange hele skærmen eller et bestemt skrivebordsområde, skal du læse denne Dell Windows-skærmbillede taget artiklen.
Del 1. Tag et skærmbillede på en Dell Windows-computer ved hjælp af indbyggede værktøjer
Det er den måde, du kan bruge uden hjælp fra tredjepartens skærmoptagelse. Ved blot at trykke på tastatur ikoner, kan du fange visse skærm område i tilpasse måde. Uanset om du vil tage skærmbillede på en Dell Windows-computer på hele skærmen eller ej. Hovedpunktet Print Scree-ikonet kan mærkes som PrtSc, PrtScn, PrtScr og andre flere typer. Men det vil altid på højre side af F12. For andre Windows-computere kan andre nøglefunktioner kombinere skærmikonet. For at aktivere PrtScn af skærmbillede skal du først trykke på Fn-tasten på tastaturet.
1. Fang hele skærmbilledet på en Dell Computer
Du skal trykke på Print Screen nøgle for at få fuld skærmbillede på Dell-skrivebordet. Derefter vises billederne på skærmen på skærmen. Og du kan kopiere det til udklipsholderen.
Hvad angår at tage screenshot på en Dell Windows 8-computer, skal du trykke på Print Screen nøgle og Vinde nøgle sammen. Der er ikke behov for at indsætte Windows 8 Dell screenshot specifikt, du kan allerede finde det i Pictures Library.
2. Tag Single Windows-skærmbillede på et Dell-skrivebord
Hvis du har brug for at indlæse et bestemt operativprograms grænseflade, har Dell Windows-skrivebordet et nyt tastatur-skærmbillede. Du kan trykke på Alt og Print Screen-tasterne samtidig for at optage visse vinduesbilleder. Eller du kan trykke CTRL og Print Screen sammen for at få skrivebordsgenvej på Windows-computeren også.
For Windows 10 brugere kan du bruge genvej til at optage tilpasse skærmområde. Ved at trykke på Win, Shift og S tasterne sammen, og så kan du bruge markøren til at indstille din region. Dit Windows 10 skærmbillede af A Dell er på udklipsholder. Hvis nogen har brug for at fange screenshot på en Dell Chromebook, kan han eller hun ikke finde Print-tasten på tastaturet. Hvis du vil optage skærme som Dell-stationære computere, kan du trykke på optagelsestasten og Ctrl-ikoner for at indfange dit nuværende vindue på din Chromebook. Rekordikonet ligner et rektangel med tre linjer i det. Og du kan trykke på Record, Ctrl og Shift for at tilpasse screenshot på en Dell Chromebook.
3. Tag skærmbillede på en Dell Tablet og bærbar computer
For folk, der ikke bruger stationære Dell-computere, kan forsøger over måder muligvis ikke få ide screenshots på Dell laptop og tabletter. Derfor skal du huske tips til at få skærmbilleder på Dell laptop og tabletter.
Trin 1 Presse Fn , Print Screen nøgler for at få skærmbillede af hele skærmen og derefter kopiere den til udklipsholderen.
Trin 2 Tryk på Fn, Vinde , Print Screen nøgler sammen for at optage hele skærmen og gemme den på din harddisk.
Trin 3 Klik Fn, andre , Print Screen nøgler til at optage aktivt vindue på Dell tablet eller desktop.
Derfor kan du styre Dell screenshot på en nemmere måde. Årsagen til, at du skal trykke Fn hver gang, er at aktivere den rigtige skærmopsamlingsfunktion på Print Screen-ikonet.
Del 2. Indsæt dit skærmbillede på et Dell-skrivebord
Når du har valgt Dell-genvejstast, er det tid til at indsætte dem i det rigtige område. Du kan vælge at Paint og anden billedredigeringssoftware til at gemme og redigere optagne billeder. Eller du kan ikke eje screenshot på endnu. Vælge pasta af Paint standard billedredigering program af Windows-computere. Du kan trykke på Indsæt fra, hvis det er nødvendigt. Og så kan du gemme og styre optagne billeder.
Som du bare ved, kan du trykke på Wind og Print Screen nøgler sammen for at få skærmbillede på et Dell Windows 10 skrivebord samt Windows 8. Derfor kan Windows 10 brugere finde tidligere screenshots under Photos software. Ved at vælge Mapper under Billeder, og så kan du få Screenshots. Selvfølgelig kan du vælge anden medieeditor til at erstatte Fotos på Dell Windows-computere også.
Del 3. Brug tredjeparts skærmoptagelsessoftware på pc
Hvad med nogen, der ikke er i stand til at huske så mange Dell tastatur skærmbilleder taget? For at være ærlig kan du få anden skærmoptagelsessoftware på Windows-computeren, hvis du ikke har travlt. Selvom det er ret hurtigt at mange Dell screenshots med tastaturer. Men Windows-tredjepartsprogrammet kan også gøre et godt stykke arbejde med skærmoptagelse og redigering.
1. Tipard Screen Capture
Tipard Screen Capture er det værktøj folk kan sagsøge for at optage skrivebordsvideoannoncer. Selvfølgelig kan du bruge Tipard Screen Capture til at få skærmbilleder på en Dell Windows 7 eller nyere computere. Det er en repræsentant for korte videoer. Med markør effekter og 100% kvalitetsgaranti kan Tipard Screen capture tilfredsstille de fleste brugere. Derudover kan du tilpasse skærmens størrelse, ved hjælp af et fast match eller træk med musen. Derfor er det helt gratis at tage et screenshot på en Dell-computer til Windows-brugere.
Trin 1 Kør Tipard Screen Capture og vend til Record Video og Audio side.
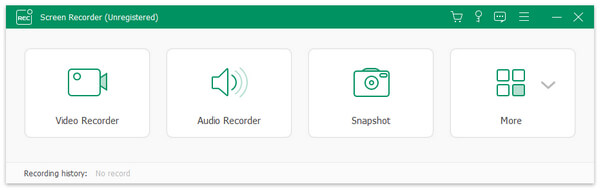
Trin 2 Vælg Optagelsesindgange og Skærm enhed, og udfyld derefter bredden og længden af din skærm.
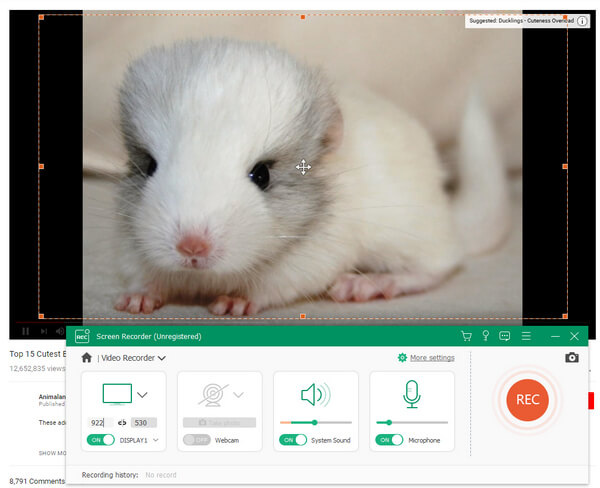
Trin 3 Klik på REC-ikonet for at starte stationære optagelser på Windows Dell-computeren.
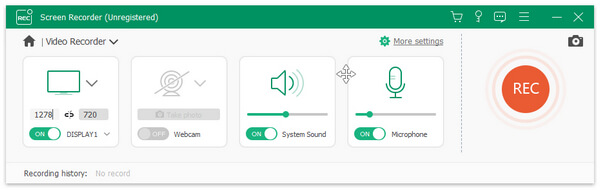
Trin 4 Forhåndsvisning af indspillede videoer og derefter output i flere formater.
Tipard Screen Capture kan give dig en nem betjeningsflade til at optage tutorials af høj kvalitet. Som følge heraf, hvis du tager skærmbilleder til undervisning vejledning eller andre trin for trin tutorials, vil optagelse af videoer på Dell desktop blive bedre.
2. Klippeværktøj
Windows-brugere kan også optage skærmbilleder som standard indbygget skærmoptagelse på enkel måde også. Softwaren navner Snipping Tool. Du kan få fire typer forskellige skærmbilleder på et Dell Windows7-, Windows 8.1- og Windows 10-skrivebord. Ja, Windows XP-brugere er ikke tilgængelige til at køre Snipping Tool for at få skærmbilleder på Dell.
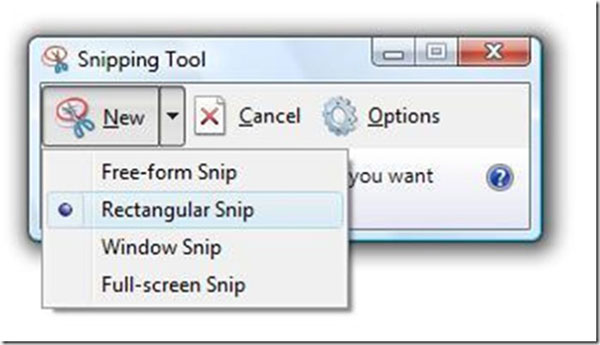
Trin 1 Find Snipping Tool fra din Start menu. Hvad angår Windows 8-brugere, kan du også søge i din startskærm.
Trin 2 Vælg skærmbillede, du kan lide under Ny menu. Du kan få Free-form Snip, rektangulært Snip, Windows Snip og Full-Screen Snip.
Trin 3 I dialogboksen Snipping Tool Options skal du ændre grænsen for forskellige farver. Fordi standardskæringsrammens farve er rød.
Trin 4 Tegn dit skærmbillede område manuelt.
Trin 5 Brug Pen værktøj til at annotere dit skærmbillede med noter og højdepunkter.
Trin 6 Tryk på Gem som eller tryk Ctrl plus S for at udskrive billeder, der er optaget.
Hvis du kører Windows 7 og 8-computere, er dit standard skærmbillede format PNG. Hvad angår Windows Vista-brugere, er det første valg JPG, som også har lavere størrelse men kvalitet. Dette er hele processen med at tage skærmbilleder på en Dell-computerens breddegrad.







