Udskift Microsoft Screen Recorder med bedre medieoptager
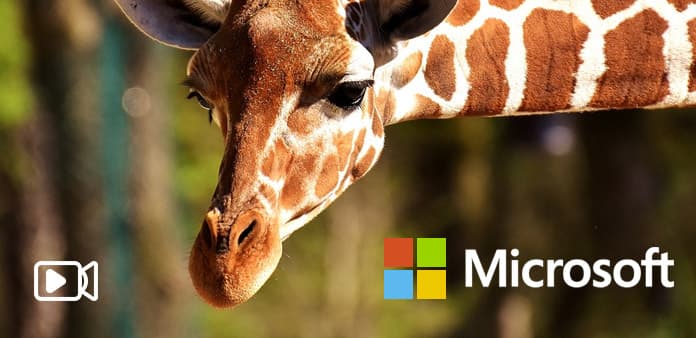
Optagelse på pc kan vise folk bredere skærm, baseret på de samme tutorials på iPhone og Android. Uanset om du vil optage gameplay eller undervisningstutorials, er nøglepunktet at vælge en Screen Recorder. Microsoft Expression Encoder kan være det første valg for de fleste Windows-brugere. Med nemme at bruge skærmoptagelsesfiltre og lydoptagelsesværktøjer, har Microsoft Expression Encoder-skærmoptagelsen fået mange positive kommentarer. Men er Microsoft Expression Encoder den bedste Microsoft-skærmoptager til Windows-brugere? Eller hvilken kan være den bedste Microsoft-skærmoptager, som erstatter Microsoft Expression Encoder?
Del 1. Traditionel Microsoft Screen Recorder - Microsoft Expression Encoder 4
Microsoft Expression Encoder giver nok plads til videooptagelse. Brugere kan optage både skærm og lyd til en screenshot-video på samme tid. Med klare optagelsesfunktioner og -grænseflade sætter mange Windows-brugere Microsoft Expression Encoder som deres standard skærmoptagelsessoftware. Der er dog nogle ulemper ved den gamle Microsoft-skærmoptager og encoder.
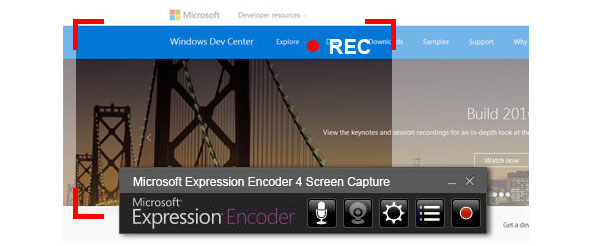
Først og fremmest er Microsoft Expression Encoder ikke en gratis skærmoptager. Når du har installeret den gratis version, kan du kun få ti minutter til at opleve appen til Microsoft-optageren. Eller du kan købe $ 199.95 for at skylde Windows-videooptageren permanent. Derudover er en anden ulempe ved Microsoft Expression Encoder, at dit output indspillede videoformat er XESC-fil. Sammenligner med andre populære videotyper, er XESC-videoformat ikke godt acceptabelt for de fleste medieafspillere.
Del 2. Capture Windows Desktop Tutorials ved hjælp af Microsoft Expression Encoder 4
For at begynde med screen capture, lad os revidere de vigtigste Microsoft Expression Encoder-funktioner. Brugere kan bruge webcam til at optage video- og pluginmikrofon til optagelse af stemme, samt systemisk lyd og visse applikationspræstationer. Således kan Windows-skærmoptageren optage både video og lyd.
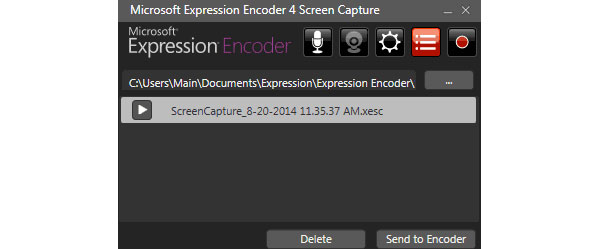
Installer og kør Microsoft Expression Encoder 4 fra Microsofts officielle websted. (Den kan køre på Windows 7, Windows Vista, Windows XP. Sørg for, at din Windows-computer har over 2 GB ledig harddiskplads og 1 GB RAM. Og skrivebordsopløsningen skal være 1024 × 768 med 24-bit farve eller højere .)
Tryk på ikonet Record i rødt, som er på højre side af Microsoft-optagelsessoftwaren.
Vælg region med din mus eller udfyld Bredde , Højde blanke nedenfor for at definere. (Det betyder ikke noget, om du vil optage hele skærmen eller et bestemt område.)
Når du har færdiggjort skærmbilledforberedelsen, skal du klikke på Optage indstilling i rødt for at starte. (Du kan finde optageikonet i øverste højre hjørne af Microsofts skærmbillede. Tænd for lydindstillingen, hvis du vil optage din egen stemme.)
Klik på Stop for at afslutte skærmoptagelse. Du kan forhåndsvise din indspillede video fra Microsoft skærmbillede. (Du kan se pop op-vinduet Capture Manage, og din tutorial-video vises i XESC-stil på den. Hvis du har brug for at redigere den yderligere, skal du klikke på Send til Encoder at fortsætte.)
Herefter sender den din optagelsesvideo til harddisken. Desuden kan du tænde webcam-ikonet for at optage dig selv som videoer. At være video / lyd Windows-optager og encoder, giver Microsoft Expression Encoder jævn videooptagelse i høj kvalitet.
Del 3. Seneste Windows Screen Recorder Γ אף Tipard Screen Capture
Tipard Skærmbillede kan få fat i din stemme og optage skærm i 100 % original kvalitet. Med en ren grænseflade og veldesignet udsigt organiserer Tipard Screen Capture videoredigeringsfiltre og samler dem derefter i et mere balanceområde. Desuden vil omkostningerne være meget lavere for at få erstattet Windows Microsoft-skærmoptagelsesappen.
Nøglefunktioner om udskiftning af Microsoft-skærmoptager
Du kan bruge Tipard Screen Capture til at optage videoer eller lydfiler enkeltvis eller flette dem sammen. De brugervenlige videoredigeringsfiltre forenkler den vanskelige videoredigeringsproces. Desuden er dine outputvideoformater og lydformater selektive. Hvilket betyder, at du ikke behøver at konvertere videotyper, før du åbner på en anden medieafspiller. Hver bevægelse af din optageskærm vil blive optaget jævnt. Selvom du har brug for at fange videoer, kan Windows-skærmoptagelsen af Microsoft stadig fungere uden begrænsninger. For at indstille optagelsesskærmstørrelsen kan du vælge den faste størrelse på 1280 × 720 eller vælge med musen.
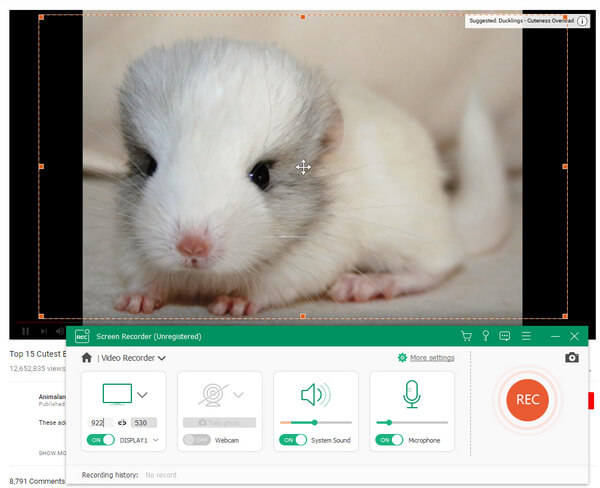
Hvad angår lydkilder, kan du vælge system lyd eller mikrofon stemme. Lydformaterne omfatter MP3, AAC, M4A og WMA. Desuden kan du tilføje fremhæve markører i forskellige farver eller endda fremhæve klik. Desuden, hvis du skal optage video til langs tid, vil det være meget kedeligt at vente. Tipard Screen Capture opstår fangst tid med den tid du indstiller. Efter optagelse af Windows-optagelser kan du forhåndsvise videoen direkte. Og så kan du gemme i visse videoformater og tilføje placering, hvis du vil.
Optag Windows skærm og lyd trin for trin
Det er på tide at teste ny Microsoft-skærmoptagelse på Windows-computeren. Først og fremmest kan du downloade og installere gratis Tipard Screen Capture-version for at prøve. Hele Windows-skærmoptagelsen deler medieoptagelse i to dele, i video og lyd. Men i virkeligheden skal du blot se dem ind i et optagelsesmål.
Bestem din størrelse på skærmen. (Du kan tilpasse registreringsskærmstørrelsen med musen, eller definere med højde og længde.)
Klargør dit rekordmateriale. Klik derefter på REC ikon for at starte. (Hvis du vil optage en tutorial, skal du flytte markøren til det punkt. Med hensyn til streaming videoer skal du justere din tidslinje.)
Vælg om du vil optage System Audio or Mikrofonlyd, kryds dem eller ej.
Klik på knappen Stands firkantet mulighed for at stoppe videooptagelse. Forhåndsvisningsprocessen starter automatisk. Gem optaget video til din Windows-computer.
Hvis du bare vil optage lydfiler, er det også nemt. Bare vend til Record Audio-delen og juster derefter lydindstillingerne. Tryk på REC-ikonet for at stoppe lydoptagelsen på samme måde. Du kan se skærm og integrere på Microsoft screenshot programmet på Windows også.
Konklusion
Både Microsoft Expression Encoder 4 og Tipard Screen Capture kan optage videoer og audio i ganske god kvalitet. De tilbyder begge grundlæggende videoredigeringsfiltre, som brugerne kan indstille før optagelse af vejledninger. Tipard Screen Capture gør imidlertid et bedre arbejde end Microsoft Expression, ikke kun i videoformater, men også på prisomkostninger. Desuden kan den sjove grænseflade og brugervenlige ikoner tiltrække flere og flere mennesker, der optager tutorial uden for meget svært. Derfor kan flere og flere mennesker dele viden og attraktive øjeblikke på en nemmere måde. Som et resultat kan Tipard Screeen Capture erstatte Microsoft Expression Encoder som en ny Windows-skærmoptager fra Microsoft.







