Sådan optager du omegle videoer effektivt med den nemmeste måde
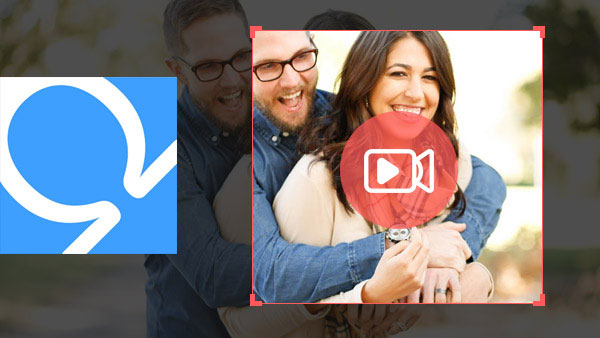
Omegle er en gratis online chat service. Brugere kunne socialisere sig med andre uden registrering eller tilmelding. Så Omegle er stadig mere populære unge mennesker rundt om i verden. Når du besøger Omegle og starter en ny chat session, giver Omegle tilfældigt en fremmed til dig i en-til-en-chat. Det er en ny slags eventyr. Og du kan bryde grænserne og få venner med forskellige mennesker. Den har en spion-tilstand, der tillader brugere at chatte med andre anonymt. Nogle gange er disse oplevelser så interessante, at du måske vil beholde Omegle videoer for evigt. Omegle tilbyder ikke sådanne tjenester, så dette indlæg vil introducere nogle perfekte værktøjer til at hjælpe dig med at optage videochat.
Del 1. Optag Omegle videoer med Tipard Screen Capture
Tipard Screen Capture er en af de bedste Omegle videooptager alternativer. Det mest attraktive træk ved Screen Capture er at fange videochatten i højeste kvalitet. Du behøver ikke bekymre sig om problemerne i forbindelse med rammer mangler eller billedet sløret. Det understøtter også at fange lyden sammen med billederne. En anden fordel ved denne Omegle-optager er tilgængelig for Windows 10.
1. Bortset fra YouTube, Vimeo og Facebook, kan Screen Capture gribe videoer fra alle populære videosider, som NarutoGet.
2. Det understøtter at downloade næsten alle video og lydformater, herunder MP4, MOV, M2TS, AVI, MKV, MPEG, 3GP, MP3, FLAC, WAV og meget mere.
3. Screen Capture er et brugervenligt program. Alt du skal gøre er flere klik for at få de ønskede videofiler.
4. Det har også evnen til at konvertere videoer, så du kan downloade en video og konvertere den inden for Screen Capture.
5. Brugere kunne bruge det til at downloade videoer i batch.
Før optagelse skal du lave nogle indstillinger i denne Omegle videooptager.
Åbn Tipard Screen Capture og placeret til Vælg Optagelsesområde. Screen Capture giver flere tilstande til at indstille optagelsesstørrelsen. Hvis du planlægger at chatte i fuld skærm, skal du bare vælge Fuld skærmtilstand. Tilpasset indstilling giver dig mulighed for at tilpasse skærmstørrelsen med kontrolpunkter. Og du kan også indtaste værdier for at indstille optagelsesskærmstørrelsen
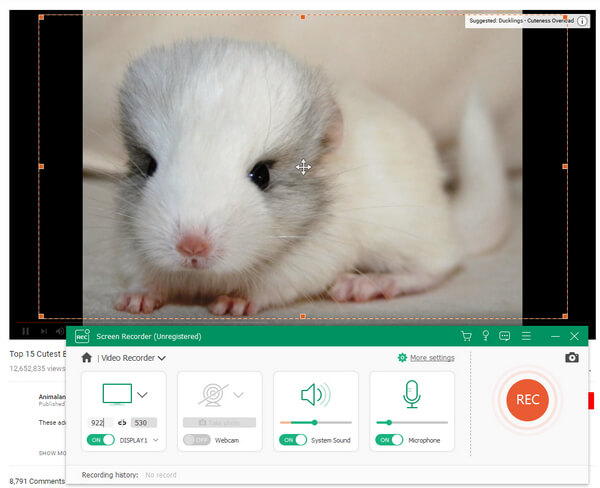
Aktivér begge System Audio , Mikrofonlyd in Vælg Optagelsesindgange sektion, den første vil fange lyden fra Omegle, og den sidstnævnte vil fange din stemme.
Efter indstillinger, få adgang til Omegle website og åben en ny chat.
Når chatvinduet åbnes, drej du til Screen Capture og klik på REC-knappen for at starte optagelsen.
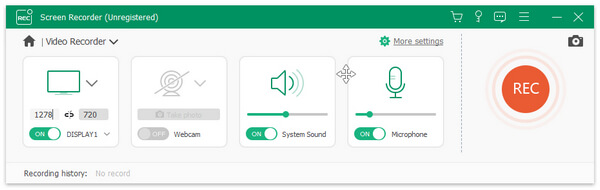
Når chatten er forbi, skal du klikke på Stop-knappen og gemme den på din computer.
Del 2. Gem Omegle videoer via QuickTime
De fleste mennesker har kendt QuickTime som en stærk medieafspiller. Du kan nyde høj kvalitet videoindhold og musik inden for QuickTime. Apple pre-installerer QuickTime til Mac OS. Næsten alle Mac-brugere har brugt eller bruger QuickTime. QuickTime er dog kraftigere end du troede, for det er også en videobåndoptager. Hvis Mac-brugere vil gemme Omegle-videoer, kan de nyde dette forudinstallerede program bekvemt.
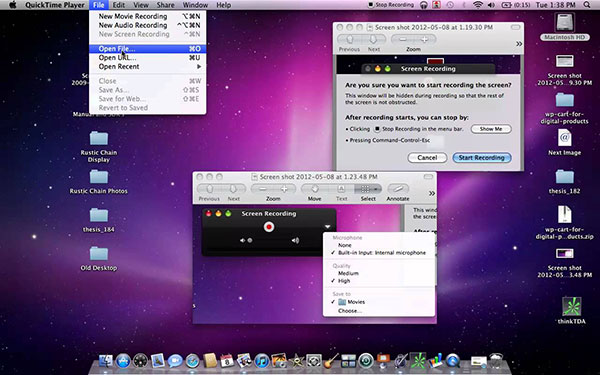
Sådan gemmes Omegle-videoer via QuickTime
Trin 1. Start QuickTime. Du kan finde det i applikationer på Mac-computeren.
Trin 2. Placeret til Fil-menuen og vælg Ny skærmoptagelse for at gå til optagelsesboksen.
Trin 3. Tryk på pil ned ved siden af cirkelknappen.
Trin 4. Og vælg indstillingen for Indbygget mikrofon: Intern mikrofon. Så vil QuickTime fange lyden sammen med billederne.
Trin 5. Muligheden for at vise museklik i optagelse registrerer dine handlinger. Du kan beslutte at aktivere det eller ej.
Trin 6. Efter indstillinger, få adgang til Omegle i din browser og opret en ny videochat.
Trin 7. Når chatvinduet er aktiveret, skal du gå til QuickTime og klikke på cirkelknappen for at begynde at optage Omegle-videoer.
Trin 8. Når chatten er færdig, kan du forhåndsvise videoen i QuickTime og gemme den på din computer.
Del 3. Capture Omegle videochat af Screencast-O-Matic
Screencast-O-Matic er en gratis Omegle-optager. Den har to versioner: online service og desktop-program. Hvis du bare skal indspille Omegle videoer lejlighedsvis, er det mere bekvemt at bruge sin online-capture service. Og dets desktop-program er kompatibelt med både Windows og Mac.
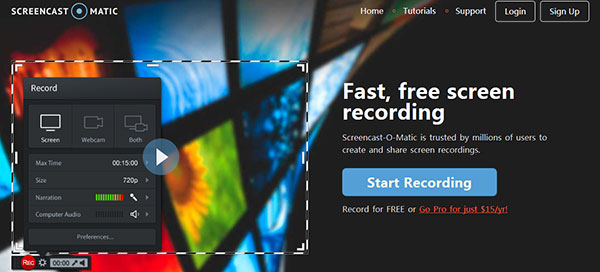
Sådan gemmes Omegle-videoer af Screencast-O-Matic
Trin 1. Adgang Screencast-O-Matic.com. Hvis du vil installere dette program på din computer, kan du downloade det her. Ellers skal du klikke på knappen Start optagelse på startsiden for at udløse optagerboksen.
Trin 2. Når optagerboksen kommer op, vises også grænsen til optagelsesskærmen.
Trin 3. Du kan trække og flytte prikkerne for at justere skærmens optagestørrelse. Denne Omegle videooptager giver også nogle forudindstillede skærmstørrelser og fuldskærmstilstand. Du kan vælge en i rullelisten.
Trin 4. Juster lydstyrken for både Narration og Computer Audio til perfekt.
Trin 5. Derefter skal du åbne din browser og oprette en ny videochat på Omegle.
Trin 6. Når videochatvinduet er aktiveret, skal du klikke på knappen med en rød cirkel i Screencast-O-Matic-optagelsesboksen.
Trin 7. Denne Omegle-optager begynder at fungere.
Trin 8. Når videochatten er færdig, kan du gemme den optagne video på din harddisk.
Del 4. Tag en screencast af Omegle videoer gennem Camtasia Studio
Camtasia Studio er et andet alternativ til Omegle videooptager. Selv om det er lidt dyrt, får du flere premium-funktioner. Det er en af de bedste skærmoptagere i øjeblikket. Udover de grundlæggende funktioner i forbindelse med screencast tilbyder Camtasia Studio også omfattende redigeringsværktøjer. Så før du deler, kan du polere de originale videoer i Camtasia Studio.

Sådan tager du en screencast af Omegle videoer med Camtasia Studio
Trin 1. Når du har installeret Camtasia Studio på din computer, skal du starte den.
Trin 2. Når du har klikket på Optag skærmknappen, skifter Camtasia Studio til minimumstilstand, og skærmens optagelsesramme vises.
Trin 3. Du kan manuelt justere kvadraterne på grænsen eller indtaste værdier i Dimensioner. Denne Omegle videooptager understøtter også fuldskærmoptagelsestilstand. Du bestemmer optagelsesområdet afhængigt af dine krav.
Trin 4. Vælg derefter lyd- og videoindgangene. Når du tager fat på videoer, skal du aktivere både system lyd og mikrofon lyd.
Trin 5. Klik på menuen Værktøjer på øverste bånd for at åbne indstillingsvinduet. Du kan justere lydstyrken her.
Trin 6. Åbn din browser og start en ny videochat.
Trin 7. Tryk på REC-knappen på optagelsesboks eller F9 for at starte optagelsen.
Trin 8. Når du er færdig, skal du trykke på Stop-knappen eller F10 for at stoppe optagelsen. Derefter kan du redigere videoen i Camtasia Studio eller gemme den direkte.
Konklusion
Baseret på introduktionen ovenfor er der mindst fire Omegle-videobåndoptagere til rådighed i dag. QuickTime er det bedste valg for Mac-brugere, for du behøver ikke installere noget og nyde det gratis optagelsestjeneste. Screencast-O-Matic er også et godt valg at optage. Det giver gratis optagelsestjeneste og understøtter både Windows og Mac. Desuden tillader det folk at bruge sin onlinetjeneste til at tage screencasts. Den mest attraktive funktion er integreret med nogle redigeringsværktøjer. Så hvis du skal polere indspillede videoer, synes Camtasia Studio perfekt valg. Endelig er Tipard Screen Capture den ultimative løsning til at fange Omegle videoer. Det vil skabe videoer af høj kvalitet til dig. Hvis du har spørgsmål om Omegle videoredigeringsprogrammet og de alternative programmer, kan du dele flere detaljer om ideen i kommentarerne.







