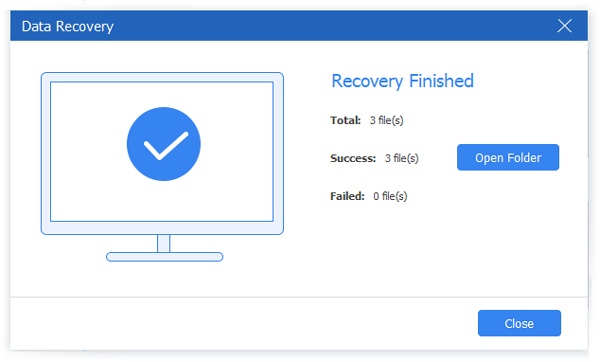Sådan vælges eller krypteres et flashdrev for at beskytte sikkerheden af filer på Mac / Windows

Det er forfærdeligt, hvis dine personlige filer er blevet afsløret, uanset om de er vigtige eller ej. I dag vælger flere og flere mennesker at bruge USB-flashdrev til at gemme filer på grund af deres store opbevaringsrum og lette at tage udsigter til. Som hyppigst anvendte eksterne harddiske er USB flash disk det første flashdrev, som kræver kryptering. Du kan købe krypteret flashdrev fra beast buy eller kryptere USB harddiske manuelt. Uanset hvilket operativsystem du vælger, kan du få løsninger her. Derefter forbedres og forbedres din vigtige filsikkerhed.
Del 1. Anmeldelser af Encrypted Flash Drive
I betragtning af dine personlige opbevaringskrav er der forskellige sikre flashdrev, du kan købe. Selv om du forlod det krypterede flashdrev andetsteds, vil det være sikrere end før.
1. SanDisk
SanDisk er den bedste sælger af krypterede flashdrev i BestBuy. Lagerkapaciteten indeholder 8GB, 16GB, 32GB, 64GB, 128GB og 256GB. Du kan få SanDisk SecureAccess-software til at holde filerne sikkert. Med høj hastighed og hurtig forbindelse kan SanDisk trække og slippe dokumenter, fotos, lyd, videoer og så videre. Selvom du trækker SanDisk USB-flashdrevet uden udkast, bliver dine filer heller ikke beskadiget. Desuden kan du få gratis 2 GB-cloud-opbevaring af SanDisk krypterede flashdrev USB-diske.

2. PNY
PNY er en anden populær krypteret ekstern harddisk, med 16GB, 32GB, 64GB, 128GB og 256GB opbevaringskapacitet. Du kan få 115Mbps filoverførselshastighed, såvel som forskellige filformater. Den krypterede flashdrev USB 3.0-grænseflade giver mere fleksibel forbindelse oplevelse. Den glidende krave muliggør sikker transport og flydende stikkontakt i og fra service, som flashdisk kryptering USB-diske. Desuden er udsigten til PNY-krypteret USB-flashdrev temmelig godt.
Del 2. Metoder til at kryptere et flashdrev på Mac
For at genoprette Mac til fabriksindstillingerne er der nogle forberedelser udover at sikkerhedskopiere data på din Mac, som Sluk FileVault, Deaktiver iCloud og Deautorize iTunes.
3. Krypter med Finder
Det er filkrypteringsmetoden, som kun virker på Mac-computeren. Det betyder, at hvis du krypterer et flashdrev på Mac med Finder, vil din USB- eller CD-harddriver stadig være usikret på Windows og andre computere.
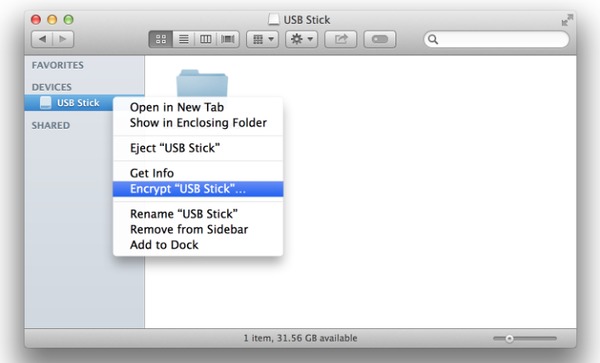
- 1. Slut din ekstern butiksdisk til din Mac, og vent på at blive scannet.
- 2. Højreklik på din disk, og vælg derefter Krypter "Hemmeligheder".
- 3. Indtast adgangskoden for at kryptere et flashdrev gratis på Mac.
Derefter kan du trække af og tilslutte det krypterede flashdrev for at teste om sikkerhedskoderne fungerer eller ej. Hvis du vil dekryptere et flashdrev, skal du bare højreklikke på din USB og vælge Dekrypter "USB Stick".
4. Af VeraCrypt gratis
VeraCrypt er det gratis krypteringsværktøj, du kan bruge til oprettelse af adgangskode. Du kan til enhver tid stoppe eller slette krypteringen. Selv om din computer er ude af elektricitet og skal slukke, fortsætter volumenkrypteringsprocessen stadig, når du genåbner mac.
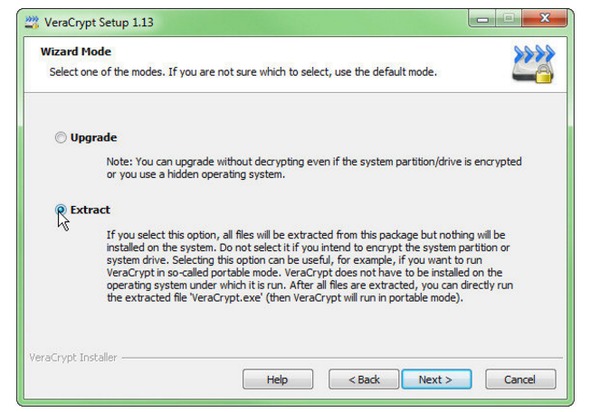
- 1. Tilslut din USB-stick og installer VeraCrypt som den bærbare editor.
- 2. På siden Wizard-tilstand vælger du Uddrag, og klik derefter på Næste.
- 3. Vælg Opret en krypteret filbeholder i vinduet VeraCrypt Volume Creation.
- 4. Tryk på Næste, og angiv derefter adgangskoder for at få krypteret flashdrev til Mac.
Du kan ændre GUI-sprog under processen med at indstille krypteringsadgangskoden. Det er også tilgængeligt for at bruge VeraCrypt til at kryptere et flashdrev på Windows og Linux.
5. Brug LaCie Private-Public
Sammenligner med VeraCrypt, kan LaCie Private-Public muligvis ikke virke så godt som det. Den maksimale lydstyrke begrænsning er 50 GB, og overførselshastigheden er også langsommere. Men hvis du ikke travlt, er det også en god ide at bruge LaCie Private-Public til at kryptere et USB-flashdrev gratis til Mac.
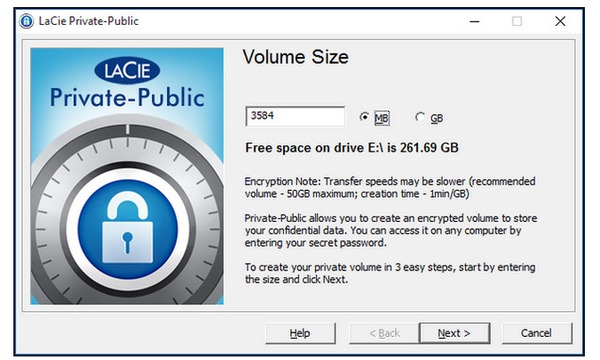
- 1. Udfyld blanket på din eksterne harddisk under Volumenstørrelse, og vælg derefter MB eller GB.
- 2. Indtast din krypteringsadgangskode, og vent derefter på, at standard AES 256-algoritmen bliver krypteret.
Du behøver ikke installere LaCie Private-Publi på din computer. Således er det også praktisk at omgå computerens harddisk til at finde sted problem.
Del 3: Løsninger til kryptering af en ekstern harddisk på Windows
Hvad angår Windows-brugere, er der også to hovedvalg for dig, at kryptere et flashdrev med eller uden software. Du kan også indstille kun låsen på denne Windows-computerstatus med det krypterede flashdrev.
6. Aktivér BitLocker
Det er den måde at kryptere et flashdrev på Windows 10, Windows 8, Windows 7 eller andre versioner. Men hvis du opgraderer din computer til Windows 10, får du to krypteringer. Det er kompatibel tilstand og ny krypteringsfunktion, som giver flere integritet.
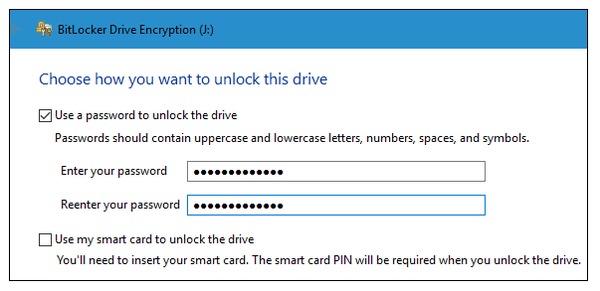
- 1. Indsæt din USB-disk, og klik derefter på Start menu for at vælge Computer.
- 2.Right klik på din eksterne harddisk for at vælge Slå BitLocker på.
- 3. Tick Brug en adgangskode til at låse op for drevindstillingen, og gentag din adgangskode to gange.
- 4. Vælg Gem recovery-nøglen til en fil, og klik på Start Kryptering i det næste vindue.
- 5. Når du ser dialogboksen BitLocker Drive Encryption, skal du klikke på Luk for at afslutte.
Hvis du er sikker på, at din pc ikke udlåner til andre, kan du gøre en ekstra operation. Tjek automatisk låse op på denne pc på Windows 7 direkte. Hvad angår kryptering af et flashdrev på Windows 8 eller senere, skal du klikke på Flere muligheder for at finde det.
7. Forsøg 7-Zip
Ifølge undersøgelsen har 7-Zip været det tredje filkrypteringsværktøj, lige bag VeraCrypt og BitLocker. Du kan anvende 7-Zip for at få krypteret flashdrev til Mac og pc. Desuden gør 7-Zip et godt arbejde på komprimering af filer.
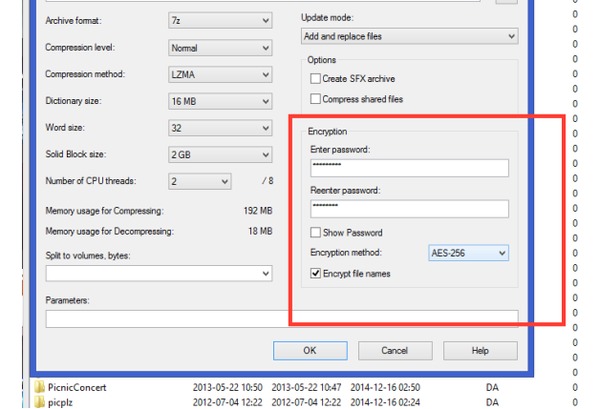
- 1. Indsæt din USB eller anden ekstern harddisk, og installer 7-Zip på pc'en.
- 2. Udfyld Indtast adgangskode og genindtast adgangskode blanks i højre hjørne.
- 3. Tick Krypter filnavne og angiv til AES-256, klik på OK for at starte kryptering på Windows.
Du bør ikke gå glip af 7-Zip, ikke kun for dens filkomprimering og dekomprimering af funktioner, men også for den høje kvalitet af Windows-kryptering.
8. Prøv DiskCryptor
DiskCryptor fungerer godt sammen med alle Windows-computere, med velbeskyttede sikringsfiler. Krypteringseditoren understøtter forskellige algoritmer. Med godt optiske diske krypterer værktøj og boot-loader, kan DiskCryptor kryptere flash diske på Windows såvel som VeraCrypt.
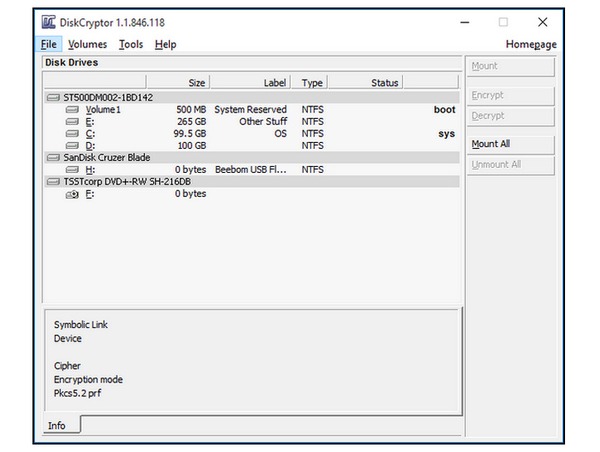
- 1. Indsæt din USB og åbn Windows-krypteringsværktøjet.
- 2. Vælg det flashdrev, du vil låse, og klik derefter på Krypter i højre rude.
At være den gratis sikkerhedsbeskytter af kryptering, tilbyder DiskCryptor gratis krypteringstjenester. Derudover kan du kryptere alle diskdrev på Windows også til højere sikkerhedsniveau.
Bonus tip: Sådan gendannes data fra Flash Drive
Hvad hvis du ved et uheld sletter dataene på dit flashdrev? Er der en måde at gendanne dine mistede data hurtigt og sikkert på? Her anbefaler vi dig stærkt at bruge et professionelt datagendannelsesværktøj til at hente dine dyrebare data. For eksempel, Tipard datagendannelse er et godt valg. Det kan håndtere alle former for datatabssituationer, såsom fejlagtigt sletning, nedbrudt program, formateret partition osv.
Trin 1Gratis download og installer Data Recovery på din computer. Start programmet efter afleveringen.
Trin 2I hovedgrænsefladen skal du vælge alle filtyper, du vil gendanne, og det flashdrev, du vil gendanne fra. Klik derefter på Scan for at begynde at lede efter dine mistede data.
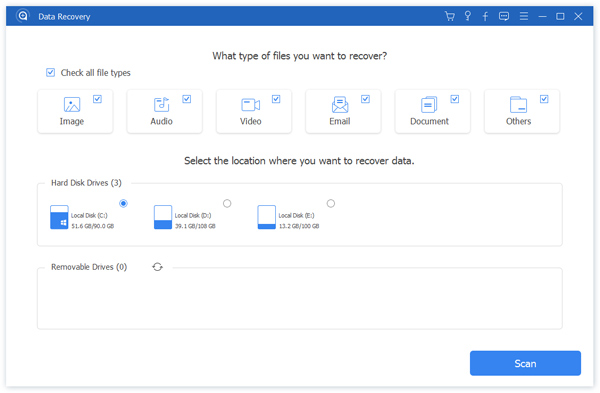
Trin 3Efter scanning skal du finde den fil, du vil gendanne. Når du har fået det, du har brug for, skal du vælge filen og klikke på knappen Gendan i nederste højre hjørne.
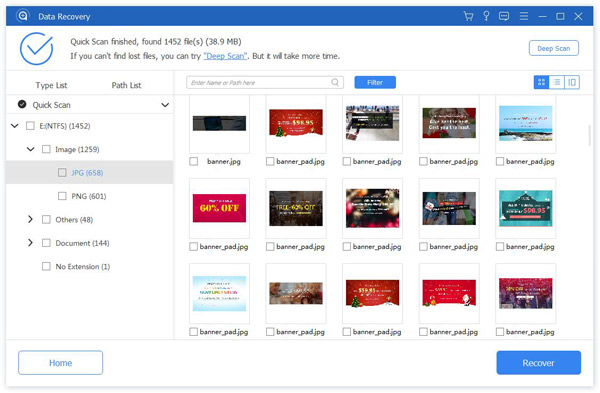
Trin 4Hvis gendannelsesprocessen er udført, kan du som standard se de gendannede data i mappen.