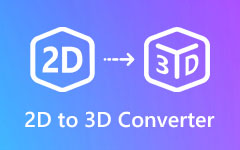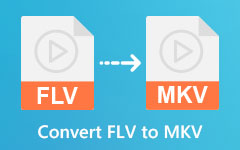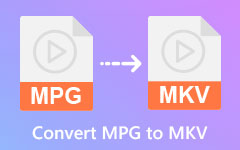Opret nemt 3D-tekster i Photoshop ved hjælp af disse 3 metoder
At lave en 3D-tekst kan lyde lidt udfordrende. Du skal være fortrolig med de værktøjer, du skal bruge, vælge den bedste software med en brugervenlig grænseflade og lære, hvordan du udfører trinene i at skabe en 3D-teksteffekt. Men der er værktøjer, der hjælper dig med at skabe en 3D-teksteffekt. En af de mest brugte apps er Adobe Photoshop. Adobe Photoshop er et fotoredigeringsprogram, som mange professionelle redaktører bruger. Selvom dens grænseflade er lidt udfordrende at forstå, kan den læres ved at læse nogle guider på internettet. Så hvis du er interesseret i at producere en 3D-tekst i Photoshop, læs hele denne artikel.

Del 1. Hvad er 3D-tekst
Som navnet antyder, består 3D-teksten af tredimensionelle synsvinkler, der giver dig mulighed for at observere tekstens højde, bredde og længde. Det er en tredimensionel tekststreng, hvor du kan ændre tykkelsen og skrifttypen på din 3D-tekst. I modsætning til 2D-tekster, hvor du kun kan se et enkelt synspunkt af teksten, er 3D-tekster mere fantastiske at se på grund af deres karakteristika. 3D-tekster bruges ofte på firmalogoer og firmanavne for at vise navnet fra forskellige vinkler. 3D-tekster er gavnlige, fordi det giver dig mulighed for at få bedre synlighed og kvalitet og forbedre belysningen af virksomhedens logo eller firmanavn.
Desuden vil du ofte se 3D-tekster i film, tv-programmer og andre animationsvideoer. Der kan ikke benægtes, at 3D-tekster er meget populære i disse dage, især da vi er i nutiden. Så hvis du kan lide at lære at skabe 3D-effekter i Photoshop, fortsæt med at læse den næste del.
Del 2. Sådan laver du 3D-effekter i Photoshop
Adobe Photoshop er den mest populære fotoredigeringsapp, der giver dig mulighed for at redigere billeder, tekster, logoer osv. Denne fotoredigeringsapp har en masse redigeringsværktøjer, som du kan bruge til at lave 3D-tekster. Ud over det har den en interaktiv grænseflade, som du kan lære efter et par brug. Her er trinene til at lave en 3D-tekst ved hjælp af Adobe Photoshop uden videre.
Trin 1Klik først på Fil>Ny for at oprette en ny fil. Indtast derefter den tekst, du vil lave, og sørg for, at den er i en stor, fed skrift. Og vælg derefter tekstlaget og gå til 3D>Ny 3D-ekstrudering fra valgt lag.
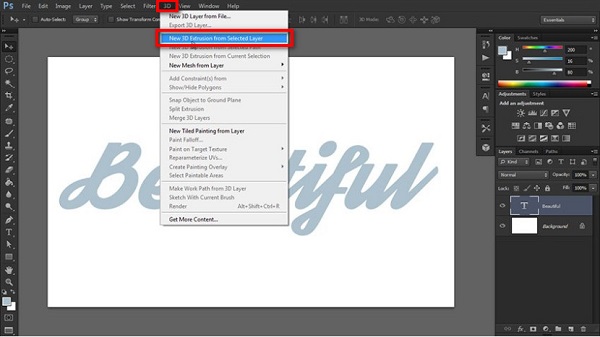
Trin 2Du vil se, at den tekst, du skrev, bliver til et 3D-objekt med standardindstillinger. Vælg derefter 3D-teksten og klik Koordinater>Egenskaber. På egenskaberne skal du ændre X vinkel til 90 grader.
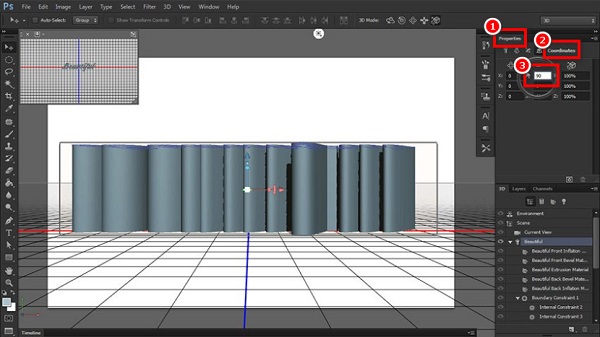
Trin 3Klik derefter på det første værktøj i den øverste boks, og træk derefter musen, indtil du ser røde og blå linjer. Og så gå til koordinater igen og juster X-akse i en 90-graders rotation.
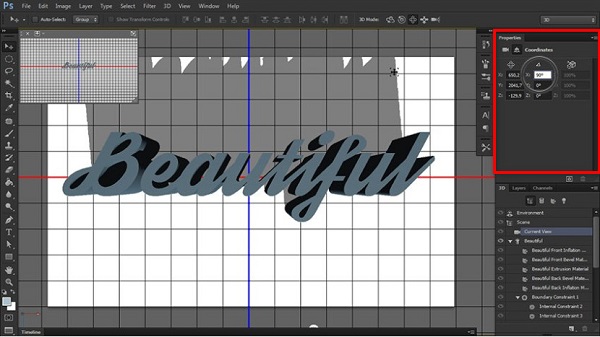
Valgfri. Hvis du vil gøre din 3D-tekst mere præsentabel, kan du tilføje en baggrund ved at gå til lag og derefter tegne en rektangulær form. Gå derefter til 3D>Nyt mesh fra lag>Dybdekort til>Plane. Og så gå til 3D>Flet 3D-lag. Tilpas størrelsen på den rektangulære form for at optage hele rummet. Det vil se sådan ud:
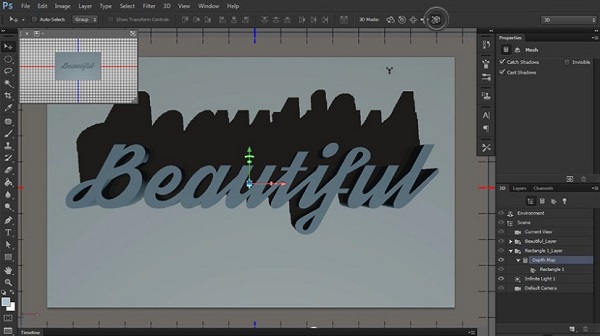
Trin 4Gå nu til den første fane på EjendommeKlik på Forudindstillinger af form, og vælg derefter, hvilken form du gerne vil have din tekst til at have. Og hvis du vil justere formen, skal du gå til Kasket fanen, hvor du vil have adgang til mange indstillinger.
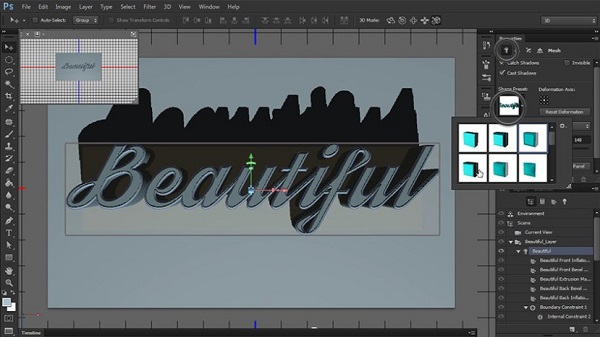
Trin 5Og så kan du forbedre din 3D-tekst ved at skabe en skygge under bogstaverne. Gå til uendeligt lys panel, og juster derefter skyggen på din tekst.
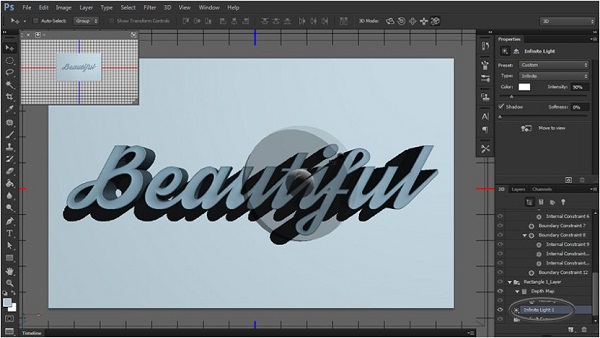
Trin 6Skift blødheden og intensiteten af skyggen ved at gå til Ejendomme panel. Og klik derefter på hvidt kort i den nederste del af 3D-panelet, og klik derefter Nyt uendeligt lys.
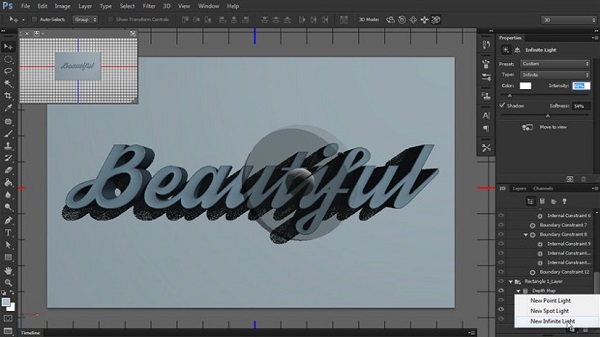
Trin 7Lad os nu indstille farven på din 3D-tekst. Gå til Materialer panel; vælg alle dine tekstelementer og tilføj nogle farver til dem. Du vil se fire materialer i panelet: Diffus, Spekulær, Ambient og Illumination. Indstil Diffus, Spekulær og Ambient med det samme tal for at få en naturlig farveeffekt på din tekst.
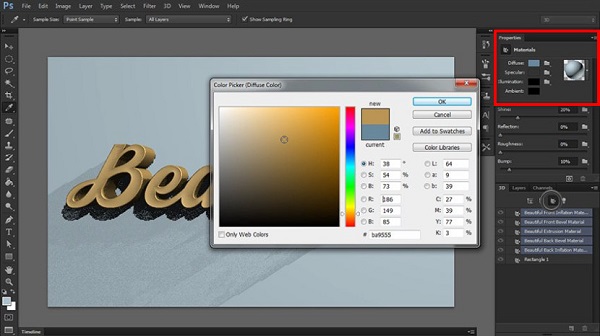
Trin 8Og skab derefter Nyt materiale ved at klikke på gearknap>Nyt materiale.
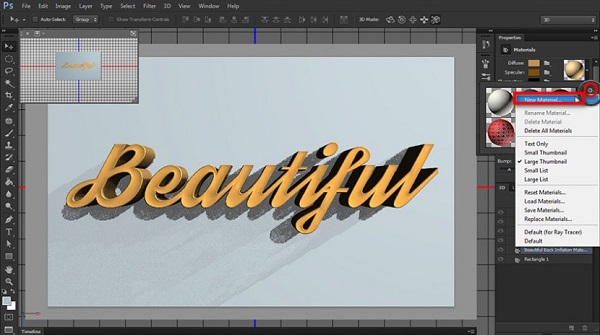
Trin 9Klik på knappen rektangel på listen, og tilføj derefter Nyt materiale. Og forstærk derefter farven på din 3D-tekst ved at gå til Miljø. Skift derefter Global Ambient til lyse farver for at opnå lyse og blændende 3D-bogstaver i photoshop.
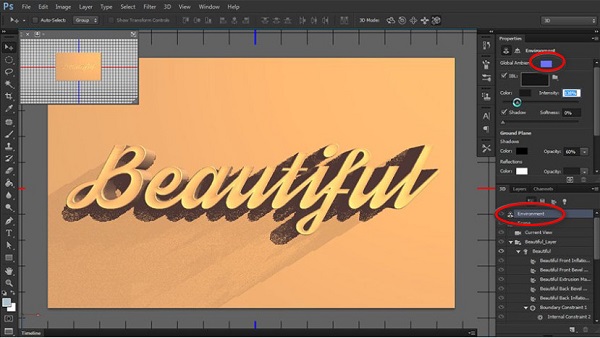
Trin 10Hvis du allerede er tilfreds med den 3D-tekst, du har oprettet, skal du klikke gengive for at afslutte processen. Det kan tage et stykke tid at gengive dit output. Men hvis du stadig vil ændre eller justere noget fra din 3D-tekst, skal du trykke på Escape tasten på dit tastatur. Efter gengivelsen ser det endelige output ud her:

Del 3. Bonus: Sådan laver du 3D-videoer
At tænke på at lave en 3D-video kan lyde kompliceret. Men ved hjælp af denne softwareapplikation kan du nemt lave en 3D-video med få klik.
Tipard Video Converter Ultimate er en desktop softwareapplikation med mange funktioner. Denne app har avancerede redigeringsfunktioner, såsom 3D maker, GIF maker, farvekorrektion, videofusion og mere fra værktøjskassen. Det understøtter også adskillige filformater, såsom MP4, MKV, MOV, AVI, FLV, VOB, WEBM og 500+ flere formater. Det er populært blandt mange brugere, fordi det har en simpel brugergrænseflade, hvilket gør det til et begyndervenligt værktøj.
Her er trinene til at lave en 3D-video ved hjælp af Tipard Video Converter Ultimate:
Trin 1Hent Tipard Video Converter Ultimate ved at klikke på Hent knappen nedenfor. Følg installationsprocessen og åbn appen.
Trin 2På softwarens hovedgrænseflade skal du klikke på Værktøjskasse panel. Gå derefter til 3D Maker.
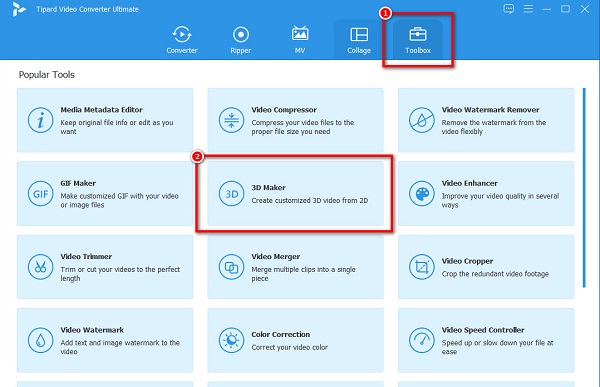
Trin 3Klik derefter på knappen + sign-knappen for at uploade den video, du vil oprette som 3D.
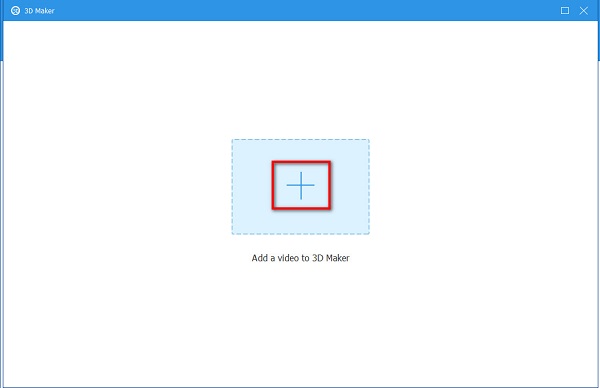
Trin 4Til sidst vil du se forhåndsvisningen af din 3D-video. Du kan vælge at justere Anaglyph eller ændre det til Split skærm. Når du er færdig med at justere din 3D-video, skal du klikke på Generer 3D knappen for at gøre din normale video til en 3D-video.
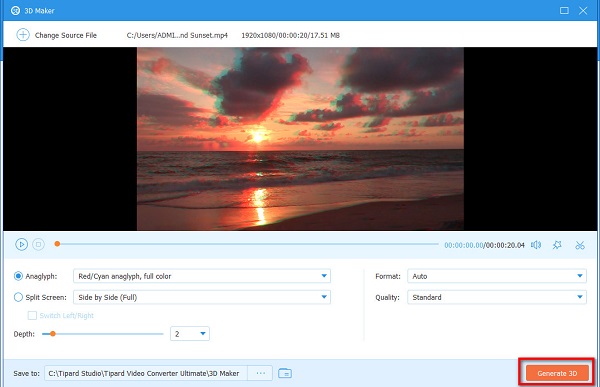
Udvidet læsning:
Sådan laver du en GIF i Photoshop - Opret/eksportér GIF i Photoshop
Top 6 3D Blu-ray-afspillere, der er værd at åbne din tegnebog
Del 4. Ofte stillede spørgsmål om at lave 3D-effekt i Photoshop
Hvordan afslutter man 3D-tilstand i Photoshop?
Når du er færdig med at redigere din 3D-tekst eller -objekt i Photoshop, skal du gå til Windows>Workspace>Essentials. Det hjælper dig med at gøre din Photoshop til standardindstillingerne. Højreklik på objektet for at fjerne alle 3D-indstillinger, og klik derefter på Render 3D-laget.
Øger filstørrelsen, hvis du laver din normale video til 3D?
Nej. Når du opretter en 3D-video, vil den ikke øge filstørrelsen af din oprindelige størrelse. Der er tilfælde, hvor den vil have en mindre filstørrelse.
Er Photoshop gratis?
Nej. Du skal købe appen for at downloade. Efter syv dage kræver det dog, at du køber appen.
Konklusion
Vi håber, at du har fået kendskab til lave 3D-tekst i Photoshop. Alle ovenstående trin hjælper dig med at skabe en 3D-teksteffekt ved hjælp af Photoshop og vil også hjælpe dig med at lære de grundlæggende værktøjer, du skal bruge for at bruge appen. Men hvis du vil oprette en 3D-video, så brug Tipard Video Converter Ultimate, som har en indbygget 3D maker.